كيفية تثبيت Windows 7 بدون قرص
منوعات / / November 28, 2021
هل تريد تثبيت Windows 7 بدون قرص أو USB؟ أم أنك تبحث عن إعادة ضبط المصنع لنظام التشغيل Windows 7 بدون قرص مضغوط؟ كالعادة ، قمنا بتغطيتك. من خلال هذا الدليل ، سنناقش طريقتين مختلفتين لتثبيت Windows 7. لذا ، استمر في القراءة!
عندما يواجه نظام التشغيل Windows مشكلات خطيرة ، يختار العديد من مستخدمي Windows إعادة تثبيت نظام التشغيل حيث يمكنه عادةً إعادة النظام إلى طبيعته. الأمر نفسه ينطبق على Windows 7 أو 8 أو 10. الآن السؤال الذي يطرح نفسه: هل من الممكن إعادة تثبيت Windows 7 بدون قرص أو قرص مضغوط؟ الجواب نعم ، يمكنك تثبيت Windows 7 باستخدام USB قابل للتمهيد.

محتويات
- كيفية تثبيت Windows 7 بدون قرص
- الخطوة التحضيرية
- الطريقة الأولى: قم بتثبيت Windows 7 باستخدام USB.
- الطريقة 2: أعد تثبيت Windows 7 باستخدام صورة النظام
- كيفية إعادة ضبط المصنع لنظام التشغيل Windows 7 بدون قرص مضغوط
كيفية تثبيت Windows 7 بدون قرص
الخطوة التحضيرية
نظرًا لأن عملية إعادة التثبيت ستحذف جميع البيانات الموجودة على جهاز الكمبيوتر الخاص بك ، فمن المقترح أن تقوم بإنشاء ملف دعم منه. يمكنك إعداد نسخة احتياطية للتطبيقات أو المعلومات المهمة أو الذكريات مثل صور عائلتك ، في وقت مبكر. يمكنك استخدام أجهزة التخزين مثل:
- ا قرص صلب خارجي أو
- أي سحابة التخزين متوفر على الانترنت.
الطريقة الأولى: قم بتثبيت Windows 7 باستخدام USB
أصبح استخدام محرك أقراص فلاش لتثبيت Windows 7 شائعًا جدًا هذه الأيام نظرًا لأن العملية سريعة وسلسة. هيريس كيفية القيام بذلك:
الخطوة الأولى: تحسين USB للتشغيل
1. أدخل ملف محرك أقراص USB داخل ال منفذ USB لجهاز الكمبيوتر الخاص بك الذي يعمل بنظام Windows 7.
2. اضغط على يبدأ زر ثم ابحث عن CMD في شريط البحث. ثم ، انقر بزر الماوس الأيمن فوق cmd وحدد تشغيل كمسؤول.
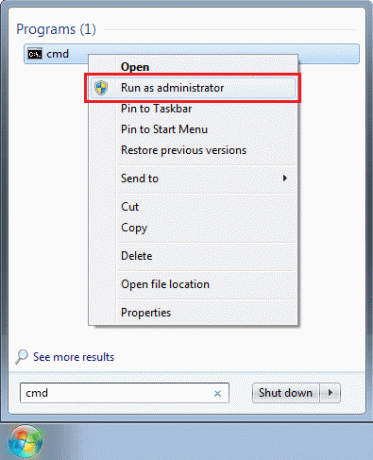
3. نوع القرص و اضغط يدخل.
4. صحافة يدخل بعد الكتابة قرص القائمة كما هو مبين. قم بتدوين رقم محرك أقراص فلاش USB.

5. الآن ، أدخل الأوامر التالية بشكل فردي ، في انتظار انتهاء كل منها.
ملحوظة: يحل محل x مع ال رقم محرك أقراص فلاش USB التي تم الحصول عليها في الخطوة 4.
حدد القرص xينظفإنشاء قسم أساسيحدد القسم 1تنسيق fs = NTFSنشيط. خروج
الخطوة الثانية: تنزيل ملفات التثبيت على USB
6. اكتب وابحث نظام في ال بحث ويندوز علبة. انقر فوق معلومات النظام لفتحه.
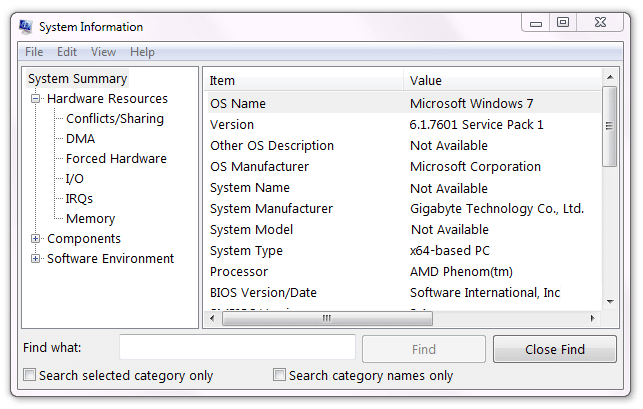
7. هنا ، حدد موقع 25 حرفًا مفتاح المنتج والتي توجد عادة في الجانب الخلفي من الكمبيوتر.
8. قم بتنزيل نسخة حديثة من Windows 7. اختر بين 64 بت أو 32 بت قم بتنزيل وتأكيد ملف لغة و مفتاح المنتج.
ملحوظة: تستطيع تنزيل تحديث Windows 7 من هنا.
9. بعد تنزيل Windows 7 ، قم باستخراج ملف ISO الذي تم تنزيله إلى محرك أقراص USB.
الخطوة الثالثة: تحريك ترتيب التمهيد
10. للانتقال إلى قائمة BIOS ، اعادة البدء جهاز الكمبيوتر الخاص بك واستمر في الضغط على مفتاح BIOS حتى ال شاشة BIOS يبدو.
ملحوظة: مفتاح BIOS شائع Esc / حذف / F2. يمكنك التحقق من ذلك من صفحة المنتج الخاصة بالشركة المصنعة لجهاز الكمبيوتر الخاص بك. وإلا ، اقرأ هذا الدليل: 6 طرق للوصول إلى BIOS في نظام التشغيل Windows 10 (Dell / Asus / HP)
11. قم بالتبديل إلى ملف ترتيب التمهيد التبويب.
12. يختار أجهزة قابلة للإزالة أي محرك أقراص فلاش USB الخاص بك ، ثم اضغط على (زائد) + مفتاح لإحضاره إلى أعلى القائمة. سيؤدي ذلك إلى جعل جهاز USB الخاص بك محرك التمهيد، كما هو موضح.

13. إلى حفظ الإعدادات ، اضغط على مخرج مفتاح ثم اختر نعم.
الخطوة الرابعة: ابدأ عملية التثبيت:
14. لبدء عملية التمهيد ، اضغط أي زر.
15. انقر فوق تثبيت الآن من ثم قبول شروط ترخيص واتفاقية Microsoft.

16. لحذف النسخة القديمة من Windows 7 ، اختر القرص الصلب حيث يتم تحميل Windows 7 ، ثم انقر فوق "نعم" حذف.
17. بعدك اختر موقع التثبيت وانقر التالي، سيبدأ تثبيت Windows 7.
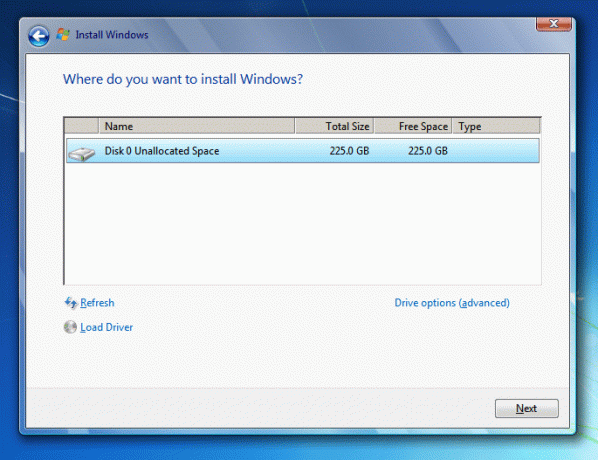
هذه هي طريقة تثبيت Windows 7 باستخدام USB. ومع ذلك ، إذا كنت تشعر أن هذه العملية تستغرق وقتًا طويلاً ، فجرب الخطوة التالية.
اقرأ أيضا:إصلاح تحديثات Windows 7 التي لا يتم تنزيلها
الطريقة 2: أعد تثبيت Windows 7 باستخدام صورة النظام
إذا كنت قد أنشأت بالفعل نسخة احتياطية لصورة النظام ، فيمكنك استعادة نظامك إلى تاريخ عمل سابق. إليك كيفية تثبيت Windows 7 بدون قرص أو USB:
1. اذهب إلى شبابيكبحث بالضغط على مفتاح Windows واكتب استعادة في مربع البحث.
2. افتح نافذة الانتعاش من نتائج البحث.
3. هنا ، حدد طرق الاسترداد المتقدمة.
4. اختر ال استعادة صورة النظام خيار لاستعادة جهاز الكمبيوتر الخاص بك باستخدام صورة نظام قمت بإنشائها مسبقًا ، كما هو موضح أدناه.
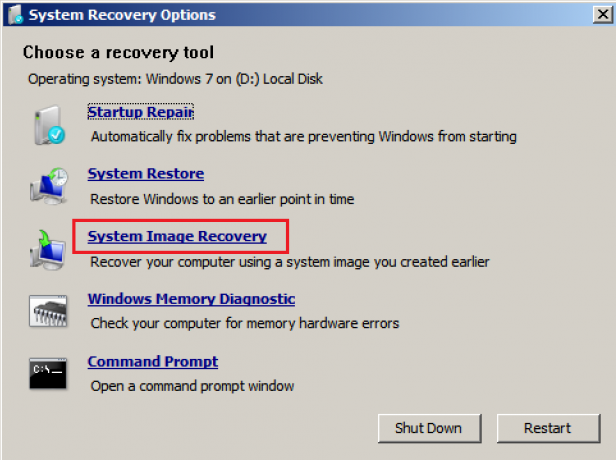
سيتم استبدال كل شيء على الكمبيوتر ، بما في ذلك Windows والتطبيقات والملفات ، بالبيانات المحفوظة على صورة النظام. سيؤدي ذلك إلى جعل جهاز الكمبيوتر الخاص بك يعمل بشكل صحيح ، كما كان يفعل من قبل.
اقرأ أيضا:ستجد حلا: لا يوجد خطأ في جهاز التمهيد في Windows 7/8/10
كيفية إعادة ضبط المصنع لنظام التشغيل Windows 7 بدون قرص مضغوط
تأتي العديد من أجهزة الكمبيوتر مع قسم استرداد مدمج يسمح للمستخدمين بالعودة إلى إعدادات المصنع الافتراضية. اتبع الخطوات المحددة لإعادة ضبط المصنع لنظام التشغيل Windows 7 بدون قرص مضغوط أو USB:
1. انقر فوق الزر ابدأ ثم انقر بزر الماوس الأيمن فوق جهاز الكمبيوتر الخاص بي ثم حدد يدير، كما هو مبين.
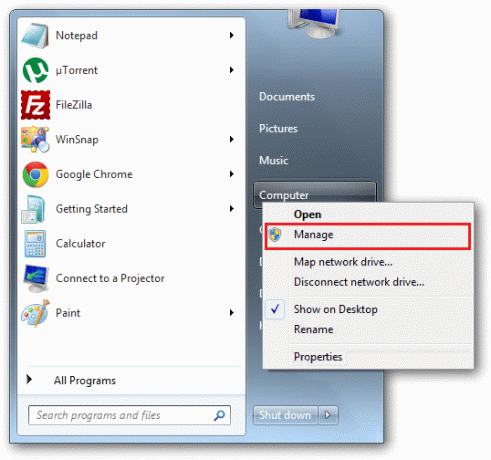
2. يختار تخزين > القرصإدارة من النافذة اليسرى.
3. تحقق مما إذا كان جهاز الكمبيوتر الخاص بك يحتوي على ملف قسم الاسترداد. إذا كان يحتوي على مثل هذا الحكم ، فحدد هذا القسم.

4. يطفىء الكمبيوتر وبعد ذلك افصل جميع أجهزة الكمبيوتر الخاصة بك.
5. الآن ، ابدأ تشغيل الكمبيوتر بالضغط على زر الطاقة.
6. بشكل متكرر ، اضغط على مفتاح الاسترداد على لوحة المفاتيح الخاصة بك حتى ملف شعار Windows يظهر.
7. أخيرا، اتبع تعليمات التثبيت لإكمال العملية.
ستعمل هذه الطريقة على إعادة ضبط إعدادات المصنع لنظام التشغيل Windows 7 وسيعمل سطح المكتب / الكمبيوتر المحمول كما لو كان جديدًا.
موصى به:
- إصلاح تحديثات Windows 7 التي لا يتم تنزيلها
- كيفية إصلاح رمز الخطأ 0x80004005
- فحص رقم Lenovo التسلسلي
- إصلاح خطأ تحميل تطبيق Steam 3: 0000065432
نأمل أن يكون هذا الدليل مفيدًا وأنك كنت قادرًا على ذلك تثبيت Windows 7 بدون قرص و إعادة ضبط المصنع لنظام التشغيل Windows 7بدون قرص مضغوط. إذا كان لديك أي اقتراحات ، فلا تتردد في إسقاطها في قسم التعليقات.



