9 طرق لإصلاح شريط مهام Windows 10 المجمد
منوعات / / November 28, 2021
9 طرق لإصلاح شريط مهام Windows 10 المجمد: إذا كنت تواجه مشكلة حيث يبدو أن شريط المهام لا يستجيب أو أنه متجمد ، فمن المحتمل أن يكون لديك تمت ترقيته مؤخرًا إلى Windows 10 وأثناء الترقية ، تلفت ملفات نظام Windows بسبب هذا تحدث المشكلة. الآن قد يكون لديك شريط مهام مجمّد أو شريط مهام غير مستجيب ولكن هذا لا يعني أنك ستتمكن من استخدام مفاتيح الاختصار مثل Windows Key + R أو Windows Key + X ، لأنك لن تستخدم أي شيء عندما تستخدم هذه المجموعات هيا تعال.
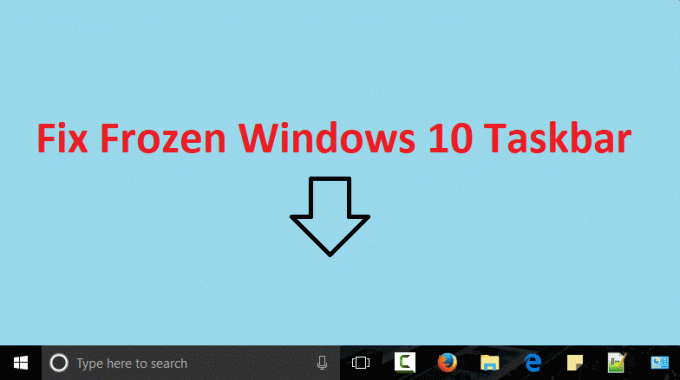
إذا تم تجميد شريط المهام بالفعل ، فلن تكون قادرًا على استخدام قائمة ابدأ أيضًا ولن يؤدي النقر بزر الماوس الأيمن فوقه إلى أي نتائج على الإطلاق. الآن ، هذه مشكلة محبطة للمستخدمين لأنهم لن يتمكنوا من الوصول إلى أي شيء باستخدام شريط المهام أو قائمة ابدأ. لذلك دون إضاعة أي وقت ، دعنا نرى كيفية إصلاح مشكلة شريط مهام Windows 10 المجمدة بالفعل بمساعدة خطوات استكشاف الأخطاء وإصلاحها المدرجة أدناه.
محتويات
- 9 طرق لإصلاح شريط مهام Windows 10 المجمد
- الطريقة الأولى: أعد تشغيل مستكشف Windows
- الطريقة الثانية: تشغيل SFC و CHKDSK
- الطريقة الثالثة: تشغيل أداة DISM
- الطريقة الرابعة: PowerShell Fix
- الطريقة الخامسة: تشغيل استعادة النظام
- الطريقة 6: تمكين إدارة المستخدمين
- الطريقة السابعة: تعطيل العناصر التي تم فتحها مؤخرًا
- الطريقة 8: قم بإجراء تمهيد نظيف
- الطريقة 9: إنشاء حساب مستخدم جديد
9 طرق لإصلاح شريط مهام Windows 10 المجمد
تاكد من إنشاء نقطة استعادة فقط في حالة حدوث خطأ ما.
الطريقة الأولى: أعد تشغيل مستكشف Windows
1. اضغط Ctrl + Shift + Esc مفاتيح معًا لبدء تشغيل مدير المهام.
2. البحث explorer.exe في القائمة ثم انقر بزر الماوس الأيمن فوقه و حدد إنهاء المهمة.

3- الآن ، سيؤدي هذا إلى إغلاق المستكشف ومن أجل تشغيله مرة أخرى ، انقر فوق ملف> تشغيل مهمة جديدة.

4-النوع explorer.exe واضغط على موافق لإعادة تشغيل Explorer.

5. خروج مدير المهام وهذا ينبغي إصلاح مشكلة Frozen Windows 10 Taskbar.
الطريقة الثانية: تشغيل SFC و CHKDSK
إذا كانت مجموعة Windows Key + X لا تستجيب ، فيمكنك الانتقال إلى المجلد التالي: ج: \ Windows \ System32 \ و انقر بزر الماوس الأيمن فوق cmd.exe وحدد تشغيل كمسؤول.
1.اضغط على Windows Key + X ثم انقر فوق موجه الأوامر (المسؤول).

2- الآن اكتب ما يلي في cmd واضغط على Enter:
Sfc / SCANNOW. sfc / scannow / offbootdir = c: \ / offwindir = c: \ windows

3.انتظر حتى تنتهي العملية المذكورة أعلاه ، وبمجرد الانتهاء ، قم بإعادة تشغيل جهاز الكمبيوتر الخاص بك.
4. بعد ذلك ، قم بتشغيل CHKDSK من هنا إصلاح أخطاء نظام الملفات باستخدام Check Disk Utility (CHKDSK).
5. دع العملية المذكورة أعلاه تكتمل وأعد تشغيل الكمبيوتر مرة أخرى لحفظ التغييرات.
الطريقة الثالثة: تشغيل أداة DISM
إذا كانت مجموعة Windows Key + X لا تستجيب ، فيمكنك الانتقال إلى المجلد التالي: ج: \ Windows \ System32 \ و انقر بزر الماوس الأيمن فوق cmd.exe وحدد تشغيل كمسؤول.
1.اضغط على Windows Key + X ثم انقر فوق موجه الأوامر (المسؤول).

2- الآن اكتب ما يلي في cmd واضغط على Enter بعد كل واحد:
أ) استبعاد / عبر الإنترنت / تنظيف الصورة / CheckHealth. ب) استبعاد / عبر الإنترنت / تنظيف الصورة / ScanHealth. ج) استبعاد / عبر الإنترنت / تنظيف الصورة / استعادة الصحة

3. دع الأمر DISM يعمل وانتظر حتى ينتهي.
4. إذا لم يعمل الأمر أعلاه ، فجرّب ما يلي:
Dism / Image: C: \ offline / Cleanup-Image / RestoreHealth / المصدر: c: \ test \ mount \ windows. التخلص / عبر الإنترنت / تنظيف الصورة / RestoreHealth / المصدر: c: \ test \ mount \ windows / LimitAccess
ملحوظة: استبدل C: \ RepairSource \ Windows بموقع مصدر الإصلاح (تثبيت Windows أو قرص الاسترداد).
5. أعد تشغيل الكمبيوتر الشخصي لحفظ التغييرات ومعرفة ما إذا كنت قادرًا على ذلك إصلاح مشكلة Frozen Windows 10 Taskbar.
الطريقة الرابعة: PowerShell Fix
1. اضغط Ctrl + Shift + Esc زر لفتح مدير المهام.
2. التبديل إلى علامة التبويب الخدمات ويجد خدمة MpsSvc في القائمة.
ملاحظة: يُعرف MpsSvc أيضًا باسم جدار حماية Windows
3. تأكد من أن خدمة MpsSvc قيد التشغيل ، إذا لم يكن كذلك ، فانقر بزر الماوس الأيمن فوقه وحدد يبدأ.

4.الآن اضغط على مفتاح Windows + R ثم اكتب بوويرشيل واضغط على Enter.
بدلاً من ذلك ، إذا لم تتمكن من الوصول إلى مربع حوار التشغيل ، فانتقل إلى C: \ Windows \ System32 \ WindowsPowerShell \ v1.0
وانقر بزر الماوس الأيمن فوق بوويرشيل وحدد تشغيل كمسؤول.
5- اكتب الأمر التالي في PowerShell واضغط على Enter:
الحصول على AppXPackage -AllUsers | Foreach {Add-AppxPackage -DisableDevelopmentMode -Register “$ ($ _. InstallLocation) \ AppXManifest.xml”}

6- انتظر حتى ينتهي الأمر أعلاه ثم أعد تشغيل الكمبيوتر.
الطريقة الخامسة: تشغيل استعادة النظام
1.اضغط على مفتاح Windows + R واكتب "sysdm.cplثم اضغط دخول.

2-اختر حماية النظام علامة التبويب واختيار استعادة النظام.

3. انقر فوق "التالي" واختر المطلوب نقطة استعادة النظام.

4- اتبع التعليمات التي تظهر على الشاشة لاستكمال استعادة النظام.
5.بعد إعادة التشغيل ، قد تتمكن من إصلاح مشكلة Frozen Windows 10 Taskbar.
الطريقة 6: تمكين إدارة المستخدمين
1- اضغط على Ctrl + Shift + Esc لفتح إدارة المهام ثم التبديل إلى علامة التبويب الخدمات.
2- انقر بزر الماوس الأيمن فوق أي خدمة وحددها فتح الخدمات.

3. الآن في نافذة الخدمات تجد مدير المستخدمين ثم انقر نقرًا مزدوجًا فوقه لفتح ملف الخصائص.
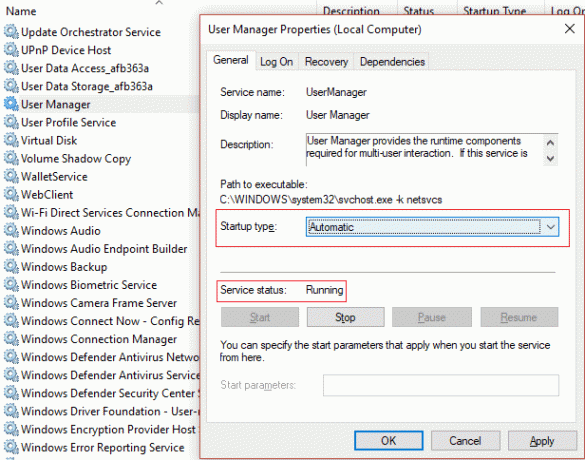
4. تأكد من تعيين نوع بدء تشغيل هذه الخدمة على تلقائي والخدمة قيد التشغيل ، إذا لم يكن الأمر كذلك ، فانقر فوق يبدأ.
5. أعد تشغيل الكمبيوتر الشخصي لحفظ التغييرات ومعرفة ما إذا كنت قادرًا على ذلك إصلاح شريط مهام Windows 10 المجمد.
الطريقة السابعة: تعطيل العناصر التي تم فتحها مؤخرًا
1. انقر بزر الماوس الأيمن فوق ملف مساحة فارغة على سطح المكتب وحدد أضفى طابع شخصي.

2. من القائمة اليمنى انقر فوق يبدأ.
3.قم بإيقاف تشغيل التبديل ل "إظهار العناصر التي تم فتحها مؤخرًا في "قوائم الانتقال السريع" في "ابدأ" أو شريط المهام.”

4. أعد تشغيل جهاز الكمبيوتر الخاص بك.
الطريقة 8: قم بإجراء تمهيد نظيف
في بعض الأحيان ، يمكن أن تتعارض برامج الجهات الخارجية مع Windows ويمكن أن تتسبب في مشكلة TaskBar غير المستجيبة أو المجمدة. لإصلاح مشكلة Frozen Windows 10 Taskbar ، تحتاج إلى أداء التمهيد النظيف في جهاز الكمبيوتر الخاص بك وقم بتشخيص المشكلة خطوة بخطوة.

الطريقة 9: إنشاء حساب مستخدم جديد
1.اضغط على مفتاح Windows + I لفتح إعدادات ثم انقر فوق حسابات.

2. انقر فوق علامة تبويب العائلة والأشخاص الآخرين في القائمة اليمنى وانقر فوق أضف شخصًا آخر إلى هذا الكمبيوتر تحت اشخاص اخرين.

3. انقر فوق ليس لدي معلومات تسجيل الدخول لهذا الشخص في الأسفل.

4-اختر أضف مستخدمًا بدون حساب Microsoft في الأسفل.

5. الآن اكتب اسم المستخدم وكلمة المرور للحساب الجديد وانقر فوق التالي.

قم بتسجيل الدخول إلى حساب المستخدم الجديد هذا ومعرفة ما إذا كان شريط مهام Windows يعمل أم لا. إذا كنت قادرًا على ذلك بنجاح إصلاح مشكلة Frozen Windows 10 Taskbar في حساب المستخدم الجديد هذا ، كانت المشكلة في حساب المستخدم القديم الخاص بك والذي ربما يكون قد تعرض للتلف ، على أي حال نقل ملفاتك إلى هذا الحساب وحذف الحساب القديم لإكمال الانتقال إلى هذا الحساب الجديد الحساب.
موصى به لك:
- إصلاح يتم إيقاف تشغيل الكمبيوتر عند توصيل جهاز USB
- إصلاح خطأ PAGE_FAULT_IN_NONPAGED_AREA
- كيفية إصلاح KERNEL_DATA_INPAGE_ERROR
- إصلاح خطأ CRITICAL_STRUCTURE_CORRUPTION
هذا كل ما لديك بنجاح إصلاح شريط مهام Windows 10 المجمد في ولكن إذا كان لا يزال لديك أي سؤال بخصوص هذه المشاركة ، فلا تتردد في طرحها في قسم التعليقات.



![تم حظر هذا البرنامج بواسطة نهج المجموعة [SOLVED]](/f/288a9876152eb25326f9bd1b23b3d7de.jpg?width=288&height=384)