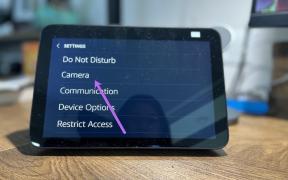إصلاح خطأ تحديث Windows 10 0x80070422
منوعات / / November 28, 2021
أثناء محاولة تحديث فرص Windows 10 ، قد تواجه رمز الخطأ 0x80070422 والذي يمنعك من تحديث Windows الخاص بك. تعد تحديثات Windows الآن جزءًا أساسيًا من نظامك لأنها تصحح نقاط الضعف وتجعل جهاز الكمبيوتر الخاص بك أكثر أمانًا من الاستغلال الخارجي. ولكن إذا لم تتمكن من تحديث Windows ، فأنت في مشكلة كبيرة وتحتاج إلى إصلاح هذا الخطأ في أسرع وقت ممكن. يشير هذا الخطأ إلى فشل تثبيت التحديثات مع ظهور رسالة الخطأ أدناه:
حدثت بعض المشكلات أثناء تثبيت التحديثات ، لكننا سنحاول مرة أخرى لاحقًا. إذا استمر ظهور هذا الأمر وأردت البحث في الويب أو الاتصال بالدعم للحصول على معلومات ، فقد يساعدك ذلك: (0x80070422)
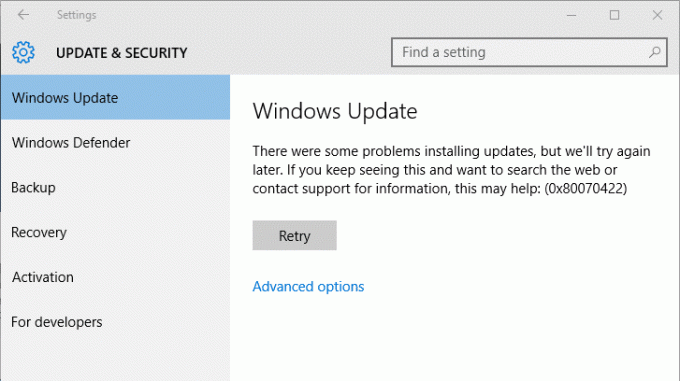
إذا كنت تواجه أيضًا المشكلة المذكورة أعلاه ، فهذا يعني أنه لم يتم بدء تشغيل خدمة تحديثات Windows ، أو أنك بحاجة إلى إعادة تعيين مكون تحديث Windows لإصلاحه. لذلك دون إضاعة أي وقت ، دعنا نرى كيفية إصلاح خطأ تحديث Windows 10 بالفعل 0x80070422 بمساعدة خطوات استكشاف الأخطاء وإصلاحها المدرجة أدناه.
محتويات
- إصلاح خطأ تحديث Windows 10 0x80070422
- الطريقة الأولى: إعادة تشغيل خدمة Windows Update
- الطريقة الثانية: تأكد من التحقق من الخدمات التالية
- الطريقة الثالثة: تعطيل IPv6
- الطريقة الرابعة: تعطيل خدمة قائمة الشبكة
إصلاح خطأ تحديث Windows 10 0x80070422
تاكد من إنشاء نقطة استعادة، فقط في حالة حدوث خطأ ما.
الطريقة الأولى: إعادة تشغيل خدمة Windows Update
1. اضغط على مفتاح Windows + R ثم اكتب services.msc واضغط على Enter.

2. حدد موقع الخدمات التالية:
خدمة النقل الذكي في الخلفية (BITS)
خدمة التشفير
تحديث ويندوز
مثبّت MSI
3. انقر بزر الماوس الأيمن فوق كل منها ثم حدد خصائص. تأكد من وجود نوع بدء التشغيل تم تعيينه على أأوتوماتيكي.

4. الآن إذا تم إيقاف أي من الخدمات المذكورة أعلاه ، فتأكد من النقر فوق ابدأ تحت حالة الخدمة.
5. بعد ذلك ، انقر بزر الماوس الأيمن فوق خدمة Windows Update وحدد اعادة البدء.

6. انقر فوق تطبيق ، متبوعًا بـ نعم ثم أعد تشغيل الكمبيوتر لحفظ التغييرات.
انظر إذا كنت تستطيع إصلاح خطأ تحديث Windows 10 0x80070422 ، إذا لم يكن كذلك ، فاستمر في الطريقة التالية.
الطريقة الثانية: تأكد من التحقق من الخدمات التالية
1. اضغط على مفتاح Windows + R ثم اكتب services.msc واضغط على Enter.

2. حدد الآن موقع الخدمات التالية وتأكد من أنها تعمل ، وإذا لم يكن الأمر كذلك ، فانقر بزر الماوس الأيمن فوق كل منها وحدد يبدأ:
اتصالات الشبكة
بحث ويندوز
جدار حماية Windows
مشغل عملية خادم DCOM
خدمة تشفير محرك BitLocker
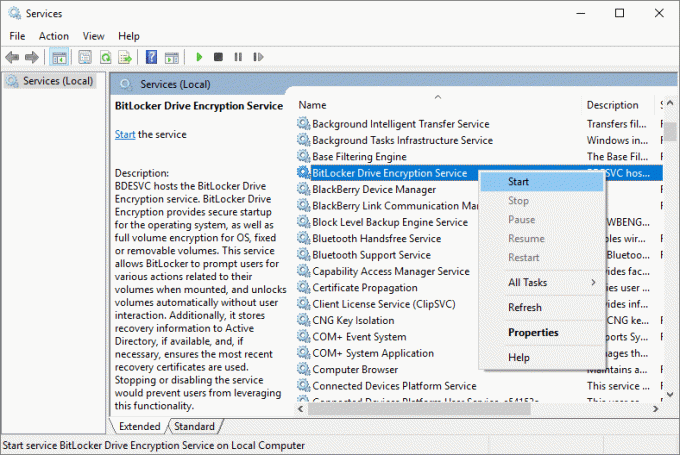
3. أغلق نافذة الخدمات وحاول مرة أخرى تحديث Windows.
الطريقة الثالثة: تعطيل IPv6
1. انقر بزر الماوس الأيمن فوق رمز WiFi في علبة النظام ثم انقر فوق "افتح مركز الشبكة والمشاركة.”

2. حاليا انقر فوق اتصالك الحالي لفتح إعدادات.
ملحوظة: إذا لم تتمكن من الاتصال بشبكتك ، فاستخدم كبل Ethernet للاتصال ثم اتبع هذه الخطوة.
3. انقر على زر الخصائص في النافذة التي فتحت للتو.

4. تاكد من قم بإلغاء تحديد الإصدار 6 من بروتوكول الإنترنت (TCP / IP).

5. انقر فوق "موافق" ، ثم انقر فوق "إغلاق". أعد تشغيل الكمبيوتر لحفظ التغييرات.
الطريقة الرابعة: تعطيل خدمة قائمة الشبكة
1. اضغط على مفتاح Windows + R ثم اكتب services.msc واضغط على Enter.

2. حدد الآن خدمة قائمة الشبكة ثم انقر بزر الماوس الأيمن فوقه وحدد الخصائص.
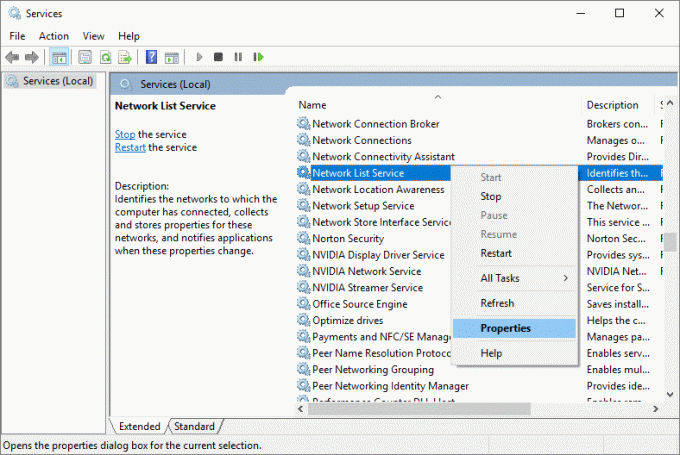
3. من القائمة المنسدلة نوع بدء التشغيل ، حدد معاق ثم انقر فوق قف.
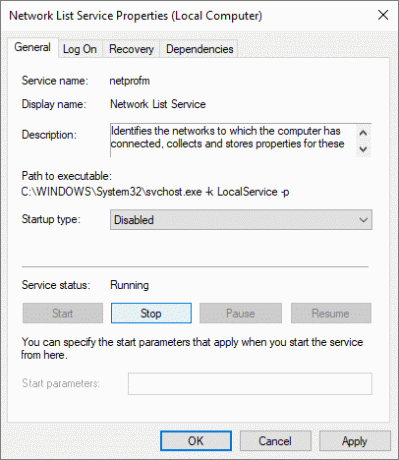
4. انقر فوق تطبيق ، متبوعًا بـ نعم.
5. أعد تشغيل الكمبيوتر لحفظ التغييرات.
موصى به:
- إصلاح نظام Windows 10 Crashing بشكل عشوائي
- لا يفتح Fix Drives عند النقر المزدوج
- كيفية إصلاح تعذر فتح القرص المحلي (C :)
- إصلاح رمز خطأ متجر Windows 10 0x80072efd
هذا كل ما لديك بنجاح إصلاح خطأ تحديث Windows 10 0x80070422 ولكن إذا كان لا يزال لديك أي أسئلة بخصوص هذه المشاركة ، فلا تتردد في طرحها في قسم التعليقات.