6 إصلاحات للطابعة المحلية لا تظهر في سطح المكتب البعيد
منوعات / / April 05, 2023
تعد طابعات سطح المكتب مفيدة للغاية إذا كنت منخرطًا في الكثير من الأعمال الورقية أو تعمل لدى شركة تطلب منك الطباعة كثيرًا. لكن ، هل تعرف ما هو أكثر فائدة؟ إنها طباعة سطح المكتب البعيد التي تسمح للبرنامج بالطباعة إلى طابعتك المحلية من خادم طرفي دون أي تفاعل مادي مع الطابعة. إذا كنت بالفعل أحد مستخدمي RDP ، فيجب أن تكون على دراية بمشاكل إعادة توجيه طابعة سطح المكتب البعيد. إذا كان الأمر كذلك ، فقد وصلت إلى الصفحة الصحيحة حيث أن موضوعنا اليوم يتمحور حول الطابعة المحلية التي لا تظهر في سطح المكتب البعيد. سنناقش إعادة توجيه RDP بالتفصيل وسنكشف أيضًا عن أسباب عدم عمل إعادة توجيه طابعة سطح المكتب البعيد في Windows 10. لذلك ، دعنا نبدأ على الفور بدليلنا ونساعدك في إصلاح الطابعة المعاد توجيهها لسطح المكتب البعيد التي لا تطبع لجعل عملية الطباعة عن بُعد أسهل وممتعة بالنسبة لك.
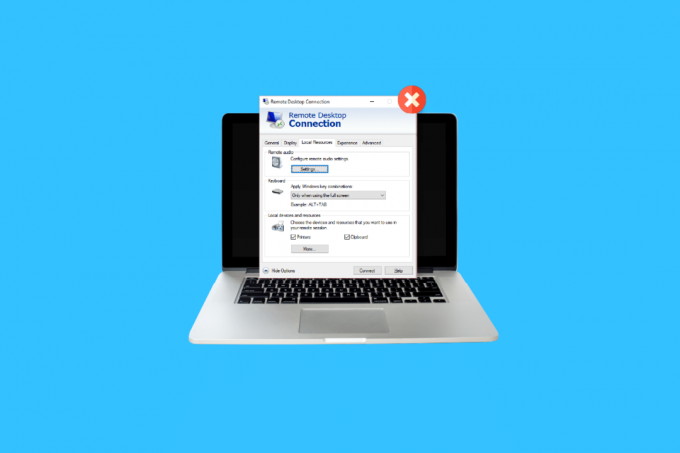
جدول المحتويات
- 6 إصلاحات للطابعة المحلية لا تظهر في سطح المكتب البعيد
- الطريقة الأولى: تمكين اتصال الطابعة
- الطريقة 2: تأكد من تثبيت برنامج التشغيل على الخادم
- الطريقة الثالثة: السماح بإعادة توجيه طابعة العميل على الخادم
- الطريقة الرابعة: تحقق من جدار حماية Windows
- الطريقة الخامسة: تكوين إعدادات سطح المكتب البعيد لـ Windows
- الطريقة 6: إعادة تسمية الكمبيوتر العميل
- ما هي إعادة توجيه طابعة سطح المكتب البعيد؟
- ما الذي يؤدي إلى عدم طباعة الطابعة المعاد توجيهها لسطح المكتب البعيد؟
6 إصلاحات للطابعة المحلية لا تظهر في سطح المكتب البعيد
فيما يلي بعض الإصلاحات التي ستساعدك في عدم ظهور الطابعة في مشكلة سطح المكتب البعيد بسهولة. تم اختبار هذه الحلول وتجربتها ويمكن أن تساعدك أثناء مواجهة هذه المشكلة على سطح المكتب الخاص بك:
الطريقة الأولى: تمكين اتصال الطابعة
الطريقة الأولى التي سنناقشها اليوم تتضمن تمكين اتصال الطابعة. قبل البدء بإصلاحات أخرى ، يجب التأكد من تحديد خيار الطابعات في إعدادات الاتصال بسطح المكتب البعيد. يمكنك التحقق من ذلك عن طريق تشغيل نافذة Remote Desktop Connection ثم اتباع الخطوات الواردة أدناه:
1. للاطلاق RDC، يضعط مفاتيح Windows + R. لفتح ملف يجري مربع موجه الأوامر.

2. الآن ، اكتب ماجستير في المربع والصحافة يدخل مفتاح.
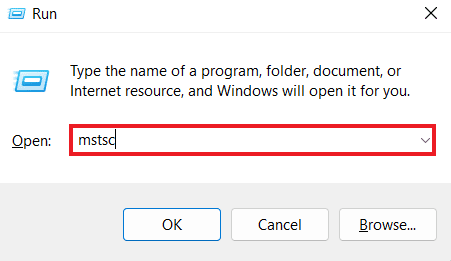
3. بعد ذلك ، انقر فوق إظهار الخيارات في مربع الحوار RDC.
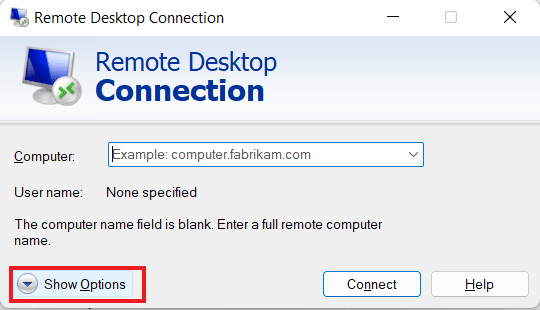
4. الآن ، في الموارد المحلية علامة التبويب ، تأكد من أن ملف طابعات تم تحديد الخيار.
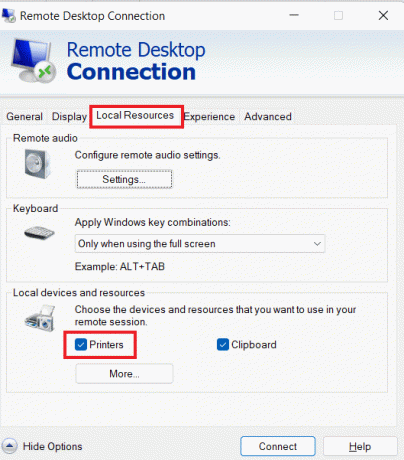
اقرأ أيضا: كيف تطبع عندما لا يكون لديك طابعة
الطريقة 2: تأكد من تثبيت برنامج التشغيل على الخادم
في هذه الطريقة ، يجب التأكد من تثبيت برامج التشغيل على الخادم لتشغيل الطابعة التي يبدو أنها تتسبب في إعادة توجيه طابعة سطح المكتب البعيد التي لا تعمل مع مشكلة Windows 10. إذا لم يتم تثبيت برامج التشغيل على الكمبيوتر الذي تتصل به ، فلن تتمكن من الوصول إلى الطابعة. لذلك ، يجب عليك التأكد من تثبيت محرك الأقراص باستخدام الخطوات الواردة أدناه:
1. مرة أخرى ، قم بتشغيل ملف يجري مربع ، هذه المرة انقر بزر الماوس الأيمن على ملف رمز Windows لتحديد يجري.
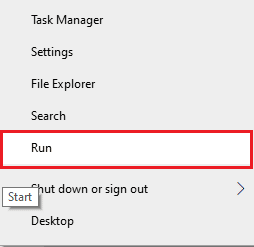
2. الآن ، أدخل لوحة التحكم في المربع لفتح النافذة التالية.

3. الآن ، افتح ملف الأجهزة والصوت جدوى.

4. في النافذة التالية ، انقر فوق عرض الأجهزة والطابعات.
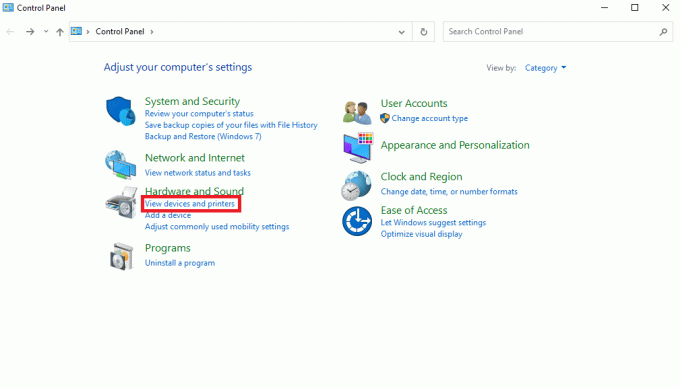
5. بعد ذلك ، حدد طابعة من اختيارك وانقر فوق خصائص خادم الطباعة.

6. الآن ، في السائقين علامة التبويب ، تحقق من برامج تشغيل الطابعة المثبتة.
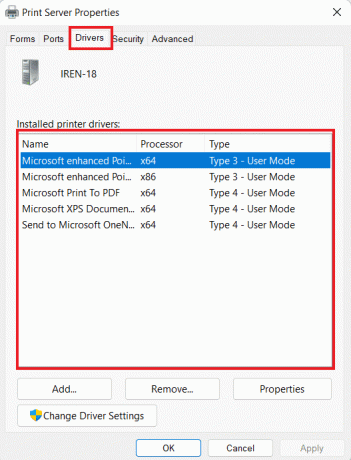
الطريقة الثالثة: السماح بإعادة توجيه طابعة العميل على الخادم
كما تعلم ، إذا تمت مصادفة طابعة معاد توجيهها لسطح المكتب البعيد لا تطبع على نظامك ، فمن المحتمل أن يكون ذلك بسبب إعدادات الخادم. يمكن أن يمنع إعداد الخادم هذا الطابعات من الطباعة إذا كان النظام يقوم بتشغيل خادم Windows. لذلك ، يجب عليك تسجيل الدخول إلى الخادم واتباع الخطوات أدناه للسماح بإعادة توجيه طابعة العميل على الخادم:
ملاحظة 1: يمكن تنفيذ الخطوات التالية من أجل نظام التشغيل Windows 10/11.
1. يضعط نظام التشغيل Windows + R. مفاتيح في وقت واحد والدخول gpedit.msc في ال يجري صندوق.
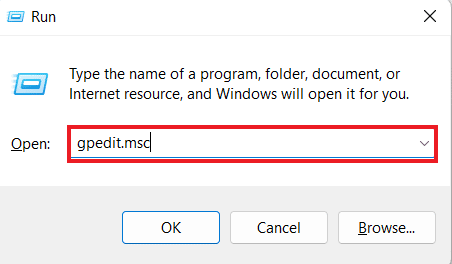
2. الآن ، انتقل إلى تكوين الكمبيوتر واختر القوالب الإدارية.
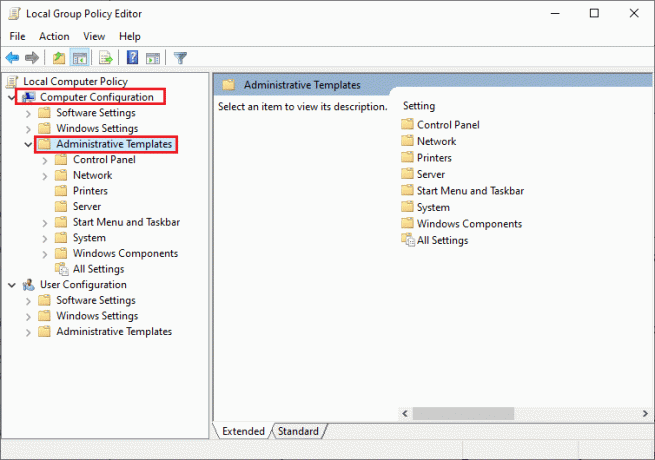
3. ثم اختر مكونات Windows واختر خدمات سطح المكتب البعيد في ال محرر نهج المجموعة المحلي نافذة او شباك.
4. بعد ذلك ، انقر فوق مضيف جلسة سطح المكتب البعيد وفتح إعادة توجيه الطابعة.
5. انقر فوق لا تسمح بإعادة توجيه طابعة العميل واختر غير مهيأ أو عاجز فيه.
ملاحظة 2: يمكن تنفيذ الخطوات التالية من أجل نظام التشغيل Windows 2012.
1. قم بتشغيل ملف مدير الخادم التطبيق في نظامك.
2. الآن ، انقر فوق سطح المكتب البعيدخدمات.
3. بعد ذلك ، انقر فوق المجموعات من القائمة المنسدلة.
4. الآن ، حدد مهام وانقر فوق تحرير الخصائص.
5. أخيرًا ، تحت إعدادات العميل علامة التبويب ، تأكد من ذلك طابعة Windows ممكّن.
ملاحظة 3: يمكن تنفيذ الخطوات التالية على نظام التشغيل Windows 2008.
1. اضغط على يبدأ الرمز والإطلاق الأدوات الإدارية.
2. بعد ذلك ، انقر فوق خدمات سطح المكتب البعيد ، وأخيرًا حدد تكوين مضيف جلسة سطح المكتب البعيد.
3. الآن ، حدد روابط وانقر بزر الماوس الأيمن على ملف اسم الاتصال.
4. الآن ، انقر فوق ملكيات واختر إعدادات العميل.
5. أخيرًا ، تأكد من ذلك طابعة Windows لم يتم فحصها.
الطريقة الرابعة: تحقق من جدار حماية Windows
تتضمن الطريقة التالية التحقق من جدار حماية Windows من نظامك لإصلاح مشكلة عدم ظهور الطابعة المحلية في سطح المكتب البعيد. في بعض الأحيان ، يمكن أن يصبح جدار حماية Windows مقيدًا من حيث السماح لبعض البرامج أو التطبيقات بالعمل. في هذه الحالة ، قد يتم حظر بروتوكول ICMP الوارد المستخدم في إنشاء اتصالات ping بواسطة افتراضيًا بواسطة جدار الحماية والذي قد يكون سبب عدم تمكنك من رؤية الطابعة تعمل على جهاز التحكم عن بُعد سطح المكتب. لذلك ، يجب عليك إما إلغاء حظر البرنامج من خلال جدار الحماية الخاص بنظامك أو ببساطة تعطيله لمعالجة الطباعة غير المضطربة. يمكنك تعلم الكثير عن كيفية حظر أو إلغاء حظر البرامج في جدار حماية Windows Defender بمساعدة دليلنا هنا.
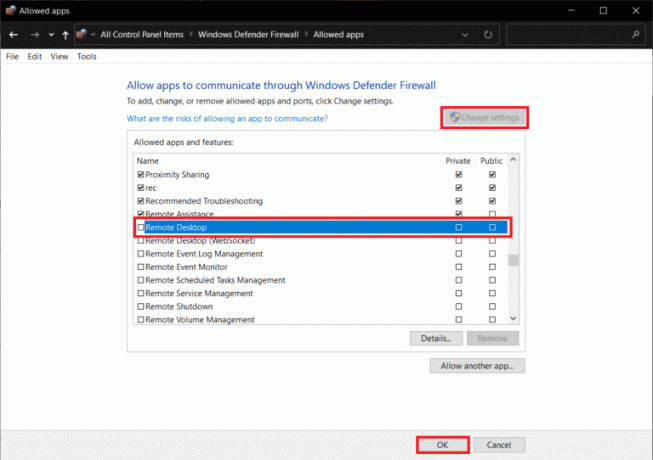
الطريقة الخامسة: تكوين إعدادات سطح المكتب البعيد لـ Windows
يمكن أن تكون هناك أيضًا مشكلات في سطح المكتب البعيد قد تتداخل مع عرض الطابعة على نظامك. كانت هذه المشكلة أيضًا سببًا شائعًا وراء إعادة توجيه طابعة سطح المكتب البعيد. إذا كان الأمر كذلك ، يجب عليك التحقق مما إذا كان الاتصال عن بُعد مسموحًا به على الجهاز. في حال كنت تواجه مشكلات في اتصال سطح المكتب البعيد ، يمكنك حلها بمساعدة دليلنا الموجود على إصلاح عدم اتصال سطح المكتب البعيد في نظام التشغيل Windows 10.
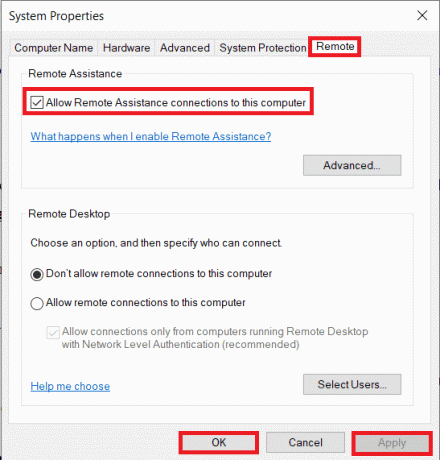
اقرأ أيضا: إصلاح مشكلات الطابعة الشائعة في نظام التشغيل Windows 10
الطريقة 6: إعادة تسمية الكمبيوتر العميل
بالنسبة لبعض المستخدمين ، ساعدت إعادة تسمية الكمبيوتر العميل في حل مشكلة عدم ظهور الطابعة المحلية في مشكلة سطح المكتب البعيد. يمكنك إعادة تسمية محطة عمل العميل (التي تم إنشاء جلسة RDS منها) إليها 14 حرفًا أو أقل.
ما هي إعادة توجيه طابعة سطح المكتب البعيد؟
- تساعد إعادة توجيه طابعة سطح المكتب عن بُعد المستخدمين على تشغيل طابعتهم المحلية في ملف بيئة نائية.
- يسمح لك باستخدام الطابعة المحلية الخاصة بك في ملف جلسة عن بعد.
- يساعد RDP الشركات على تزويد موظفيها بملف خبرة متسقة في الحوسبة.
- أنها تنطوي على حصول الخادم على ملف قائمة الطابعات على ال العميل المحلي في بداية جلسة RDP.
- ثم يقوم العميل المحلي بفحص برامج تشغيل طباعة متوافقة المتوفرة على الخادم بمجرد دخول مهمة الطباعة إلى قائمة الانتظار.
ما الذي يؤدي إلى عدم طباعة الطابعة المعاد توجيهها لسطح المكتب البعيد؟
RDP ليس استثناءً من الأخطاء التي تواجهها الطابعات الأخرى. إحدى المشكلات الرئيسية التي يواجهها المستخدمون مع RDP هي إعادة توجيه الطابعة. هناك عدد من المشكلات التي تحدث أثناء استخدام سطح مكتب بعيد تم الادعاء بأنها تسبب مشكلة إعادة التوجيه:
- عدد كبير من الطابعات يمكن أن تكون مشكلة لأن إعادة توجيه RDP لا تعمل إلا إذا قمت بتثبيت العديد من برامج التشغيل لبدء الاتصال.
- اتصال طابعة معطل هو سبب آخر وراء هذه القضية.
- لك إعداد الخادم يمكن أيضًا تقييد الطابعات من العرض على أجهزة سطح المكتب البعيدة.
- تكوينات النظام الخاطئة يمكن أن يؤدي أيضًا إلى المشكلة المذكورة.
- إذا كان الاتصال عن بعد غير مسموح به على الجهاز ، يمكن أن يؤدي ذلك إلى عدم طباعة الطابعة.
- يمكن أن يكون سبب آخر محتمل وراء هذه المشكلة جدار حماية Windows التي تعمل في بعض الأحيان تقييدية.
الأسئلة المتداولة (FAQs)
س 1. كيف يمكنك إضافة طابعة غير مرئية؟
الجواب. يمكنك إضافة طابعة غير مرئية بتحديد ملف عرض الأجهزة والطابعات الخيار في لوحة التحكم. هناك ، يمكنك إضافة طابعة بما في ذلك طابعة محلية أو طابعة بإعدادات يدوية.
س 2. لماذا لا أستطيع رؤية الطابعة؟
الجواب. إذا قمت بتعطيل تأكد من هذا الملف ومشاركة الطابعة واكتشاف الشبكة الميزات الموجودة على خادم الطابعة أو الكمبيوتر الذي تم توصيل الطابعة به فعليًا ، فلن تتمكن من الوصول إلى طابعات الخادم أو الاتصال بها.
س 3. لماذا طابعتي لا تظهر؟
الجواب. في حالة عدم ظهور طابعتك ، يمكنك المحاولة إعادة تشغيل الطابعة. يمكنك أيضًا محاولة فصل الطابعة لمعرفة ما إذا كانت تعمل أم لا.
س 4. كيف يمكنني استخدام طابعتي المحلية عند الاتصال بشبكة VPN؟
الجواب. إذا كنت ترغب في استخدام طابعتك المحلية عند الاتصال بشبكة VPN ، فيجب أن تصنع جهازك مرئي للشبكة المحلية.
س 5. كيف يمكنني تحديد موقع طابعتي يدويًا؟
الجواب. يمكنك تحديد موقع الطابعة يدويًا بالانتقال إلى لوحة التحكم والوصول الجهاز والطابعات حيث ستتمكن من تحديد موقع الطابعات المتاحة.
مُستَحسَن:
- كيفية إغلاق حساب Fidelity
- كيفية توصيل الملاحظة 5 بالتلفزيون بدون شبكة Wi-Fi
- إصلاح مشكلات تثبيت الطابعة في نظام التشغيل Windows 10
- إصلاح خطأ الطباعة في نظام التشغيل Windows 10
نأمل أن يكون دليلنا على كيفية عدم ظهور الطابعة المحلية في سطح المكتب البعيد كان مفيدًا بدرجة كافية بالنسبة لك وتمكنت من العثور على الأسباب الكامنة وراء المشكلة والطرق المختلفة لإصلاحها أيضًا. أخبرنا عن استفساراتك أو اقتراحاتك من خلال تركها في قسم التعليقات أدناه.

إيلون ديكر
إيلون كاتب تقني في TechCult. لقد كان يكتب أدلة إرشادية منذ حوالي 6 سنوات حتى الآن وقد غطى العديد من الموضوعات. يحب تغطية الموضوعات المتعلقة بنظام التشغيل Windows و Android وأحدث الحيل والنصائح.



