تمكين أو تعطيل ميزة Sandbox لنظام التشغيل Windows 10
منوعات / / November 28, 2021
هل تريد اختبار بعض تطبيقات الجهات الخارجية باستخدام Windows 10 Sandbox؟ لا تقلق في هذا الدليل سوف تتعلم كيفية تمكين أو تعطيل ميزة Windows 10 Sandbox.
يعد Windows Sandbox أحد تلك الميزات التي ينتظرها جميع المطورين ، وكذلك المتحمسين. تم تضمينه أخيرًا في نظام التشغيل Windows 10 من الإصدار 1903 ، وإذا كان الكمبيوتر المحمول أو سطح المكتب الذي يعمل بنظام Windows 10 يدعم الظاهرية ، فيمكنك استخدامه. يجب عليك التأكد من تمكين ميزة الظاهرية على نظامك أولاً.

يمكن استخدام Sandbox للعديد من الأشياء. تتمثل إحدى مزايا استخدام ميزة Sandbox في اختبار برامج الجهات الخارجية دون السماح لها بإلحاق الضرر بملفاتك أو برامجك. يعد استخدام Sandbox أكثر أمانًا من اختبار هذه التطبيقات مباشرة على نظام التشغيل المضيف لأنه إذا يحتوي التطبيق على أي كود خبيث ، سيؤثر على الملفات والتطبيقات الموجودة على النظام. يمكن أن يؤدي ذلك إلى الإصابة بالفيروسات وتلف الملفات والأضرار الأخرى التي يمكن أن تسببها البرامج الضارة لنظامك. يمكنك أيضًا اختبار تطبيق غير مستقر بمجرد تمكين ميزة Sandbox في Windows 10.
لكن كيف تستخدمه؟ كيف تقوم بتمكين أو تعطيل ميزة Sandbox في Windows 10؟
محتويات
- تمكين أو تعطيل ميزة Sandbox لنظام التشغيل Windows 10
- الطريقة الأولى: تمكين أو تعطيل Sandbox باستخدام لوحة التحكم
- الطريقة 2: تمكين أو تعطيل Sandbox باستخدام موجه الأوامر / Powershell
تمكين أو تعطيل ميزة Sandbox لنظام التشغيل Windows 10
دعونا نلقي نظرة على جميع الطرق الممكنة التي يمكنك تنفيذها لتمكين وتعطيل ميزة Windows 10 Sandbox. لكن أولاً ، تحتاج إلى تمكين الظاهرية على نظامك. بمجرد التأكد من أن أجهزتك تدعم الظاهرية (يمكنك التحقق من موقع الشركة المصنعة على الويب) ، أدخل إعدادات UEFI أو BIOS.
سيكون هناك خيار لتمكين أو تعطيل الظاهرية في إعدادات وحدة المعالجة المركزية. مصنع مختلف واجهات UEFI أو BIOS مختلفة ، وبالتالي قد يكون الإعداد في أماكن مختلفة. بمجرد تمكين الافتراضية ، أعد تشغيل جهاز الكمبيوتر الذي يعمل بنظام Windows 10.
افتح مدير المهام. للقيام بذلك ، استخدم اختصار Windows Key Combination Ctrl + Shift + Esc. يمكنك أيضا انقر على اليمين على الفريد الفارغ على شريط المهام ثم اختر ملف مدير المهام.
افتح ال وحدة المعالجة المركزية التبويب. في المعلومات المقدمة ، سوف تكون قادرًا على معرفة ما إذا كان ملف تم تمكين ميزة الظاهرية أم لا.

بمجرد تمكين الظاهرية ، يمكنك المضي قدمًا وتمكين ميزة Windows Sandbox. فيما يلي بعض الطرق التي ستكون مفيدة لنفسه.
الطريقة الأولى: تمكين أو تعطيل Sandbox باستخدام لوحة التحكم
يمكن تمكين Windows 10 Sandbox أو تعطيله من خلال لوحة التحكم المدمجة. لنفعل ذلك،
1. صحافة مفتاح Windows + S لفتح البحث. نوع "لوحة التحكم"، انقر فوق لوحة التحكم من نتائج البحث.

2. انقر فوق البرامج.

3. الآن انقر فوق ملف تشغل أو إيقاف ميزات ويندوز ضمن البرامج والميزات.

4. الآن ضمن قائمة ميزات Windows ، قم بالتمرير لأسفل وابحث عن Windows Sandbox. تاكد من حدد المربع بجوار Windows Sandbox.

5. انقر فوق نعم، وأعد تشغيل الكمبيوتر لحفظ الإعدادات.
6. بمجرد إعادة تشغيل النظام ، قم بتشغيل Sandbox من قائمة ابدأ في Windows 10.
الطريقة 2: تمكين أو تعطيل Sandbox باستخدام موجه الأوامر / Powershell
يمكنك أيضًا تمكين أو تعطيل ميزة Windows Sandbox من موجه الأوامر باستخدام أوامر مفيدة ومباشرة.
1. افتح ال موجه أوامر مرتفع. باستخدام أي إحدى الطرق المذكورة هنا.

2. اكتب هذا أمر في موجه الأوامر واضغط على E.nter لتنفيذه.
Dism / online / Enable-Feature / FeatureName: "Containers-DisposableClientVM" -All

3. يمكنك بعد ذلك استخدام هذا أمر لتعطيل Windows Sandbox باستخدام نفس الإجراء.
Dism / online / Disable-Feature / FeatureName: "Containers-DisposableClientVM"
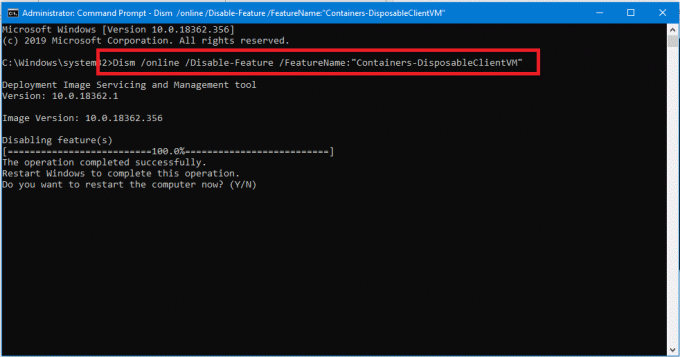
4. يمكنك بعد ذلك استخدام تطبيق Windows Sandbox بمجرد إعادة تشغيل الكمبيوتر.
هذا كل شيء عن الطرق التي يمكنك استخدامها تمكين أو تعطيل ميزة Sandbox على نظام التشغيل Windows 10. يأتي مع نظام التشغيل Windows 10 مع تحديث مايو 2019 (بناء 1903 وأحدث) كميزة اختيارية يمكنك تمكينها أو تعطيلها وفقًا لاحتياجاتك.
لنسخ الملفات جيئة وذهابا من Sandbox ونظام التشغيل Windows 10 المضيف ، يمكنك استخدام الاختصارات العامة للنسخ واللصق مثل Ctrl + C & السيطرة + V.. يمكنك أيضًا استخدام أوامر نسخ ولصق قائمة سياق النقر بزر الماوس الأيمن. بمجرد فتح Sandbox ، يمكنك نسخ مثبتات البرامج التي تريد اختبارها إلى Sandbox وتشغيلها هناك. جيد جدا ، أليس كذلك؟



