تغيير إعداد مهلة قفل الشاشة في نظام التشغيل Windows 10
منوعات / / November 28, 2021
قد ترغب في تغيير إعدادات مهلة قفل الشاشة إما لأنه يتم ضبط الوقت على منخفض جدًا أو مرتفع جدًا حتى يتمكن Windows من قفل الشاشة عندما يكون الكمبيوتر في وضع الخمول. هذه ميزة جيدة عندما تريد تأمين جهاز الكمبيوتر الخاص بك عند عدم استخدامه. إذن ما يفعله Windows هو أنه يقفل شاشتك تلقائيًا بعد أن يكون جهاز الكمبيوتر الخاص بك خاملاً لفترة معينة من الوقت ويعرض إما شاشة التوقف أو يقوم بإيقاف تشغيل الشاشة.
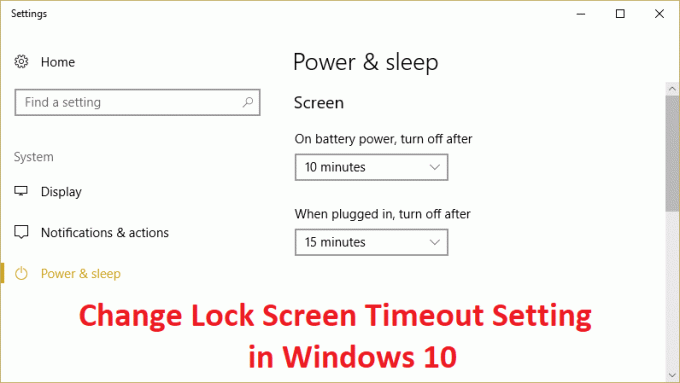
في وقت سابق ، تم استخدام شاشات التوقف لمنع الاحتراق على شاشات CRT ، ولكنها في الوقت الحاضر تعتبر ميزة أمان أكثر. على سبيل المثال ، إذا كنت بعيدًا عن جهاز الكمبيوتر الخاص بك لبضع ساعات ، فمن المحتمل أن يقوم شخص ما بالوصول إلى ملفاتك وكلمات مرورك وما إلى ذلك. إذا لم يتم قفل جهاز الكمبيوتر أو إيقاف تشغيله بواسطتك. ولكن إذا قمت بضبط إعداد مهلة قفل الشاشة بشكل صحيح ، فسيتم إيقاف تشغيل الشاشة تلقائيًا بعد ترك جهاز الكمبيوتر خاملاً لبضع دقائق ، وإذا حاول شخص ما الوصول إليه ، فسيقوم Windows بتسجيل الدخول كلمه السر.
المشكلة الوحيدة في ميزة الأمان هذه هي أنه في بعض الأحيان يتم ضبط مهلة شاشة القفل على 5 دقائق ، مما يعني أن الكمبيوتر سيغلق الشاشة بعد ترك الكمبيوتر خاملاً لمدة 5 دقائق. الآن ، يزعج هذا الإعداد الكثير من المستخدمين حيث يمكن قفل أجهزة الكمبيوتر الخاصة بهم بشكل متكرر وعليهم إدخال كلمة المرور في كل مرة مما يضيع الكثير من الوقت. لمنع حدوث ذلك ، تحتاج إلى زيادة إعداد مهلة قفل الشاشة في نظام التشغيل Windows 10 لمنع إيقاف تشغيل الشاشة بشكل متكرر.
محتويات
- تغيير إعداد مهلة قفل الشاشة في نظام التشغيل Windows 10
- الطريقة الأولى: زيادة إعداد مهلة الشاشة من إعدادات Windows
- الطريقة 2: تغيير إعداد مهلة قفل الشاشة من لوحة التحكم
- الطريقة الثالثة: استخدام التسجيل
- الطريقة الرابعة: تغيير إعدادات مهلة قفل الشاشة باستخدام موجه الأوامر
تغيير إعداد مهلة قفل الشاشة في نظام التشغيل Windows 10
تاكد من إنشاء نقطة استعادة فقط في حالة حدوث خطأ ما.
الطريقة الأولى: زيادة إعداد مهلة الشاشة من إعدادات Windows
1.اضغط على Windows Keys + I لفتح إعدادات ثم انقر فوق إضفاء الطابع الشخصي.

2. من القائمة اليمنى ، اختر اقفل الشاشة.
3. الآن قم بالتمرير لأسفل حتى تجد إعدادات مهلة الشاشة وبمجرد أن تجده اضغط عليه.

4. اضبط إعداد الوقت تحت شاشة أعلى قليلا إذا كنت تريد تجنب إيقاف تشغيل الشاشة بين الحين والآخر.
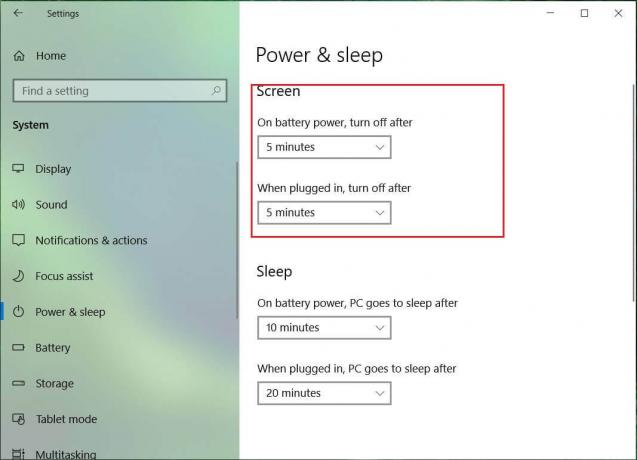
5. إذا كنت تريد تعطيل الإعداد تمامًا ، فاختر أبدا من القائمة المنسدلة.
6. تأكد من ضبط وقت السكون أعلى من وقت إيقاف تشغيل الشاشة وإلا سينتقل الكمبيوتر إلى وضع السكون ، ولن يتم قفل الشاشة.
7. من المفضل إذا تم تعطيل وضع السكون أو تم ضبطه على الأقل لمدة 30 دقيقة أو أكثر ، في هذه الحالة ، سيكون لديك الكثير من الوقت للعودة إلى جهاز الكمبيوتر الخاص بك ؛ إذا لم يكن كذلك ، فسوف ينتقل إلى وضع السكون.
8. أعد تشغيل الكمبيوتر لحفظ التغييرات.
الطريقة 2: تغيير إعداد مهلة قفل الشاشة من لوحة التحكم
ملحوظة: هذا مجرد بديل للطريقة المذكورة أعلاه إذا اتبعت ذلك ثم تخطي هذه الخطوة.
1. اضغط على مفتاح Windows + X ثم حدد لوحة التحكم.

2. انقر النظام والأمن ثم انقر فوق خيارات الطاقة.

3. الآن انقر فوق تغيير إعدادات الخطة بجانب خطة الطاقة النشطة حاليًا.

4. اضبط مرة أخرى نفس الإعدادات كنصيحة في الطريقة السابقة.
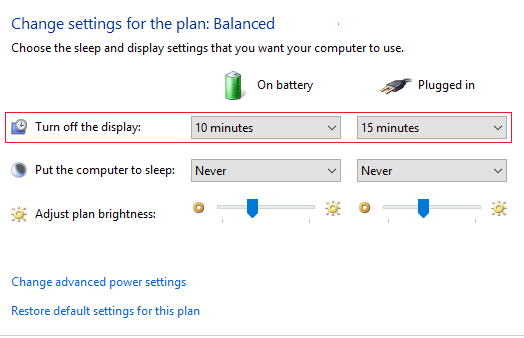
5. تأكد من ضبط الإعدادات لكل من البطاريات وخيار التوصيل.
الطريقة الثالثة: استخدام التسجيل
1. اضغط على مفتاح Windows + R ثم اكتب رجديت واضغط على Enter لفتح محرر التسجيل.

2. انتقل إلى المسار التالي في السجل:
HKEYLOCAL_MACHINE \ SYSTEM \ CurrentControlSet \ Control \ Power \ PowerSettings \ 7516b95f-f776-4464-8c53-06167f40cc99 \ 8EC4B3A5-6868-48c2-BE75-4F3044BE88A7
3. في النافذة اليمنى ، انقر نقرًا مزدوجًا فوق صفات DWORD.

4. إذا لم تتمكن من العثور عليه ، فأنت بحاجة إلى إنشاء DWORD ، والنقر بزر الماوس الأيمن في منطقة فارغة في النافذة اليمنى وتحديد قيمة جديدة> DWORD (32 بت).
5. سمها باسم صفات وانقر عليها مرتين.
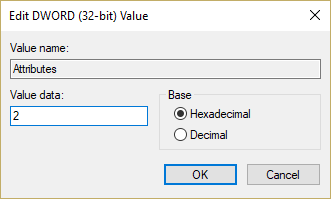
6. الآن قم بتغيير ملف قيمة من 1 إلى 2 وانقر فوق "موافق".
7. أعد تشغيل الكمبيوتر لحفظ التغييرات.
8. الآن انقر بزر الماوس الأيمن على أيقونة الطاقة في علبة النظام وحدد خيارات الطاقة.
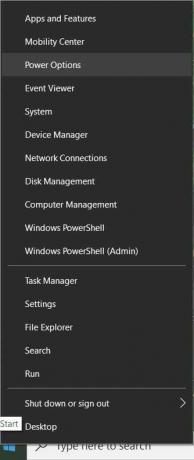
9. انقر تغيير إعدادات الخطة بجانب خطتك النشطة حاليًا.
10. ثم اضغط تغيير إعدادات الطاقة المتقدمة.

11. قم بالتمرير لأسفل حتى ترى الخاص بك عرض، ثم انقر فوقه لتوسيع إعداداته.
12. انقر نقرًا مزدوجًا فوق عرض قفل وحدة التحكم خارج المهلة ثم قم بتغييره قيمة من دقيقة واحدة إلى الوقت الذي تريده.

13. انقر فوق تطبيق ، تليها موافق.
14. أعد تشغيل الكمبيوتر لحفظ التغييرات.
الطريقة الرابعة: تغيير إعدادات مهلة قفل الشاشة باستخدام موجه الأوامر
1. اضغط على مفتاح Windows + X ثم حدد موجه الأوامر (المسؤول).

2. اكتب الأمر التالي واضغط على Enter:
powercfg.exe / SETACVALUEINDEX SCHEME_CURRENT SUB_VIDEO VIDEOCONLOCK 60
powercfg.exe / SETDCVALUEINDEX SCHEME_CURRENT SUB_VIDEO VIDEOCONLOCK 60

ملحوظة: يجب استبدال "60" في الأمر أعلاه بإعداد مهلة الشاشة الذي تريده (بالثواني) على سبيل المثال إذا كنت تريد 5 دقائق ثم قم بتعيينها على 300 ثانية.
3. مرة أخرى ، اكتب الأمر التالي واضغط على Enter:
powercfg.exe / مخطط SETACTIVE
4. أعد تشغيل الكمبيوتر لحفظ التغييرات.
موصى به:
- إصلاح خطأ DPC_WATCHDOG_VIOLATION 0x00000133
- إصلاح تعذر على Windows اكتشاف إعدادات الخادم الوكيل لهذه الشبكة تلقائيًا
- حل مشكلة تجميد Windows 10 بشكل عشوائي
- إصلاح كانت هناك مشكلة في إعادة تعيين خطأ جهاز الكمبيوتر الخاص بك
لقد تعلمت كيفية ذلك بنجاح تغيير إعداد مهلة قفل الشاشة في نظام التشغيل Windows 10 ولكن إذا كان لا يزال لديك أي أسئلة بخصوص هذه المشاركة ، فلا تتردد في طرحها في قسم التعليقات.



