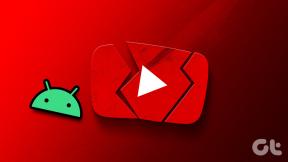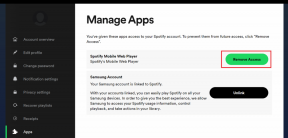11 طريقة لإصلاح Skype تحافظ على قطع الاتصال على جهاز الكمبيوتر
منوعات / / April 05, 2023
سكايب هو أحد منصات الاتصال الأكثر استخدامًا في العالم. يتم استخدام البرنامج من قبل الشركات في جميع أنحاء العالم للمكالمات الصوتية والدردشة ومكالمات الفيديو. تساعد هذه المنصة المجانية الاستخدام في إجراء مكالمات دولية ميسورة التكلفة. خاصة في هذه الأوقات التي أصبح فيها العمل من المنزل اتجاهًا جديدًا ، فقد ساعد Skype تمامًا في إبقاء الناس على اتصال وتأكد من عدم توقف العمل أبدًا. يعد الاتصال بمساعدة Skype أمرًا سهلاً لأنه لا يتطلب سوى اتصال جيد بالإنترنت. كما هو الحال مع أي تطبيق آخر عبر الإنترنت ، من الشائع مواجهة بعض الأخطاء أو الأخطاء ، ولا يعد Skype استثناءً لذلك. لقد لوحظ أنه يواجه مشكلات أثناء الاتصال أثناء المكالمات. سيساعدك دليلنا اليوم على Skype باستمرار قطع الاتصال في حل أي مشكلات تواجهها أثناء إجراء مكالمة مع شخص ما. ليس هذا فقط ولكن مناقشة سبب استمرار Skype في قطع الاتصال أمر مهم أيضًا لأنه سيساعدك على معرفة الأسباب التي أدت إلى حدوث المشكلة. لذلك ، إذا تم قطع اتصال مكالمة Skype الخاصة بك على الفور أيضًا ، فيمكنك تجربة طرق مختلفة ستتم مناقشتها في المستند. دعنا نبدأ الآن Skype for Business يستمر في قطع الاتصال بالدليل على الفور.
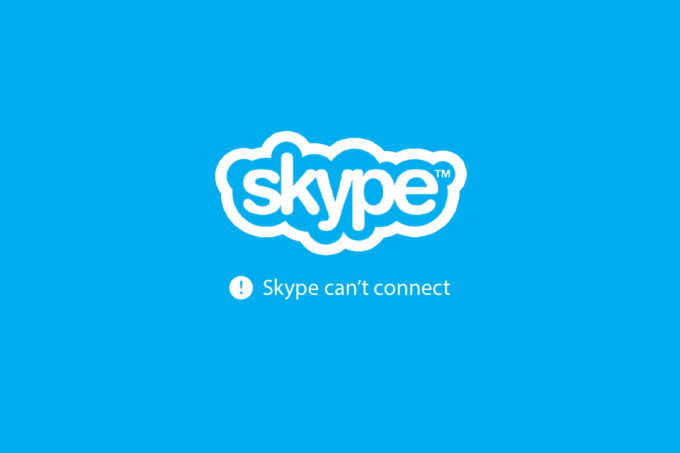
جدول المحتويات
- كيفية إصلاح Skype يحافظ على قطع الاتصال على جهاز كمبيوتر يعمل بنظام Windows
- لماذا يستمر Skype في قطع الاتصال؟
- الطريقة الأولى: استكشاف أخطاء الاتصال بالإنترنت وإصلاحها
- الطريقة 2: التحقق من حالة Skype
- الطريقة الثالثة: إضافة رصيد Skype
- الطريقة الرابعة: تحقق من متطلبات النطاق الترددي
- الطريقة الخامسة: تحديث تطبيق Skype
- الطريقة 6: تعطيل معرف المتصل
- الطريقة السابعة: قطع اتصال المستخدمين
- الطريقة الثامنة: إغلاق برامج الخلفية
- الطريقة 9: إعادة تثبيت برنامج تشغيل الصوت
- الطريقة العاشرة: تحقق من حواجز الطرق الدولية
- الطريقة 11: أعد تثبيت تطبيق Skype
كيفية إصلاح Skype يحافظ على قطع الاتصال على جهاز كمبيوتر يعمل بنظام Windows
تابع القراءة لحل مشكلة قطع اتصال Skype فورًا على جهاز كمبيوتر يعمل بنظام Windows 10 بالتفصيل.
لماذا يستمر Skype في قطع الاتصال؟
تتمثل الخطوة الأولى في هذا المستند في التعرف على الأسباب المختلفة وراء مشكلة فصل Skype. تتمثل المشكلة الرئيسية في تشغيل Skype في أنه يتطلب نطاقًا تردديًا كبيرًا وبالتالي أفضل اتصال بالإنترنت. بصرف النظر عن اتصال الشبكة ، يمكن أن تؤدي الأسباب التالية إلى حدوث مشكلات في فصل Skype:
- إذا كنت تستخدم Skype لفترة طويلة الآن على جهازك ، فقد حان الوقت لتحديثه باسم نسخة قديمة من التطبيق يقطعه عن العمل بشكل جيد.
- يمكن أن تكون المشكلة الأخرى التي يمكن أن تؤدي إلى هذه المشكلة هي ملف حشرة أو أ خلل في برنامج التطبيق أو ملفات النظام.
- ملفات Skype التالفة أو التالفة أثناء تنزيله وتثبيته يمكن أن يكون سببًا آخر لإثارة مشكلة انقطاع الاتصال.
- رصيد Skype غير كاف يمكن أن يكون أيضًا السبب في أن مكالمة Skype الخاصة بك تظهر خطأ قطع الاتصال.
- لو تم تمكين VPN في نظامك ، يمكن أن يؤدي أيضًا إلى إبطاء اتصالك.
معظم مستخدمي Skype هم إما من مستخدمي الكمبيوتر الشخصي أو الكمبيوتر المحمول ، مع الأخذ في الاعتبار حقيقة أن النظام الأساسي يستخدم لأغراض العمل. تتمحور إصلاحاتنا لهذا اليوم حول مستخدمي Windows الذين يميلون إلى مواجهة مشكلات انقطاع الاتصال في Skype أثناء المكالمات. لذلك ، دعنا نبدأ بإصلاحنا الأول لحل مشكلة Skype:
الطريقة الأولى: استكشاف أخطاء الاتصال بالإنترنت وإصلاحها
كما ذكرنا سابقًا ، فإن الاتصال بالإنترنت له أهمية كبيرة بالنسبة إلى Skype. النظام الأساسي مجاني للاستخدام ولكنه يتطلب نطاقًا تردديًا جيدًا لشبكة الإنترنت الخاصة بك. في كثير من الأحيان ، تم العثور على اتصال ضعيف أو ضعيف ليكون الجاني البارز من كل شيء. لإصلاح هذه المشكلة ، يمكنك ببساطة محاولة إعادة تشغيل جهاز التوجيه الخاص بك. يمكنك أيضًا محاولة الاتصال بشبكة أخرى إذا كان ذلك ممكنًا إذا لم ينجح شيء. يمكنك أيضًا محاولة فصل الأجهزة الأخرى المتصلة بشبكة Wi-Fi لاستبعاد مشكلات الإنترنت. إذا استمرت المشكلة ويبدو أنك تعاني من ضعف الاتصال ، فيمكنك حلها بسهولة بالطرق الواردة في دليلنا ، اتصال إنترنت بطيء؟ 10 طرق لتسريع الإنترنت لديك! أيضًا إذا كانت لديك أية مشكلات تتعلق باتصال الشبكة ، فراجع مقالتنا على استكشاف مشكلات الاتصال بالإنترنت على نظام التشغيل Windows 10 وإصلاحها.

الطريقة 2: التحقق من حالة Skype
إذا استمر Skype for Business في قطع الاتصال حتى بعد حل مشكلة الاتصال بالإنترنت ، فيجب عليك التحقق من خادم Skype. لدى Skype صفحة مخصصة لحالة Skype يمكنك من خلالها التحقق مما إذا كانت برامجها وميزاتها تعمل بشكل جيد. تعرض الصفحة المشكلات المتعلقة بالبنية الأساسية للتطبيق. يمكنك الانتقال إلى حالة سكايب وتحقق مما إذا كان الخادم الخاص به معطلاً. في حالة حدوث ذلك ، يمكنك الانتظار حتى تقوم Microsoft بإصلاحه.
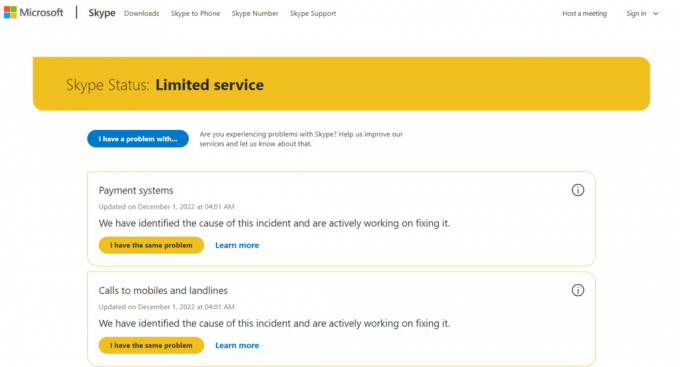
اقرأ أيضا:إصلاح Skype لا يرن على المكالمات الواردة
الطريقة الثالثة: إضافة رصيد Skype
إذا كنت تتصل بهاتف أو رقم هاتف محمول باستخدام Skype ، فهذا يتطلب رصيد Skype إلى جانب اتصال جيد بالإنترنت. إذا كانت الأرصدة غير كافية في حسابك ، فلن تتمكن من إجراء أي مكالمات وستواجه مشكلات انقطاع الاتصال. يمكنك التحقق من رصيدك باتباع الخطوات الموضحة أدناه:
1. اضغط على مفتاح Windows، يكتب سكايب وانقر فوق يفتح.
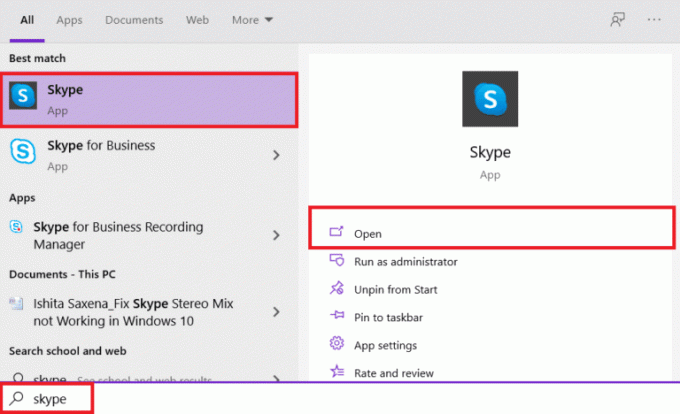
2. بمجرد تسجيل الدخول إلى حساب سكايب، اضغط على رمز ثلاثي النقاط في الجزء العلوي من الشاشة.
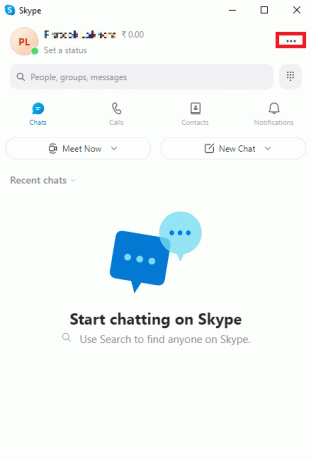
3. الآن ، تحت يدير الخيار ، انقر فوق سكايب إلى الهاتف.
في حالة عدم وجود أرصدة ، يمكنك إضافتها لمواصلة إجراء المكالمات.
الطريقة الرابعة: تحقق من متطلبات النطاق الترددي
لتجنب استمرار قطع اتصال Skype ، من المهم وجود اتصال جيد بالإنترنت. ليس هذا فقط ولكن Skype يتطلب نطاقًا تردديًا جيدًا أيضًا. لذلك ، يجب عليك التحقق من متطلبات النطاق الترددي لجهاز الكمبيوتر الخاص بك لمعرفة ما إذا كان السبب الرئيسي وراء عدم عمل Skype بشكل صحيح. تختلف متطلبات النطاق الترددي للمكالمات الصوتية ومكالمات الفيديو والمحادثات النصية:
- بالنسبة للمكالمة الصوتية العادية ، فإن يجب أن يكون الحد الأدنى لعرض النطاق الترددي 30 كيلو بت في الثانية.
- لمكالمات الفيديو ، يجب أن يكون على الأقل128 كيلوبت في الثانية للرفع والتنزيل.
- لمكالمات الفيديو عالية الدقة أو المكالمات الجماعية عرض النطاق الترددي يجب أن يكون أبحد أدنى 512 كيلو بت في الثانية.
لذلك ، من المهم التحقق من النطاق الترددي ، بل ويمكنك الاستفادة من بعض الأدوات لقياسه. إذا كنت لا تعرف أي أدوات جيدة ، يمكنك قراءة دليلنا على أفضل 5 أدوات لمراقبة وإدارة النطاق الترددي.
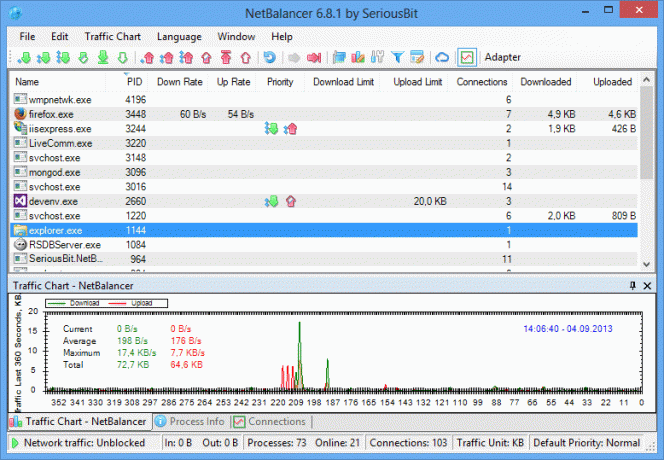
اقرأ أيضا:إصلاح لا يمكن لـ Skype الوصول إلى بطاقة الصوت في نظام التشغيل Windows 10
الطريقة الخامسة: تحديث تطبيق Skype
إذا لم يكن هناك شيء يعمل حتى الآن وما زلت تتساءل عن سبب استمرار Skype في قطع الاتصال أثناء إجراء المكالمات ، فعليك اختيار تحديث تطبيقك على الفور. في معظم الأحيان ، تنشأ المشكلة بسبب تطبيق قديم. يمكن أن يؤدي تشغيل إصدار أقدم إلى جعل تطبيقك عرضة للأخطاء والمشكلات البسيطة الأخرى التي لا يمكن حلها إلا من خلال تثبيت تحديث جديد. لتحديث Skype ، اتبع التعليمات الواردة أدناه:
1. ضرب مفتاح Windows، يكتب متجر مايكروسوفت، ثم انقر فوق يفتح.
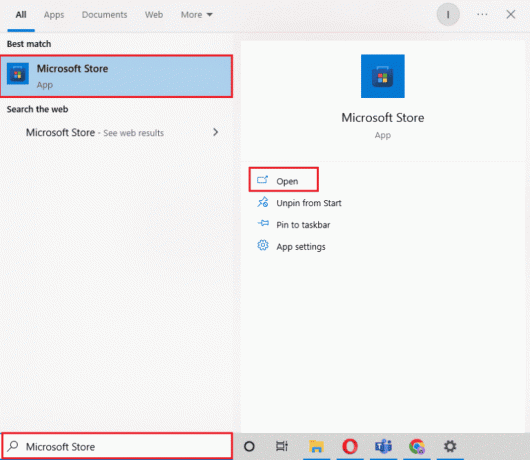
2. الآن ، انتقل إلى ملف مكتبة قسم التطبيق.
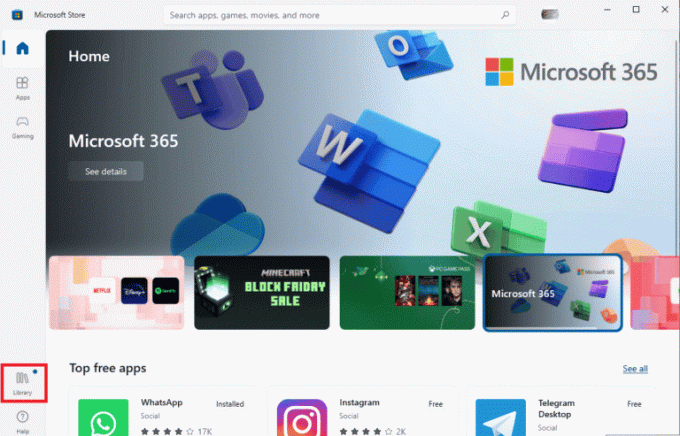
3. بعد ذلك ، انقر فوق ملف احصل على التحديثات زر.
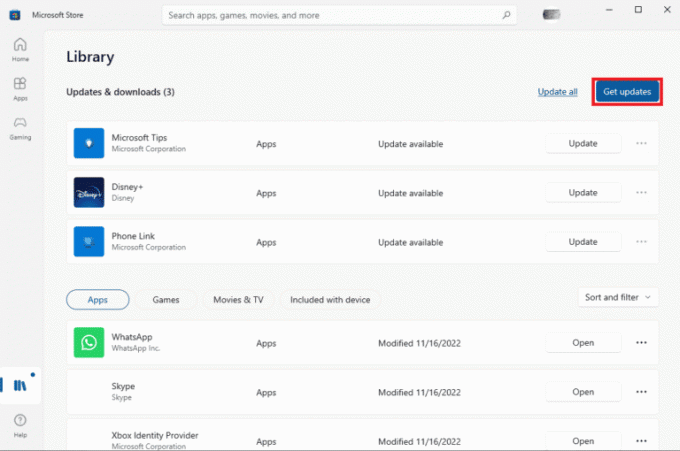
في حالة توفر أي تحديثات جديدة ، سيقوم التطبيق تلقائيًا بتثبيتها على جهاز الكمبيوتر الخاص بك. عند تحديث Skype ، يمكنك تشغيله والتحقق مما إذا كان قد تم حل مشكلة قطع الاتصال الآن.
الطريقة 6: تعطيل معرف المتصل
هوية المتصل هو سبب آخر لفصل مكالمة Skype الخاصة بك على الفور. إذا قام الشخص الذي تتصل به بتمكين ميزة معرف المتصل في حساب Skype الخاص به ، فهناك احتمالات أنهم لم يحفظوا جهة اتصال Skype الخاصة بك وأن معرف المتصل يحظر المكالمات من مجهول المتصل. تُعرف هذه الميزة بقطع الاتصال على الفور مع عدم وجود إجابة وفصل الرقم. يمكنك سؤال الشخص الذي تتصل به عما إذا كان قد قام بتشغيل هذا الخيار. يمكنك أن تطلب منهم تعطيل الميزة ، أو يمكنك محاولة الاتصال بهم من حساب Skype مختلف.
اقرأ أيضا:إصلاح خطأ Skype بجهاز التشغيل على نظام التشغيل Windows 10
الطريقة السابعة: قطع اتصال المستخدمين
يجب عليك أيضًا استبعاد إمكانية تسجيل الدخول إلى حسابك في مكان آخر أو إذا قام شخص ما بتسجيل الدخول بنفس بيانات الاعتماد الخاصة بك على جهاز منفصل. هذه أيضًا مشكلة شائعة يمكن مواجهتها ويمكن أن تؤدي إلى خطأ في فصل الاتصال أيضًا. يمكنك التحقق من وجود مستخدمين آخرين بمساعدة الخطوات التالية:
1. اضغط على مفاتيح Ctrl + Shift + Esc في وقت واحد لإطلاق مدير المهام.
2. الآن ، انقر فوق المستخدمون علامة التبويب أعلاه.

3. إذا تم العثور على مستخدمين آخرين ، فانقر بزر الماوس الأيمن عليهم وحدد قطع الاتصال.

4. أخيراً، إعادة تشغيلحاسوبك وثم سكايب لمعرفة ما إذا كان قد تم حل المشكلة.
الطريقة الثامنة: إغلاق برامج الخلفية
هناك أوقات لا تغلق فيها برامج الخلفية بشكل صحيح وتستمر هذه التطبيقات النشطة في العمل في الخلفية وتستمر في الضغط على ملفات موارد شبكة الكمبيوتر ، مما يؤثر على سرعته مما قد يؤثر في النهاية على جودة مكالمات Skype مما يؤدي إلى الاحتفاظ بـ Skype for Business قطع الاتصال. إذا كان الأمر كذلك ، يجب عليك إغلاق كل هذه التطبيقات غير الضرورية من الخلفية وللقيام بذلك يمكنك الحصول على مساعدة دليلنا على كيفية تعطيل تطبيقات الخلفية في نظام التشغيل Windows 10.
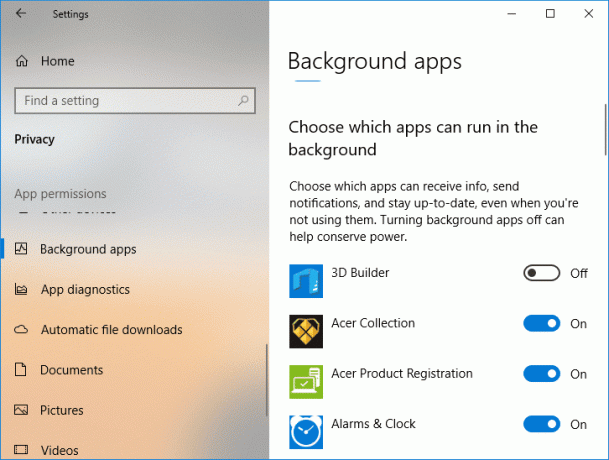
الطريقة 9: إعادة تثبيت برنامج تشغيل الصوت
تساعد برامج تشغيل نظامك على تفاعل الأجهزة مع نظام التشغيل وهي مكونات مفيدة حقًا. ومع ذلك ، في كثير من الأحيان يمكن أن يتداخل برنامج تشغيل الصوت القديم أو الذي به مشكلات مع وظائف التطبيقات الأخرى على نظامك ، وفي هذه الحالة ، يستمر Skype في قطع الاتصال أثناء الاتصال. لذلك ، يجب عليك إما تحديث برنامج تشغيل الصوت القديم أو إعادة تثبيته ببساطة لحل المشكلات المتعلقة بملفاته التالفة. يمكنك أن تقرأ وتعرف كل شيء عنه كيفية إلغاء تثبيت وإعادة تثبيت برامج التشغيل على نظام التشغيل Windows 10 في دليلنا الإعلامي.
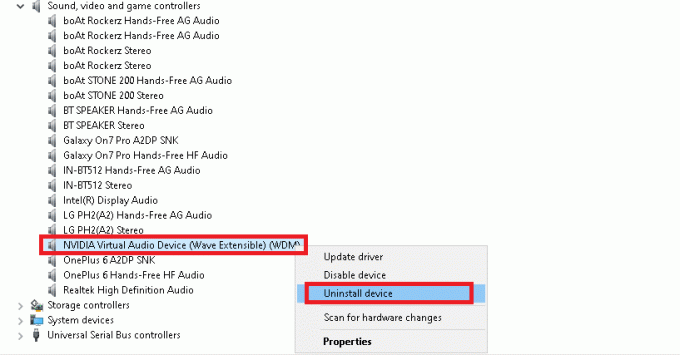
الطريقة العاشرة: تحقق من حواجز الطرق الدولية
يجب أن تدرك أيضًا حقيقة أن بلدك قد يكون محظورًا لتطبيقات مثل Skype بسبب جدران الحماية الوطنية. ربما قام مزودو خدمة الإنترنت بتصفية هذه الخدمات في حال كان لديك نشاط تجاري خاص بالهاتف. لذلك ، يجب أن تكون على دراية بأي من هذه الحواجز أيضًا.
اقرأ أيضا:إصلاح كاميرا Skype لا تعمل على نظام التشغيل Windows 10
الطريقة 11: أعد تثبيت تطبيق Skype
الخيار الأخير المتبقي لك إذا جربت جميع الإصلاحات المذكورة أعلاه هو إعادة تثبيت Skype على جهازك. تساعد نسخة جديدة من Sype في حل المشكلات المتعلقة بالتطبيق في شكل ملفات تالفة وفي النهاية يحل Skype يواصل قطع الاتصال أيضًا. لذلك ، أعد تثبيت التطبيق باستخدام الخطوات الموضحة أدناه:
1. يضعط مفاتيح Windows + I في وقت واحد لإطلاق إعدادات برنامج على جهاز الكمبيوتر الخاص بك.
2. الآن ، انقر فوق تطبيقات جدوى.

3. بعد ذلك ، حدد موقع سكايب في القائمة وانقر عليها للاختيار الغاء التثبيت.
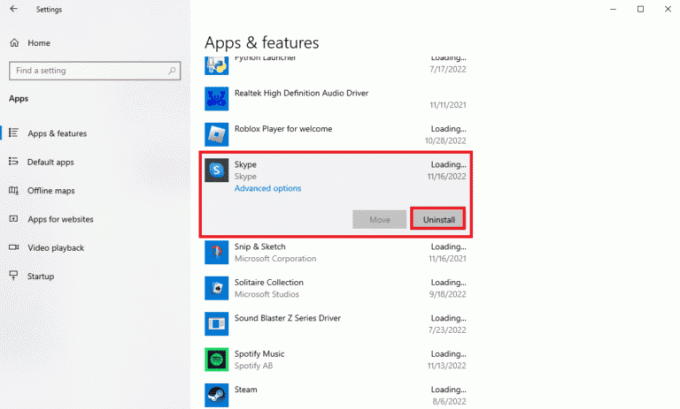
4. قم بتأكيد العملية بالنقر مرة أخرى الغاء التثبيت.

5. في حال تم، قم بإعادة تشغيل جهاز الكمبيوتر.
6. بعد ذلك ، افتح متجر مايكروسوفت من قائمة شريط البحث.

7. في ذلك ، ابحث عن سكايب وانقر فوق يحصل لتثبيته مرة أخرى على جهاز الكمبيوتر الخاص بك.

مُستَحسَن:
- كيفية رسم نصف القطر على تطبيق خرائط جوجل
- كيفية تصدير محادثة MS Teams
- كيفية استعادة نافذة سكايب الصغيرة
- كيفية منع Skype من كتم الأصوات الأخرى على جهاز الكمبيوتر
نأمل أن يعمل مستندنا Skype يواصل قطع الاتصال أرشدك جيدًا إلى أسباب مختلفة تؤدي إلى تداخل المكالمات في التطبيق والطرق المتعددة التي يمكن أن تساعدك في إصلاحه. أخبرنا بأفكارك أو استفساراتك أو اقتراحاتك من خلال ترك تعليقاتك أدناه.