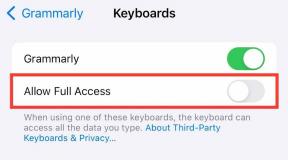كيفية التحقق من سرعة ذاكرة الوصول العشوائي وحجمها ونوعها في نظام التشغيل Windows 10
منوعات / / November 28, 2021
في بعض الأحيان ، قد ترغب في التحقق من المواصفات الفنية مثل نوع ذاكرة الوصول العشوائي وحجمها وسرعتها على نظام التشغيل Windows 10 الخاص بك. قد ترغب في معرفة تفاصيل ذاكرة الوصول العشوائي على نظامك حيث يمكنك التحقق من مدى سلاسة تشغيل برنامج أو تطبيق على نظامك.
علاوة على ذلك ، إذا كنت لاعبًا محترفًا أو لديك جهاز كمبيوتر للألعاب ، فقد ترغب في معرفة تفاصيل ذاكرة الوصول العشوائي الخاصة بك للتأكد من أن اللعبة ستعمل بسلاسة على نظامك. لمساعدتك في معرفة تفاصيل ذاكرة الوصول العشوائي الخاصة بك ، نحن هنا مع دليل سهل المتابعة حول كيفية التحقق من سرعة ذاكرة الوصول العشوائي وحجمها وكتابتها في نظام التشغيل Windows 10.

محتويات
- كيفية العثور على سرعة ذاكرة الوصول العشوائي ونوعها وحجمها على نظام التشغيل Windows 10
- ما هي ذاكرة الوصول العشوائي؟
- الطريقة الأولى: عرض تفاصيل RAM في إدارة المهام
- الطريقة 2: استخدم موجه الأوامر
- أ. للعثور على نوع الذاكرة
- ب. لإيجاد عامل شكل الذاكرة
- ج. للعثور على كافة تفاصيل الذاكرة
- الطريقة الثالثة: تحقق من حجم ذاكرة الوصول العشوائي في الإعدادات
- الطريقة الرابعة: عرض تفاصيل ذاكرة الوصول العشوائي عبر CPU-Z
- الطريقة الخامسة: التحقق من تفاصيل ذاكرة الوصول العشوائي عبر PowerShell
- الطريقة 6: التحقق من تفاصيل ذاكرة الوصول العشوائي عبر معلومات النظام
كيفية العثور على سرعة ذاكرة الوصول العشوائي ونوعها وحجمها على نظام التشغيل Windows 10
ما هي ذاكرة الوصول العشوائي؟
ذاكرة الوصول العشوائي هي ذاكرة وصول عشوائي فعلية تخزن جميع البيانات والملفات والتطبيقات المفتوحة. الاكثر الرامات "الذاكرة العشوائية في الهواتف والحواسيب لديك ، كان يعمل نظامك بشكل أفضل بسلاسة. عادةً ما تكون ذاكرة الوصول العشوائي بسعة 4 غيغابايت أو 8 غيغابايت مثالية للمستخدمين الذين ليسوا من هواة الألعاب أو يستخدمون أنظمتهم لأداء مهام عمل بسيطة. ومع ذلك ، إذا كنت لاعبًا أو تستخدم برنامجًا لتحرير الفيديو ، فقد تحتاج إلى ذاكرة وصول عشوائي (RAM) بسعة 16 جيجا بايت أو أكثر لتشغيل الأشياء بشكل أكثر سلاسة.
نقوم بإدراج الطرق التي يمكنك استخدامها للعثور على تفاصيل ذاكرة الوصول العشوائي الخاصة بك على نظام التشغيل Windows 10:
الطريقة الأولى: عرض تفاصيل RAM في إدارة المهام
يمكنك بسهولة استخدام مدير المهام في Windows 10 لعرض تفاصيل ذاكرة الوصول العشوائي الخاصة بك:
1. اكتب مدير المهام في شريط البحث في شريط المهام. بدلا من ذلك ، يمكنك النقر فوق Ctrl + shift + Esc لفتح مدير المهام.
2. في إدارة المهام ، انقر فوق ملف علامة تبويب الأداء.
3. اذهب إلى قسم الذاكرة.
4. تحت الذاكرة سترى نوع ذاكرة الوصول العشوائي وحجمها وسرعتها. يمكنك أيضًا عرض تفاصيل أخرى مثل الفتحات المستخدمة وعامل الشكل والأجهزة المحجوزة وغير ذلك الكثير.

اقرأ أيضا:كيفية تحرير ذاكرة الوصول العشوائي على جهاز الكمبيوتر الخاص بك الذي يعمل بنظام Windows 10؟
الطريقة 2: استخدم موجه الأوامر
يمكنك تنفيذ الأوامر في موجه الأوامر الخاص بك لمعرفة تفاصيل ذاكرة الوصول العشوائي الخاصة بك. إذا كنت تتساءل ، كم لديك من ذاكرة الوصول العشوائي? بعد ذلك ، يمكنك بسهولة اتباع هذه الخطوات لاستخدام موجه الأوامر لمعرفة تفاصيل ذاكرة الوصول العشوائي الخاصة بك.
أ. للعثور على نوع الذاكرة
للتحقق من نوع ذاكرة الوصول العشوائي لديك ، اتبع الخطوات التالية:
1. افتح قائمة ابدأ واكتب موجه الأوامر في مربع البحث.
2. قم بتشغيل موجه الأوامر بأذونات إدارية. انقر فوق تشغيل كمسؤول.

3. اكتب الأمر الحصول على جهاز wmicmemorychip ، نوع الذاكرة، واضغط على Enter.
4. الآن انت تستطيع تحقق بسهولة من نوع الذاكرة الخاصة بك من خلال تحديد رقم القناة. على سبيل المثال ، إذا حصلت على 24 ، فهذا يعني أن لديك نوع ذاكرة DDR3. تحقق من القائمة التالية لمعرفة نوع الذاكرة الخاصة بك.
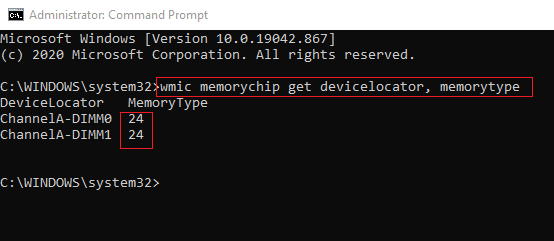
0: غير معروف. 1: أخرى. 2: درام. 3: ذاكرة DRAM متزامنة. 4: ذاكرة التخزين المؤقت DRAM. 5: EDO. 6: EDRAM. 7: VRAM. 8: SRAM. 9: ذاكرة الوصول العشوائي. 10: روم. 11: فلاش. 12: إيبروم. 13: فيبروم. 14: إيبروم. 15: قرص مدمج. 16: 3DRAM. 17: SDRAM. 18: SGRAM. 19: RDRAM. 20: نزع السلاح والتسريح وإعادة الإدماج. 21: DDR2. 22: DDR2 FB-DIMM. 24: DDR3. 25: إف بي دي 2.
ب. لإيجاد عامل شكل الذاكرة
يمكنك تنفيذ الأمر التالي لمعرفة وحدة ذاكرة الوصول العشوائي الخاصة بك:
1. افتح موجه الأمر بأذونات إدارية.
2. اكتب الأمر wmicmemorychip الحصول على devicelocator ، عامل الشكل ، وضرب دخول.
3. الآن ، تحت عامل الشكل ، يمكنك بسهولة ابحث عن عامل شكل الذاكرة الخاص بك عن طريق تحديد رقم الإخراج الفريد التي تراها على شاشتك. في حالتنا ، عامل شكل الذاكرة هو 8 ، وهو DIMM وحدة.
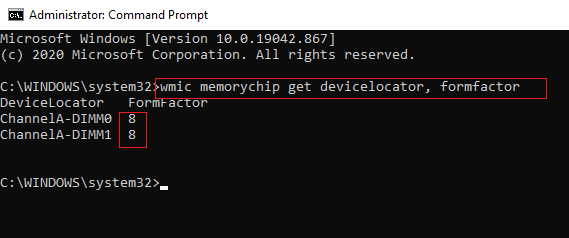
راجع القائمة التالية لمعرفة عامل شكل الذاكرة لديك:
0: مجهول. 1: آخر. 2: SIP. 3: تراجع. 4: أزيز. 5: SOJ. 6: امتلاكي. 7: SIMM. 8: DIMM. 9: TSOP. 10: PGA. 11: ريم. 12: SODIMM. 13: SRIMM. 14: SMD. 15: SSMP. 16: QFP. 17: TQFP. 18: SOIC. 19: LCC. 20: PLCC. 21: بغا. 22: FPBGA. 23: LGA. 24: FB-DIMM.
ج. للعثور على كافة تفاصيل الذاكرة
إذا كنت ترغب في عرض جميع التفاصيل حول ذاكرة الوصول العشوائي الخاصة بك ، مثل سرعة وحجم وكتابة ذاكرة الوصول العشوائي في نظام التشغيل Windows 10 ، ثم يمكنك اتباع هذه الخطوات لتنفيذ الأمر:
1. انقر فوق الخاص بك مفتاح Windows والبحث في موجه الأوامر في شريط البحث.
2. الآن ، انقر فوق تشغيل كمسؤول لفتح موجه الأوامر بامتيازات إدارية.

3. اكتب الأمر قائمة wmicmemorychip كاملة وضرب دخول.
4. أخيرًا ، يمكنك بسهولة التحقق من نوع الذاكرة وعامل الشكل والسرعة والتفاصيل الأخرى. تحقق من لقطة الشاشة للرجوع اليها.
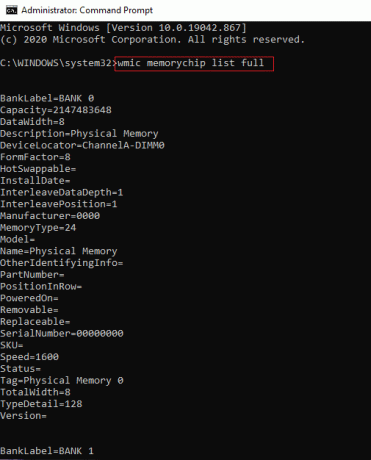
بدلاً من ذلك ، إذا كنت لا تريد عرض جميع التفاصيل حول ذاكرة الوصول العشوائي الخاصة بك ، فيمكنك كتابة الأوامر التالية لعرض تفاصيل محددة:
الحصول على جهاز wmicmemorychip. الصانع. رقم القطعة. رقم سري. الاهلية. سرعة. نوع الذاكرة. شكل عامل
اقرأ أيضا:تحقق مما إذا كان نوع ذاكرة الوصول العشوائي الخاصة بك هو DDR3 أو DDR4 في نظام التشغيل Windows 10
الطريقة الثالثة: تحقق من حجم ذاكرة الوصول العشوائي في الإعدادات
إذا كنت تتساءل كم ذاكرة الوصول العشوائي لديك ، ثم يمكنك بسهولة التحقق من حجم ذاكرة الوصول العشوائي الخاصة بك عن طريق الوصول إلى تطبيق الإعدادات على نظام Windows 10 الخاص بك.
1. افتح قائمة ابدأ وانتقل إلى إعدادات. بدلاً من ذلك ، انقر فوق مفتاح Windows + I للفتح إعدادات.
2. اضغط على علامة تبويب النظام.

3. قم بالتمرير لأسفل و انقر فوق قسم حول من اللوحة الموجودة على اليسار.
4. الآن ، يمكنك بسرعة تحقق من ذاكرة الوصول العشوائي المثبتة تحت مواصفات الجهاز.
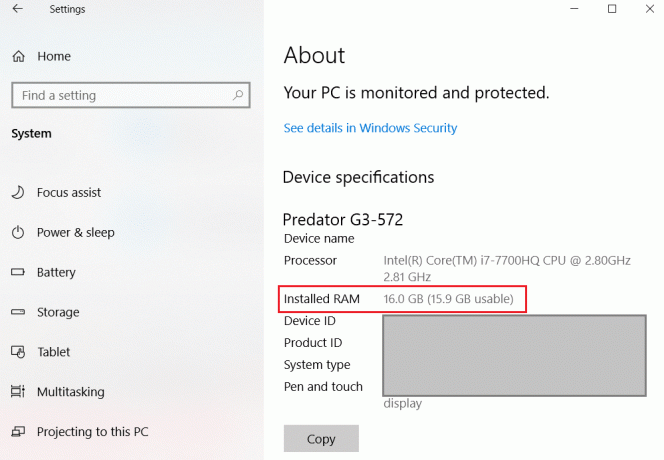
الطريقة الرابعة: عرض تفاصيل ذاكرة الوصول العشوائي عبر CPU-Z
يعد CPU-Z برنامجًا رائعًا يمكنه مساعدتك في معرفة تفاصيل ذاكرة الوصول العشوائي الخاصة بك. اتبع هذه الخطوات إذا كنت ترغب في ذلك ابحث عن سرعة ذاكرة الوصول العشوائي ونوعها وحجمها على نظام التشغيل Windows 10 باستخدام CPU-Z:
1. تنزيل وتثبيت CPU-Z على نظامك.
2. قم بتشغيل البرنامج وانتقل إلى علامة تبويب الذاكرة من اللوحة في الأعلى.
3. أخيرًا ، سوف تكون قادرًا على انظر نوع ذاكرة الوصول العشوائي وحجمها وتردد DRAM ، وتفاصيل أخرى من هذا القبيل.
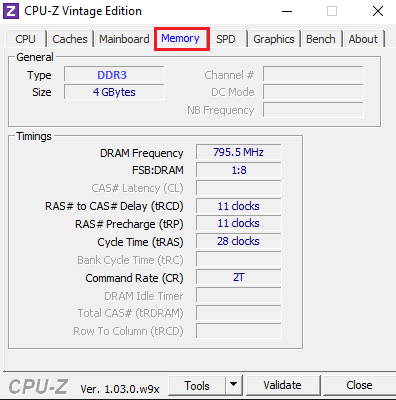
الطريقة الخامسة: التحقق من تفاصيل ذاكرة الوصول العشوائي عبر PowerShell
يمكنك استخدام PowerShell لمعرفة تفاصيل ذاكرة الوصول العشوائي الخاصة بك مثل السرعة والحجم والنوع وما إلى ذلك.
1. افتح قائمة البدأ والبحث نوافذ بوويرشيل في مربع البحث.
2. قم بتشغيل التطبيق وأنت لست بحاجة إلى تشغيل التطبيق بامتيازات إدارية.
3. الآن ، لمعرفة تفاصيل ذاكرة الوصول العشوائي الخاصة بك ، يمكنك كتابة الأمر Get-CimInstance-ClassName Win32_PhysicalMemory لمعرفة التفاصيل الكاملة حول ذاكرة الوصول العشوائي الخاصة بك. تحقق من لقطة الشاشة للرجوع اليها.
ملحوظة:اقرأ المزيد عن Get-CimInstance.
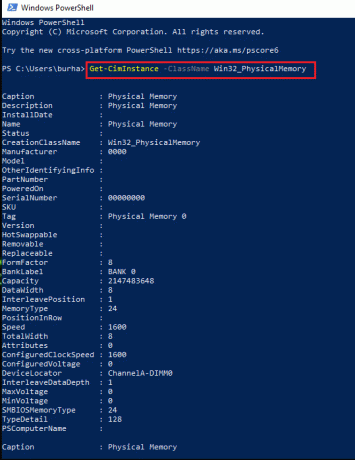
4. ومع ذلك ، إذا كنت ترغب في معرفة التفاصيل المحددة حول ذاكرة الوصول العشوائي الخاصة بك ، فيمكنك استخدام الأوامر التالية:
الحصول على CimInstance -ClassName Win32_PhysicalMemory | سعة جدول التنسيق ، الشركة المصنعة ، FormFactor ، بطاقة البنك ، سرعة الساعة المكونة ، السرعة ، محدد موضع الجهاز ، الرقم التسلسلي - الحجم التلقائي
أو
الحصول على WmiObject Win32_PhysicalMemory | سعة جدول التنسيق ، الشركة المصنعة ، FormFactor ، بطاقة البنك ، سرعة الساعة المكونة ، السرعة ، محدد موضع الجهاز ، الرقم التسلسلي - الحجم التلقائي
الطريقة 6: التحقق من تفاصيل ذاكرة الوصول العشوائي عبر معلومات النظام
إذا لم يكن لديك الوقت الكافي لتنفيذ الأوامر في موجه الأوامر أو Powershell ، فيمكنك استخدام طريقة سريعة للتحقق من تفاصيل ذاكرة الوصول العشوائي الخاصة بك عبر معلومات النظام.
1. انقر فوق الخاص بك مفتاح Windows واكتب معلومات النظام في شريط البحث.
2. افتح معلومات النظام من نتائج البحث الخاصة بك.
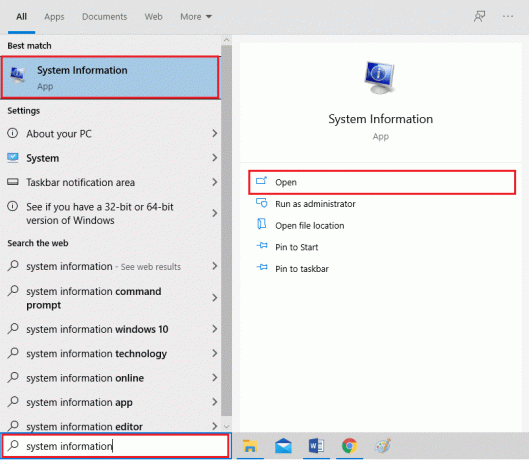
3. اضغط على ملخص النظام من اللوحة على اليسار.
4. أخيرًا ، سترى ملف الذاكرة الفعلية المثبتة (RAM) على اللوحة الرئيسية. تحقق من لقطة الشاشة للرجوع اليها.
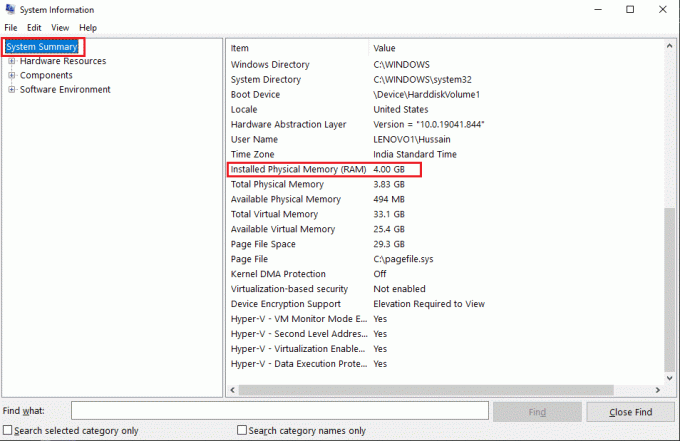
الأسئلة المتداولة (FAQs)
س 1. كيف يمكنني معرفة سرعة ذاكرة الوصول العشوائي وحجمها؟
لمعرفة سرعة ذاكرة الوصول العشوائي وحجمها ، يمكنك الانتقال بسهولة إلى مدير المهام> علامة تبويب الأداء> قسم الذاكرة. أخيرًا ، في قسم الذاكرة ، سترى نوع ذاكرة الوصول العشوائي وحجمها وسرعتها.
س 2. كيف يمكنني معرفة نوع ذاكرة الوصول العشوائي الخاصة بي من نوع Windows 10؟
يمكنك بسهولة معرفة نوع ذاكرة الوصول العشوائي الخاصة بك على نظام التشغيل windows 10 عن طريق تنفيذ الأوامر في موجه الأوامر أو PowerShell. يمكنك التحقق من الأوامر في الطرق المدرجة في دليلنا. بدلاً من ذلك ، يمكنك التحقق من نوع ذاكرة الوصول العشوائي الخاصة بك عبر برنامج تابع لجهة خارجية يسمى CPU-Z.
س 3. كيف أعرف ما هو DDR ذاكرة الوصول العشوائي الخاصة بي؟
لمعرفة ماهية ذاكرة الوصول العشوائي DDR ، يمكنك الوصول بسهولة إلى مدير المهام على نظامك والانتقال إلى علامة تبويب الأداء. في علامة تبويب الأداء ، انقر فوق الذاكرة ، وستتمكن من عرض نوع ذاكرة الوصول العشوائي على الشاشة.
موصى به:
- إصلاح الكمبيوتر به مشكلة في الذاكرة
- إصلاح Windows 10 لا يستخدم ذاكرة الوصول العشوائي الكاملة
- إصلاح مشكلة توقف uTorrent عند الاتصال بالأقران
- كيفية إعادة نافذة خارج الشاشة إلى سطح المكتب
نأمل أن يكون هذا الدليل مفيدًا وأنك كنت قادرًا على ذلك تحقق من سرعة ذاكرة الوصول العشوائي وحجمها واكتبها في نظام التشغيل Windows 10. ومع ذلك ، إذا كانت لديك أي شكوك ، فلا تتردد في طرحها في قسم التعليقات.