إصلاح تشغيل YouTube البطيء على جهاز الكمبيوتر الخاص بك
منوعات / / November 28, 2021
إذا كنت تواجه يوتيوب يعمل ببطء فيما يتعلق بمشكلة Windows 10 ، فلا داعي للقلق لأننا سنرى اليوم كيفية إصلاح هذه المشكلة. مشكلة التخزين المؤقت على Youtube ليست شيئًا جديدًا ، على الرغم من أن المستخدمين الذين لديهم اتصال بطيء بالإنترنت يواجهون هذه المشكلة عادةً إذا كان لديك إنترنت عالي السرعة وما زلت تواجه هذه المشكلة. تحتاج إلى استكشاف المشكلة وإصلاحها لإصلاح السبب الأساسي.

ولكن قبل القيام بأي شيء جذري ، يجب عليك التحقق مما إذا كانت المشكلة ليست من طرف مزود خدمة الإنترنت ، لذا جرب بعض مواقع الويب الأخرى أو قم بإجراء اختبار سرعة للتحقق مما إذا كان اتصالك يعمل دون أي مشاكل. إذا كنت لا تزال تواجه مشكلة تشغيل Youtube بطيئة على جهاز الكمبيوتر الخاص بك ، فأنت بحاجة إلى اتباع هذا الدليل إصلاح تشغيل YouTube البطيء على جهاز الكمبيوتر الخاص بك.
محتويات
- لماذا يوتيوب بطيء على جهاز الكمبيوتر الخاص بي؟
- إصلاح تشغيل YouTube البطيء على جهاز الكمبيوتر الخاص بك
- الطريقة الأولى: تغيير عنوان URL الخاص بـ Youtube
- الطريقة 2: امسح ذاكرة التخزين المؤقت والمحفوظات الخاصة بالمتصفحات
- الطريقة الثالثة: قم بتحديث برنامج Adobe Flash Player
- الطريقة الرابعة: تغيير جودة فيديو يوتيوب
- الطريقة الخامسة: حظر موقع يوتيوب CDN
- الطريقة 6: تحديث برامج تشغيل بطاقة الرسوميات
لماذا يوتيوب بطيء على جهاز الكمبيوتر الخاص بي؟
يمكن أن تحدث مشكلة بطيئة في تشغيل YouTube بسبب التحميل الزائد على خوادم YouTube ومشكلات الاتصال بالإنترنت على جهاز الكمبيوتر الخاص بك ، ذاكرة التخزين المؤقت للمتصفح أو Flash Player القديم أو Youtube CDN محظور بواسطة مزود خدمة الإنترنت أو جدار الحماية أو برنامج تشغيل رسومات قديم أو غير متوافق إلخ. لو يوتيوب يعمل ببطء شديد ، ثم لا داعي للذعر ، اتبع الدليل المذكور أدناه لإصلاح المشكلة.
إصلاح تشغيل YouTube البطيء على جهاز الكمبيوتر الخاص بك
تاكد من إنشاء نقطة استعادة فقط في حالة حدوث خطأ ما.
الطريقة الأولى: تغيير عنوان URL الخاص بـ Youtube
في بعض الأحيان ، يساعد تغيير عنوان URL لموقع YouTube لأنه في بعض الأحيان يكون لدى الخوادم المحددة لـ Youtube حمولة أقل مقارنة بالموقع الرسمي (www.youtube.com).
1. افتح متصفح الويب المفضل لديك ، ثم اكتب الرابط أو انسخه والصقه في شريط عنوان المتصفح.
2. الآن استبدل www في عنوان URL الخاص بك بـ ca أو in واضغط على Enter.
على سبيل المثال ، إذا كنت ترغب في زيارة هذا الرابط https://www.youtube.com/watch? ت = nq-StCWGL0Y & t = 3s فأنت بحاجة إلى تغيير عنوان URL على النحو التالي:
https://ca.youtube.com/watch? ت = nq-StCWGL0Y & t = 3s
https://in.youtube.com/watch? ت = nq-StCWGL0Y & t = 3s
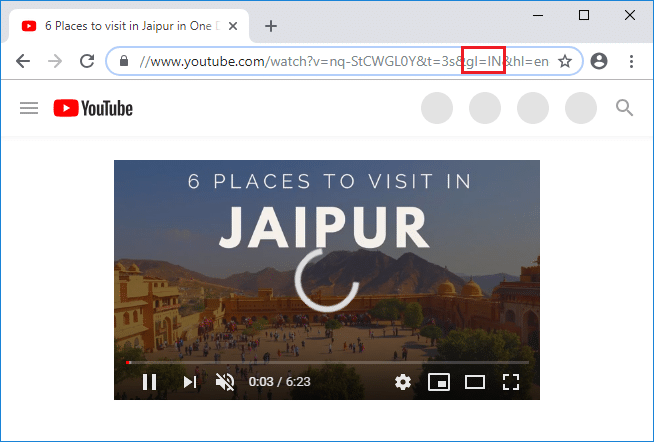
الطريقة 2: امسح ذاكرة التخزين المؤقت والمحفوظات الخاصة بالمتصفحات
عندما لا يتم مسح بيانات التصفح لفترة طويلة ، فقد يتسبب ذلك أيضًا في مشكلة تشغيل YouTube البطيء.
1. افتح جوجل كروم و اضغط السيطرة + H لفتح التاريخ.
2. بعد ذلك ، انقر فوق تصفح واضح البيانات من اللوحة اليسرى.

3. تأكد من أن "بداية الزمن"ضمن مسح العناصر التالية من.
4. أيضًا ، ضع علامة على ما يلي:
تاريخ التصفح
تحميل التاريخ
ملفات تعريف الارتباط وبيانات المولى والمكونات الإضافية الأخرى
الصور والملفات المخزنة مؤقتًا
بيانات نموذج الملء التلقائي
كلمات السر

5. الآن انقر فوق ملف محو بيانات التصفح زر وانتظر حتى ينتهي.
6. أغلق المتصفح وأعد تشغيل الكمبيوتر لحفظ التغييرات.
افتح المتصفح مرة أخرى واعرف ما إذا كنت قادرًا على ذلك إصلاح مشكلة تشغيل YouTube البطيء على جهاز الكمبيوتر الخاص بك.
الطريقة الثالثة: قم بتحديث برنامج Adobe Flash Player
باستخدام فلاش قديم ، يمكن أن يتسبب ذلك في مشكلة "تشغيل YouTube البطيء على جهاز الكمبيوتر الخاص بك". لإصلاح هذه المشكلة ، انتقل إلى موقع فلاش وتنزيل أحدث إصدار من Flash Player وتثبيته.
ملحوظة: تأكد من إلغاء تحديد العرض الترويجي ، وإلا فسيتم تثبيت برنامج McAfee مع Adobe.

الطريقة الرابعة: تغيير جودة فيديو يوتيوب
في بعض الأحيان تكون حركة المرور إلى موقع YouTube على الويب أو الخادم محملة بشكل زائد ، وبالتالي ، التخزين المؤقت على YouTube ، والتجميد ، والتأخير ، إلخ. يمكن أن يحدث. أفضل طريقة لحل هذا هو مشاهدة ملف جودة الفيديو منخفضة ما لم يتم حل المشكلة بواسطة YouTube. لا يمكنك التحكم في حركة المرور إلى موقع YouTube على الويب ، ولكن يمكنك التحكم في اعدادات الفيديو. يمكنك إما تحديد "720 بكسل أو 360 بكسل"أو حدد"آلي"في إعدادات الجودة للسماح لـ YouTube بإدارة جودة الفيديو تلقائيًا وفقًا لاتصالك بالإنترنت.
1. افتح الفيديو الذي تريد مشاهدته في متصفح الويب المفضل لديك.
2. بعد ذلك ، انقر فوق رمز الترس (الإعدادات) يقع في الزاوية اليمنى السفلية من مشغل فيديو YouTube.
3. حدد الآن جودة أقل مما كنت تشاهده حاليًا للفيديو وإذا استمرت المشكلة ، فتأكد من ضبط الجودة على آلي.
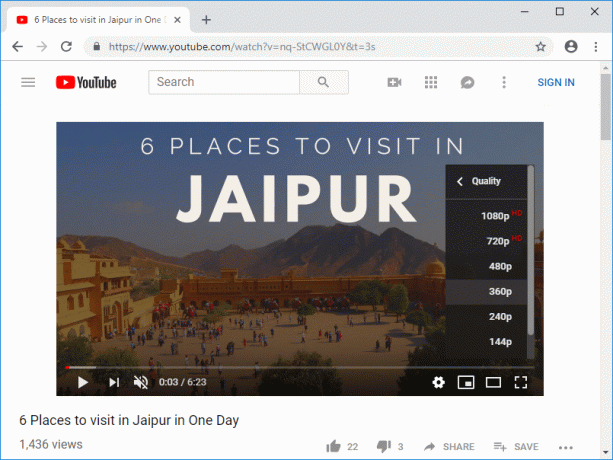
الطريقة الخامسة: حظر موقع يوتيوب CDN
عادةً ، عندما تشاهد مقطع فيديو على YouTube ، فإنك تشاهده من CDN بدلاً من YouTube نفسه. تُستخدم شبكة توصيل المحتوى (CDN) لتقصير المسافة الفعلية بين المستخدم ومركز بيانات CDN حيث سيتم تحميل المحتوى. يؤدي استخدام CDN إلى تحسين سرعة تحميل موقع الويب وعرض الموقع. في بعض الأحيان ، قد يقلل مزود خدمة الإنترنت من سرعة الاتصال منك إلى شبكات CDN هذه ، مما يؤدي إلى تحميل فيديو YouTube ببطء أو حدوث مشكلات في التخزين المؤقت. على أي حال ، اتبع هذه الخطوات لـ إصلاح مشكلة تشغيل YouTube البطيئة:
1. افتح موجه الأوامر. يمكن للمستخدم تنفيذ هذه الخطوة من خلال البحث عن "cmd" ثم اضغط على Enter.

2. اكتب الأمر التالي في cmd واضغط على Enter:
netsh advfirewall firewall إضافة اسم القاعدة = "مستكشف الأخطاء ومصلحها" dir = قيد التشغيل = حظر remoteip = 173.194.55.0 / 24،206.111.0.0 / 16 تمكين = نعم

3. بمجرد الضغط على Enter ، ستتم إضافة القاعدة المذكورة أعلاه إلى جدار الحماية ، وسيتم حظر الاتصال من ISP إلى عنوان IP أعلاه (الخاص بشبكة CDN).
4. ولكن إذا لم يتم حل المشكلة أو كنت تريد العودة إلى الإعدادات الأصلية ، فاستخدم الأمر التالي:
netsh advfirewall firewall حذف اسم القاعدة = "مستكشف الأخطاء ومصلحها"

5. بمجرد الانتهاء ، أغلق cmd وأعد تشغيل الكمبيوتر لحفظ التغييرات.
الطريقة 6: تحديث برامج تشغيل بطاقة الرسوميات
1. اضغط على مفتاح Windows + R ثم اكتب devmgmt.msc واضغط على enter للفتح مدير الجهاز.

2. بعد ذلك ، قم بتوسيع محولات أجهزة العرض وانقر بزر الماوس الأيمن على بطاقة الرسومات الخاصة بك وحدد ممكن.

3. بمجرد القيام بذلك مرة أخرى ، انقر بزر الماوس الأيمن على بطاقة الرسومات الخاصة بك وحدد "تحديث السائق“.

4. يختار "ابحث تلقائيًا عن برنامج التشغيل المحدث"والسماح لها بإنهاء العملية.

5. إذا ساعدت الخطوات المذكورة أعلاه في حل المشكلة ، فهذا جيد جدًا ، إن لم يكن كذلك ، فتابع.
6. مرة أخرى انقر بزر الماوس الأيمن على بطاقة الرسومات الخاصة بك وحدد "تحديث برنامج التشغيل" ولكن هذه المرة على الشاشة التالية حدد "تصفح جهاز الكمبيوتر الخاص بي للحصول على برنامج التشغيل.“

7. الآن حدد "اسمح لي بالاختيار من قائمة برامج التشغيل المتوفرة على جهاز الكمبيوتر الخاص بي."

8. أخيرا، حدد أحدث برنامج تشغيل من القائمة وانقر التالي.
9. دع العملية المذكورة أعلاه تنتهي وأعد تشغيل الكمبيوتر لحفظ التغييرات.
موصى به:
- 5 طرق لإصلاح عدم وجود صوت على موقع يوتيوب
- Youtube Not working Issue on Chrome [SOLVED]
- إصلاح Windows Hello غير متاح على هذا الجهاز في نظام التشغيل Windows 10
- كيفية إعادة تثبيت Realtek HD Audio Manager [الدليل]
هذا كل ما تعلمته بنجاح كيفية إصلاح بطء تشغيل YouTube على جهاز الكمبيوتر الخاص بك ولكن إذا كان لا يزال لديك أي أسئلة بخصوص هذا البرنامج التعليمي ، فلا تتردد في طرحها في قسم التعليقات.



