9 طرق لإصلاح تغيير الشبكة تم اكتشاف خطأ
منوعات / / April 05, 2023
تم اكتشاف تغيير في الشبكة عبارة عن رسالة خطأ شائعة شاهدها العديد من مستخدمي Google Chrome. بشكل عام ، يحدث هذا الخطأ بسبب العديد من مشكلات Chrome ، مثل سجل التصفح الزائد والإضافات الفاسدة. في كثير من الأحيان ، يمكنك ببساطة حل هذه المشكلة عن طريق تحديث الصفحة. ومع ذلك ، في أوقات أخرى ، قد تحتاج إلى تنفيذ طرق أكثر تقدمًا لإصلاح المشكلة. في هذا الدليل ، سنناقش طرق إصلاح تغيير الشبكة تم اكتشاف مشكلات Chrome. لذلك ، إذا كنت شخصًا يواجه هذه المشكلة على Google Chrome ، فهذا هو الدليل المناسب لك.
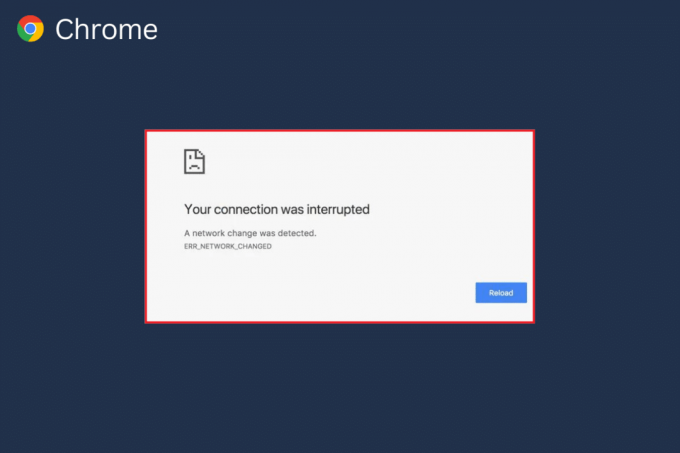
جدول المحتويات
- كيفية إصلاح تغيير الشبكة تم اكتشاف خطأ
- الطريقة الأولى: طرق استكشاف الأخطاء وإصلاحها الأساسية
- الطريقة 2: حذف الشبكة غير المرغوب فيها
- الطريقة الثالثة: تحديث Windows
- الطريقة الرابعة: مسح ذاكرة التخزين المؤقت لـ DNS
- الطريقة الخامسة: تعديل إعدادات الوكيل
- الطريقة 6: مسح بيانات التصفح
- الطريقة 7: تعطيل ملحقات كروم
- الطريقة الثامنة: تحديث جوجل كروم
- الطريقة التاسعة: إعادة تعيين Google Chrome
كيفية إصلاح تغيير الشبكة تم اكتشاف خطأ
يمكن أن تكون هناك أسباب مختلفة لهذا الخطأ على Google Chrome. ومع ذلك ، فقد ذكرنا بعض الأسباب المحتملة لهذا الخطأ.
- تحميل غير صحيح لصفحة الويب هو سبب شائع لهذه المشكلة.
- غير مناسب تحميل متصفح جوجل كروم يمكن أن يسبب هذا الخطأ أيضًا.
- متنوع مشاكل النظام مثل التمهيد غير السليم يمكن أن يتسبب أيضًا في حدوث هذا الخطأ.
- جهاز توجيه WiFi غير مناسب يمكن أن تتسبب الاتصالات أيضًا في حدوث هذه المشكلة.
- مختلف غير المرغوب فيه و اتصالات الشبكة غير الضرورية المحفوظة على جهاز الكمبيوتر الخاص بك يمكن أن يسبب هذه المشكلة مع جوجل كروم.
- تحديثات Windows القديمة أو الفاسدة يمكن أن يتسبب أيضًا في حدوث هذه المشكلة.
- بيانات التصفح الزائدة على متصفح Google Chrome الخاص بك يمكن أن يسبب هذه المشكلة.
- أ امتداد Chrome الفاسد يمكن أن يتسبب أيضًا في حدوث هذه المشكلة.
- ان جوجل كروم عفا عليها الزمن المتصفح أيضًا مسؤول أحيانًا عن هذه المشكلة.
- إعدادات DNS غير صحيحة مسؤولة أيضًا عن هذه المشكلة.
في الدليل التالي ، سنناقش طرق إصلاح تغيير الشبكة تم اكتشاف خطأ مشكلات Chrome.
الطريقة الأولى: طرق استكشاف الأخطاء وإصلاحها الأساسية
فيما يلي بعض طرق استكشاف الأخطاء وإصلاحها البسيطة والأساسية لإصلاح هذه المشكلة.
الخيار الأول: إعادة تحميل صفحة الويب
تتمثل إحدى الخطوات الأولى التي يمكنك اتخاذها لإصلاح المشكلة في إعادة تحميل صفحة الويب. ستؤدي إعادة تحميل الصفحة إلى إجبار Google Chrome على تنزيل محتوى موقع الويب مرة أخرى ، وبالتالي ، من المحتمل أن يتم إصلاح تغيير الشبكة الذي تم اكتشافه في Chrome.
- حدد موقع وانقر على ملف دائري رمز أعلى الجانب الأيسر من النافذة.
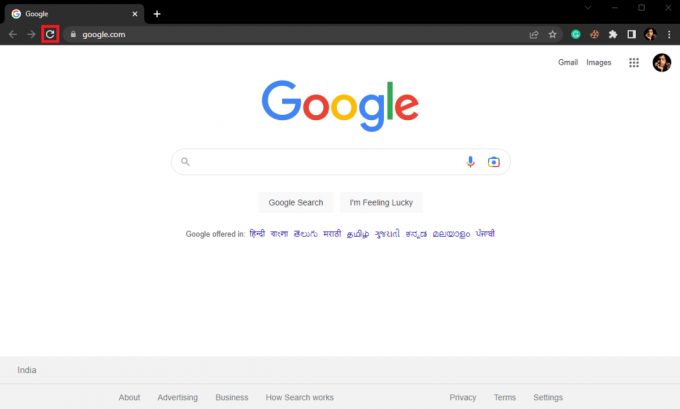
- يمكنك أيضًا الضغط على ملف مفاتيح Ctrl + R. معًا لإعادة تحميل صفحة الويب.
الخيار الثاني: أعد تشغيل Google Chrome
إذا لم تساعد إعادة التحميل في حل المشكلة ، فيمكنك محاولة ذلك يغلق Google Chrome و إعادة التشغيل هو - هي. إنه إصلاح بسيط ، يمكن أن يساعدك في التخلص من المشكلات الناتجة عن التحميل غير الصحيح للمتصفح. إذا لم تؤد إعادة تشغيل Google Chrome إلى حل المشكلة ، فجرّب الطريقة التالية.
الخيار الثالث: إعادة تشغيل الكمبيوتر
إذا لم تساعد الطرق السابقة ، وظلت المشكلة مع Google Chrome ، يمكنك محاولة إعادة تشغيل جهاز الكمبيوتر الخاص بك. ستؤدي إعادة تشغيل الكمبيوتر إلى إعادة تشغيل نظامك وحل أي مشكلات في الشبكة قد تكون ناجمة عن جهاز الكمبيوتر الخاص بك.
1. اضغط على رمز البدء على حاسوبك.
2. الآن ، انقر فوق قوة أيقونة.

3. أخيرًا ، انقر فوق إعادة تشغيل.
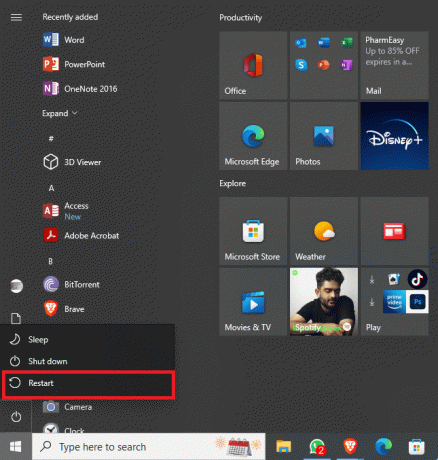
الخيار الرابع: إعادة تشغيل جهاز التوجيه
إذا لم تساعد إعادة تشغيل جهاز الكمبيوتر الخاص بك ، فيجب عليك التحقق من جهاز توجيه WiFi. إذا لم يكن موجه WiFi متصلاً بشكل صحيح ، فقد تواجهك مشكلات متعددة أثناء استخدام Google Chrome. يعد إصلاح اتصالات WiFi أحد الطرق الأساسية التي يمكنك محاولة إصلاحها ، حيث تم اكتشاف تغيير الشبكة خطأ في مشكلات Chrome. بشكل عام ، تحدث أخطاء الشبكة في Google Chrome بسبب اتصالات جهاز التوجيه غير الصحيحة. لذلك ، تأكد من أنك قمت بتوصيل جهاز التوجيه الخاص بك بشكل صحيح لتجنب تغيير الشبكة تم اكتشاف Chrome.
1. الضغط لفترة طويلة على زر الطاقة على جهاز التوجيه الخاص بك.

2. بمجرد إيقاف تشغيل جهاز التوجيه ، افصل جهاز التوجيه من المفتاح الرئيسي.
3. انتظر بضع دقائق ، وأعد توصيل الكبل ، و شغله جهاز توجيه WiFi.
الطريقة 2: حذف الشبكة غير المرغوب فيها
عندما يحاول جهاز الكمبيوتر الذي يعمل بنظام Windows الاتصال بشبكات متعددة على جهاز الكمبيوتر الخاص بك ، فقد يتسبب ذلك في حدوث هذا الخطأ مع جوجل كروم. لذلك ، إذا قمت بحفظ عدة شبكات على جهاز الكمبيوتر الخاص بك ، فقد حان الوقت لحذف بعض الشبكات غير المرغوب فيها. يمكنك اتباع هذه الخطوات البسيطة لحذف الشبكات غير المرغوب فيها على جهاز الكمبيوتر الخاص بك.
1. اضغط على نافذة + مفاتيح I في وقت واحد لفتح إعدادات.
2. هنا ، انقر فوق الشبكة والإنترنت.

3. الآن ، من اللوحة اليسرى ، انتقل إلى واي فاي.
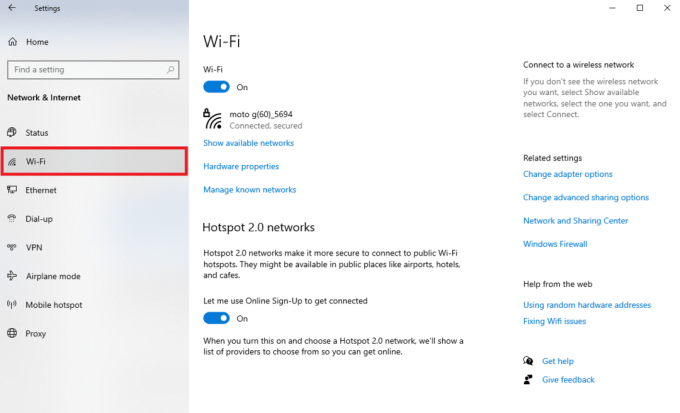
4. حدد موقع وانقر فوق إدارة الشبكات المعروفة.

5. حدد شبكة WiFi ، وانقر فوق ينسى.

اقرأ أيضا:إصلاح اتصال سطح المكتب البعيد حدث خطأ داخلي
الطريقة الثالثة: تحديث Windows
في كثير من الأحيان ، يمكن أن تحدث هذه المشكلة أيضًا بسبب تحديثات Windows القديمة أو الفاسدة. تمكن العديد من المستخدمين من حل هذه المشكلة عن طريق تثبيت التحديثات يدويًا لأجهزة الكمبيوتر التي تعمل بنظام Windows 10. بشكل عام ، يتم تثبيت تحديثات Windows تلقائيًا. ومع ذلك ، إذا كنت تواجه مشكلات متعددة مع جهاز الكمبيوتر الخاص بك ، بما في ذلك مشكلات تكوين الشبكة مع Google Chrome ، فيمكنك محاولة تثبيت تحديثات Windows على جهاز الكمبيوتر الخاص بك. إذا لم تكن متأكدًا من كيفية تحديث Windows يدويًا على جهاز الكمبيوتر الخاص بك ، فيمكنك التحقق من ملف كيفية تنزيل آخر تحديث لنظام التشغيل Windows 10 وتثبيته دليل لمعرفة جميع الخطوات لتثبيت آخر التحديثات بأمان وإصلاح تغيير الشبكة تم اكتشاف خطأ Chrome.
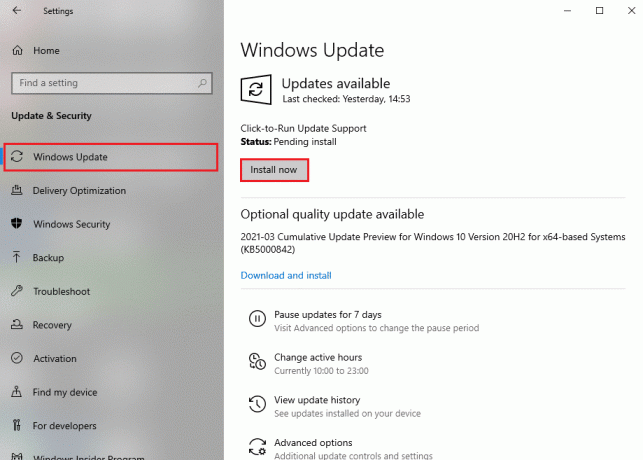
الطريقة الرابعة: مسح ذاكرة التخزين المؤقت لـ DNS
واحدة من أكثر الطرق فعالية لإصلاح تغيير الشبكة تم اكتشاف مشكلة Chrome على جهاز الكمبيوتر الذي يعمل بنظام Windows وهي مسح إعدادات DNS وإعادة تعيينها. إذا لم تكن متأكدًا من كيفية مسح DNS على جهاز الكمبيوتر الخاص بك ، فيمكنك التحقق من ملف كيفية مسح ذاكرة التخزين المؤقت DNS وإعادة تعيينها في نظام التشغيل Windows 10 توجه لأداء هذه الطريقة بأمان.

اقرأ أيضا:ما هو بروتوكول Microsoft Network Adapter Multiplexor؟
الطريقة الخامسة: تعديل إعدادات الوكيل
في كثير من الأحيان ، يمكن لإعدادات الوكيل أن تقاطع اتصالات الشبكة وتتسبب في العديد من المشكلات مع Google Chrome. لذلك ، من المستحسن التحقق من إعدادات الوكيل لإصلاح هذه المشكلة. إذا لم تكن متأكدًا من كيفية تغيير إعدادات الخادم الوكيل على جهاز الكمبيوتر الخاص بك ، فيمكنك التحقق من ملف كيفية تعطيل VPN والوكيل على نظام التشغيل Windows 10 دليل لإصلاح المشكلة.

الطريقة 6: مسح بيانات التصفح
تتمثل إحدى الطرق الشائعة لإصلاح تغيير الشبكة في اكتشاف مشكلة Chrome في مسح بيانات التصفح في Chrome. غالبًا ما ترتبط البيانات الواسعة المخزنة في سجل المتصفح بأخطاء المتصفح المختلفة. وجد العديد من المستخدمين أن مسح بيانات التصفح أدى إلى إصلاح هذه المشكلة على أجهزة الكمبيوتر الخاصة بهم. يمكنك اتباع هذه الخطوات البسيطة لمسح بيانات التصفح الخاصة بك.
1. يفتح جوجل كروم من قائمة البدأ.
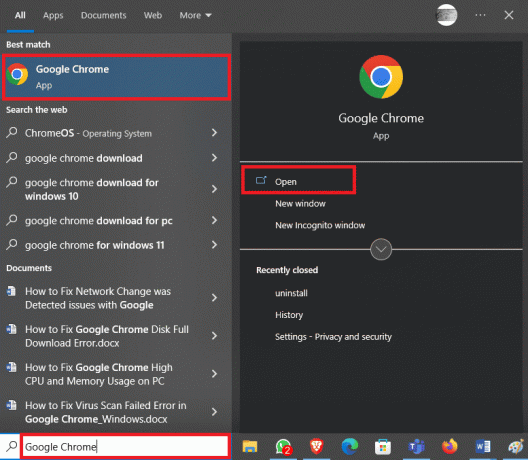
2. حدد موقع وانقر على ملف رمز ثلاثي النقاط في الجزء العلوي الأيمن من النافذة.

3. حدد موقع وانقر فوق تاريخ.
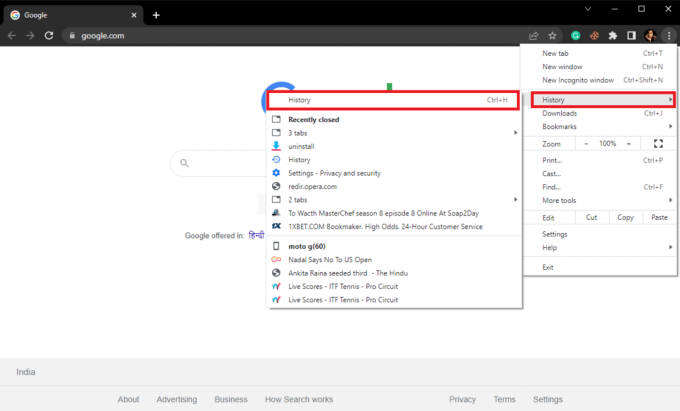
4. الآن ، انقر فوق محو بيانات التصفح من اللوحة اليسرى.

5. يختار بيانات التصفح وسجل التنزيل وملفات تعريف الارتباط وبيانات الموقع الأخرى ، و الصور والملفات المخزنة مؤقتًا.
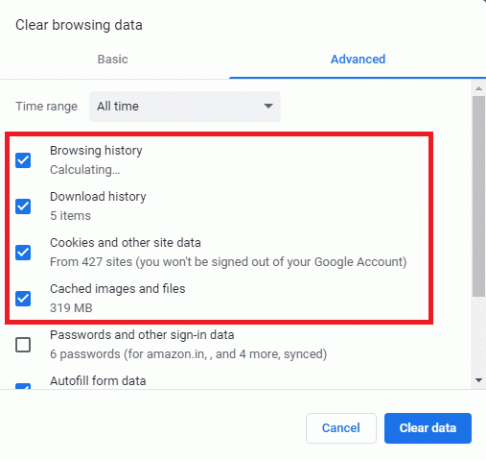
6. انقر فوق امسح البيانات.
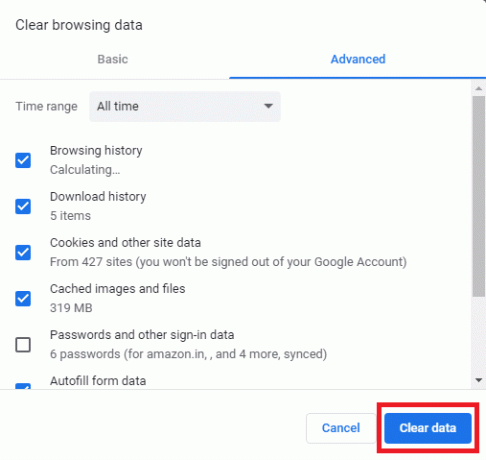
اقرأ أيضا:إصلاح عدم وجود شبكات WiFi في نظام التشغيل Windows 10
الطريقة 7: تعطيل ملحقات كروم
إذا لم يساعد مسح بيانات التصفح في حل المشكلة ، فيجب عليك التحقق من أحد ملحقات Chrome. في حالة تلف أحد إضافات المتصفح ، فقد يتسبب ذلك في حدوث أخطاء متعددة ومقاطعة تجربة التصفح. يمكنك اتباع هذه الخطوات البسيطة لتعطيل امتداد على متصفح Google Chrome لإصلاح هذه المشكلة.
1. يفتح جوجل كروم من قائمة البدأ.

2. حدد موقع وانقر على ملف رمز ثلاثي النقاط في الجزء العلوي الأيمن من النافذة.
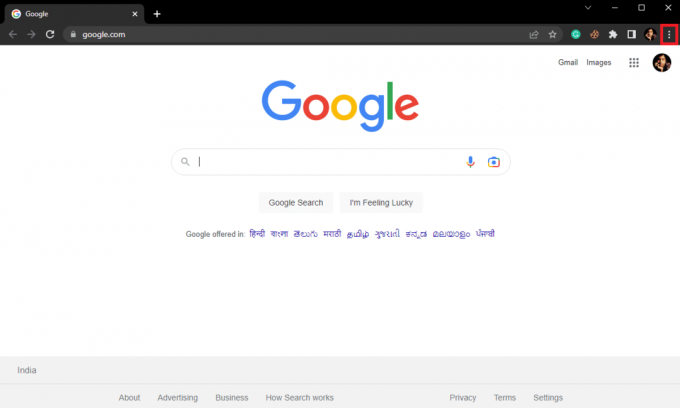
3. حدد موقع وانقر فوق أدوات أكثر، ثم انقر فوق ملحقات.

4. حدد موقع الامتداد الإشكالي ، و أطفأ ال تبديل لتعطيله.
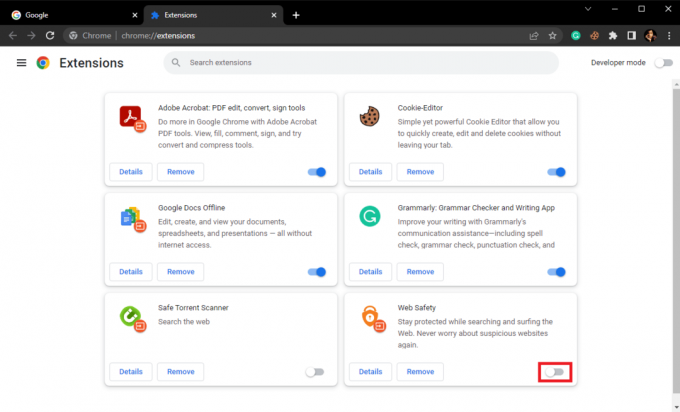
الطريقة الثامنة: تحديث جوجل كروم
إذا لم تساعد الطرق السابقة ، يمكنك محاولة إصلاح هذه المشكلة عن طريق تحديث Chrome. بشكل عام ، يتم تحديث Google Chrome تلقائيًا. ومع ذلك ، إذا كنت تواجه مشكلات مختلفة أثناء البحث في الإنترنت ، فيمكنك محاولة تحديث Chrome يدويًا لإصلاح المشكلة. يمكنك اتباع هذه الخطوات البسيطة لتحديث Google Chrome لإصلاح هذه المشكلة.
1. يفتح جوجل كروم من قائمة البدأ.

2. حدد موقع وانقر على ملف رمز ثلاثي النقاط في الجزء العلوي الأيمن من النافذة.
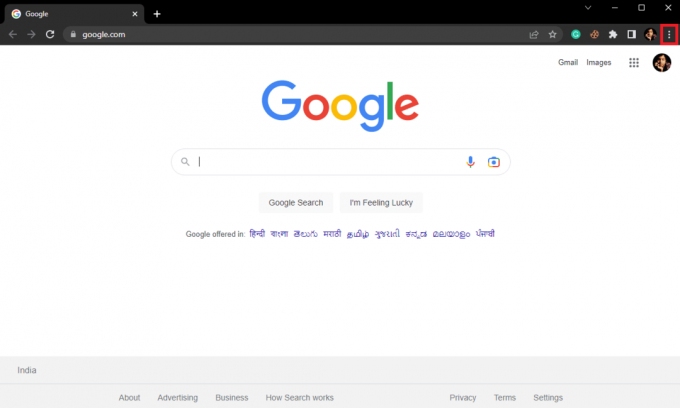
3. حدد موقع وانقر فوق إعدادات.
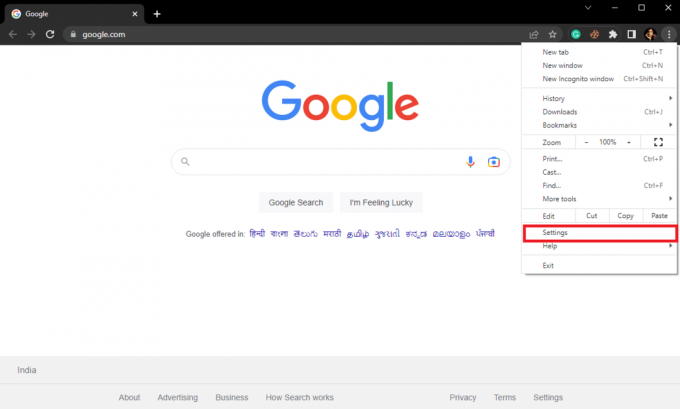
4. من اللوحة اليسرى ، انقر فوق حول كروم.
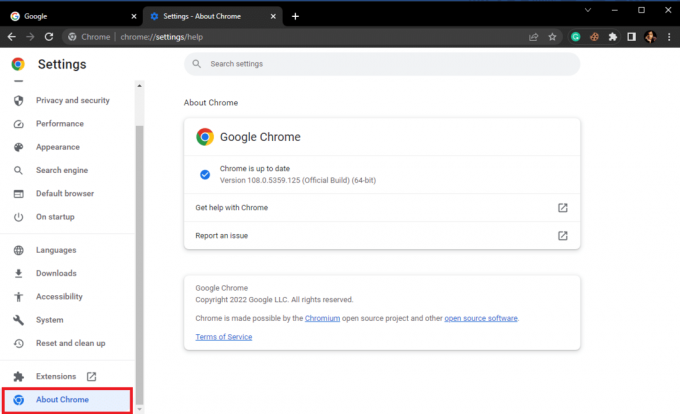
5. هنا ، تحقق من التحديثات المتاحة وقم بتثبيتها إن وجدت.
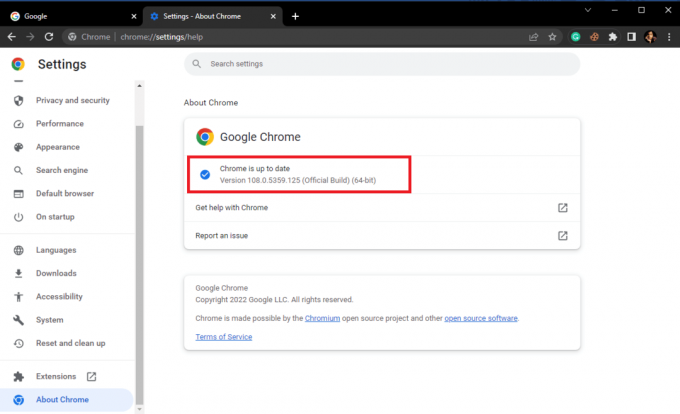
اقرأ أيضا: إصلاح خطأ الشاشة الزرقاء في Windows 10 Netwtw04.sys
الطريقة التاسعة: إعادة تعيين Google Chrome
إذا لم تنجح أي من الطرق السابقة ولا يمكنك معرفة سبب حدوث تغيير في الشبكة تم اكتشاف مشكلة Chrome. يمكنك التفكير في إعادة تعيين Google Chrome.
1. يفتح جوجل كروم من قائمة البدأ.
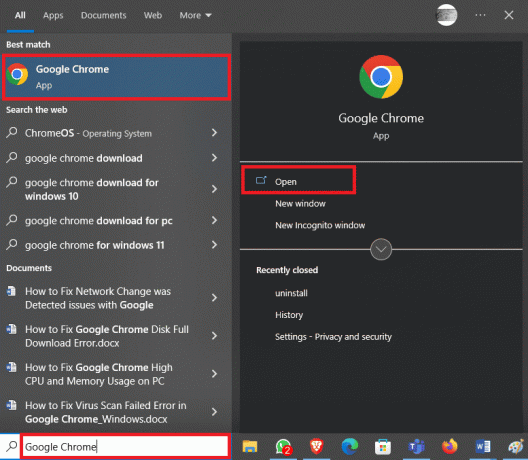
2. حدد موقع وانقر على ملف رمز ثلاثي النقاط في الجزء العلوي الأيمن من النافذة.
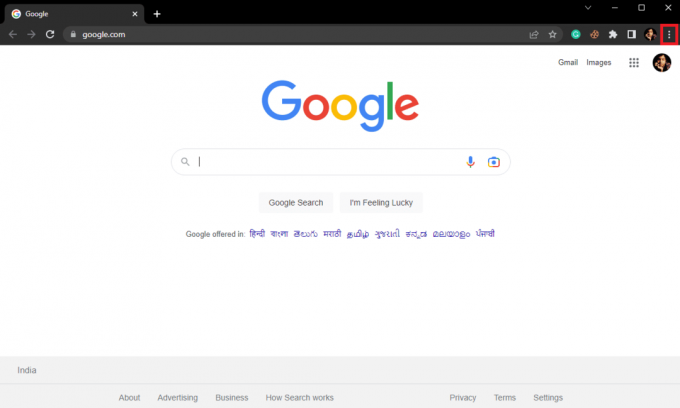
3. حدد موقع وانقر فوق إعدادات.
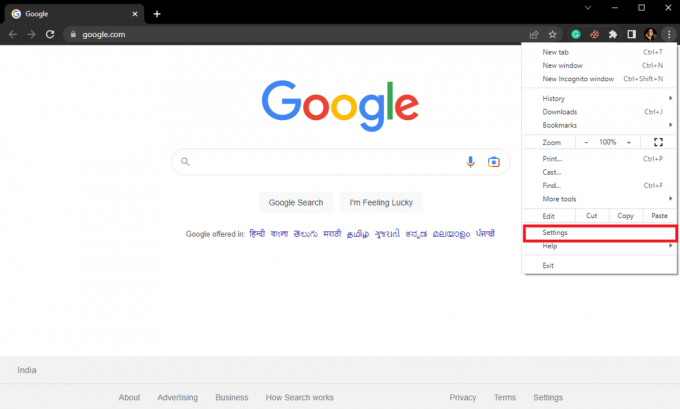
4. من اللوحة اليسرى ، انتقل إلى إعادة تعيين وتنظيف.
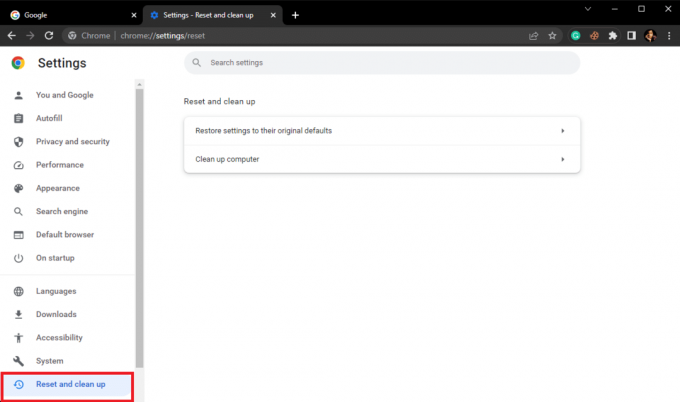
5. هنا ، انقر فوق استعادة الإعدادات إلى الإعدادات الافتراضية الأصلية.
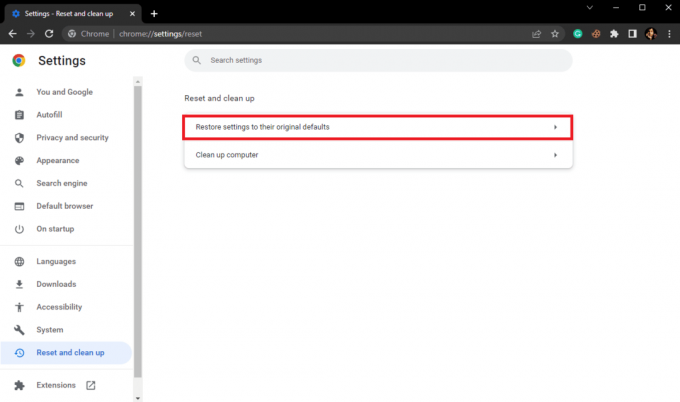
6. أخيرًا ، انقر فوق اعادة الضبط لإجراء التغييرات.
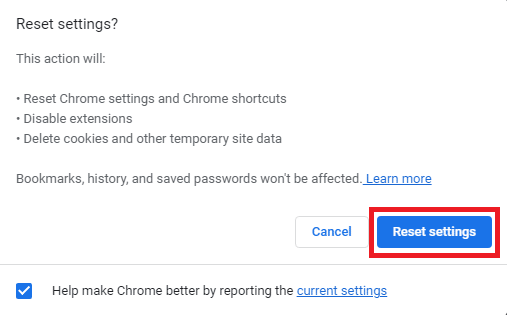
الأسئلة المتداولة (FAQs)
س 1. ما هو خطأ تغيير الشبكة في جوجل كروم؟
الجواب. يعد خطأ تغيير الشبكة خطأ شائعًا في Google Chrome ويمكن أن يحدث بسبب انقطاعات مختلفة في اتصال الشبكة.
س 2. كيفية إصلاح خطأ تغيير الشبكة في جوجل كروم؟
الجواب. يمكنك محاولة إصلاح خطأ تغيير الشبكة في Google Chrome عن طريق مسح بيانات التصفح و مسح DNS إعدادات.
س 3. هل يمكنني تعطيل امتداد على Chrome؟
الجواب. نعم، يمكنك تعطيل امتداد في جوجل كروم. سيؤدي هذا إلى إيقاف وظائف الامتداد في المتصفح.
مُستَحسَن:
- 11 حلول سهلة لإصلاح التطبيقات التي لا تعمل على تلفزيون Samsung
- IMAP مقابل POP3: الفرق والمقارنة
- إصلاح الطباعة البطيئة على الشبكة في نظام التشغيل Windows 10
- إصلاح مشكلة فقدان ملف تعريف شبكة Windows 10
نأمل أن يكون هذا الدليل مفيدًا لك وأن تكون قادرًا على إصلاحه تم الكشف عن تغيير الشبكة مشكلة. دعنا نعرف الطريقة الأفضل بالنسبة لك. إذا كان لديك أي اقتراحات أو استفسارات لنا ، فيرجى إخبارنا في قسم التعليقات.



