كيفية إنشاء وتعديل أقسام القرص الصلب على نظام التشغيل Windows 11
منوعات / / April 05, 2023
يتيح لك Windows تقسيم التخزين إلى أقسام مختلفة لتحسين إدارة الملفات والمجلدات. أيضًا ، من المنطقي الاحتفاظ بالأشياء منفصلة مثل ملفات العمل والملفات الشخصية. بهذه الطريقة يمكنك إدارة ملفاتك المهمة بكفاءة واحتفظ بها منفصلة ، خاصة إذا كنت تشارك جهاز الكمبيوتر الخاص بك مع الآخرين في كثير من الأحيان.

من المفيد إضافة محرك أقراص ثابتة أو محرك أقراص مزود بذاكرة مصنوعة من مكونات صلبة كتوسيع للتخزين لاستكمال التخزين الذي يعمل بنظام التشغيل Windows 11. ومع ذلك ، فإن إنشاء أقسام على محرك الأقراص الثابتة أمر صعب. لمساعدتك في ذلك ، سنشرح كل ما تحتاج لمعرفته حول إنشاء أو تعديل أقسام محرك الأقراص الثابتة على جهاز الكمبيوتر الذي يعمل بنظام Windows 11.
كيفية إنشاء أقسام القرص الصلب على نظام التشغيل Windows 11
يوفر Windows الأداة المساعدة لإدارة الأقراص للقيام بأي مهام متعلقة بالتخزين على جهاز الكمبيوتر الشخصي الذي يعمل بنظام Windows. إنه خيار انتقال قوي عندما تضطر إلى تهيئة محرك أقراص التخزين أو إنشاء قسم جديد.
فيما يلي خطوات إنشاء قسم قرص باستخدام الأداة المساعدة لإدارة الأقراص على جهاز كمبيوتر يعمل بنظام Windows 11:
الخطوة 1: اضغط على مفاتيح Windows + X للوصول إلى قائمة Power User وانقر فوق Disk Management.

الخطوة 2: انقر بزر الماوس الأيمن فوق القرص حيث تريد إنشاء قسم له. ثم ، انقر فوق تقليص الحجم.

الخطوه 3: اكتب مقدار المساحة المراد تقليصها بالميغا بايت لتحديد حجم القسم. ستحتاج إلى الانتباه إلى الرقم الذي تدخله. بعد ذلك ، انقر فوق تقليص.

الخطوة الرابعة: انقر بزر الماوس الأيمن على القسم غير المخصص الذي تم إنشاؤه حديثًا (أحد الأقسام ذات الخطوط الرمادية) وحدد "وحدة تخزين بسيطة جديدة".

الخطوة الخامسة: عندما تظهر نافذة New Simple Volume Wizard على الشاشة ، انقر فوق التالي.

الخطوة السادسة: إذا كنت تخطط لإنشاء أقسام إضافية ، فحدد حجم القسم الذي تريد إنشاءه. ثم انقر فوق التالي.

الخطوة السابعة: انقر فوق القائمة المنسدلة "تعيين حرف محرك الأقراص التالي" لتحديد حرف محرك أقراص للقسم الخاص بك. ثم انقر فوق التالي.
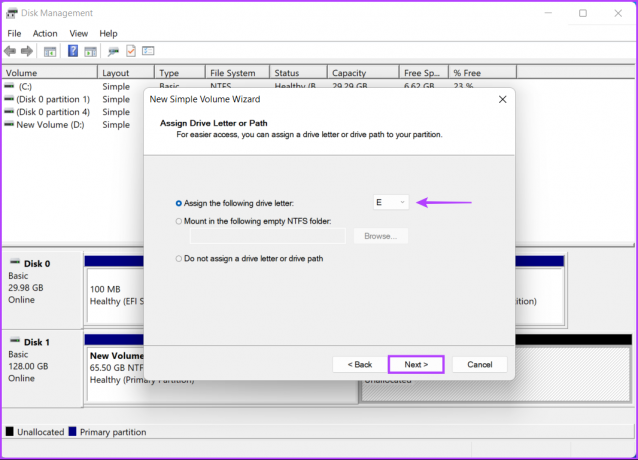
الخطوة الثامنة: حدد نظام ملفات قابل للتطبيق (بشكل افتراضي ، اختر NTFS) واكتب اسمًا في المربع بجوار خيار تسمية وحدة التخزين. ثم انقر فوق التالي.

بعد ذلك ، سيتم فتح نافذة File Explorer لتظهر لك أقسام محرك الأقراص التي تم إنشاؤها حديثًا. في حالتنا ، كانا حجمًا جديدًا (D :) ووحدة تخزين جديدة (E :). كرر العملية لإنشاء المزيد من الأقسام.
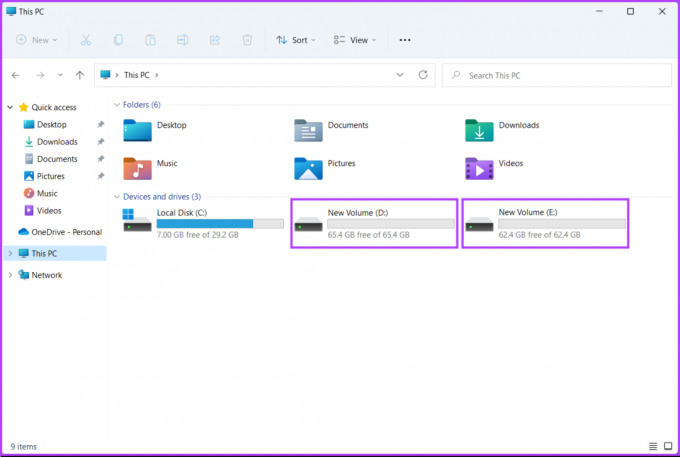
كيفية دمج أقسام القرص الصلب في نظام التشغيل Windows 11
في حين أن هذا مناسب للغاية ، تظل الأقسام في بعض الأحيان غير مستخدمة أو غير مستغلة. في مثل هذه الحالات ، قد تحتاج إلى دمج أقسام القرص الصلب الموجودة لديك لإنشاء مساحة أكبر لتخزين المزيد من الملفات في قسم واحد.
قبل المضي قدمًا ، خذ نسخة احتياطية من ملفاتك الأساسية. سيؤدي دمج أقسام القرص مع الأداة المساعدة لإدارة الأقراص إلى مسح جميع البيانات الموجودة على القسم الحالي الذي تريد دمجه مع القسم الآخر.
إليك كيفية دمج أقسام محرك الأقراص الثابتة بسهولة على جهاز كمبيوتر يعمل بنظام Windows 11:
الخطوة 1: اضغط على مفاتيح Windows + X للوصول إلى قائمة Power User وانقر فوق Disk Management.
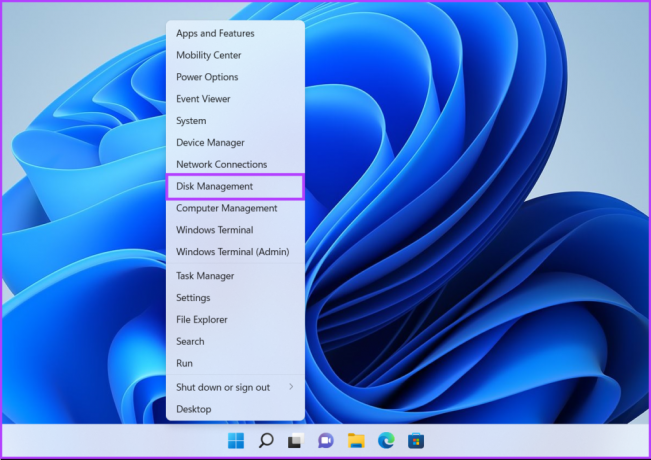
الخطوة 2: انقر بزر الماوس الأيمن فوق القسم الثانوي (New Volume D: في حالتنا) وحدد Delete Volume.

الخطوه 3: إذا كنت قد أخذت نسخة احتياطية من البيانات الموجودة على القسم المختار ، فانقر فوق "نعم".
في هذه الأثناء ، إذا لم تكن قد أخذت نسخة احتياطية من الملفات الموجودة على القسم الثانوي ، فانقر فوق لا ، وكرر الخطوات 1 و 2 و 3 بعد إنشاء نسخة احتياطية.
عند اختيار "نعم" لحذف القسم ، ستقوم الأداة المساعدة بإزالة القسم وتسميته "غير مخصص" مع وجود شريط أسود فوقه.
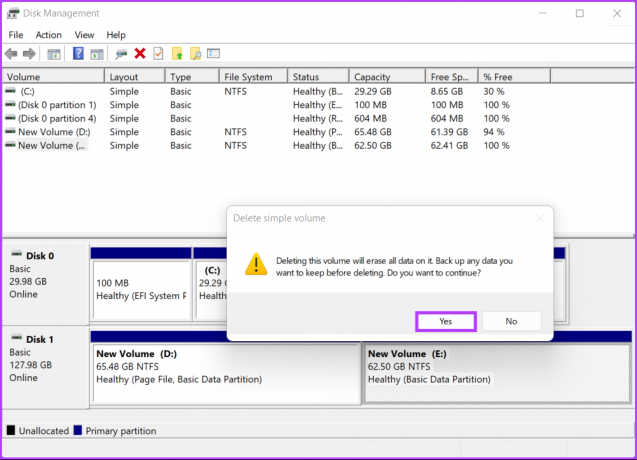
الخطوة الرابعة: بعد حذف هذا القسم ، انقر بزر الماوس الأيمن فوق القسم الأساسي الذي تريد توسيعه وانقر فوق توسيع وحدة التخزين.

الخطوة الخامسة: عندما يظهر Extend Volume Wizard على الشاشة ، انقر فوق التالي.

الخطوة السادسة: إذا كنت تريد دمج القسم بأكمله ، فانقر فوق التالي.
ومع ذلك ، إذا كنت تريد دمج جزء منه فقط ، فأدخل حجمًا معينًا في مربع النص "حدد مقدار المساحة بالميجابايت" قبل النقر على التالي.

الخطوة السابعة: انقر فوق "إنهاء".

بعد النقر فوق "إنهاء" ، ستقوم الأداة المساعدة "إدارة الأقراص" بدمج القسم غير المخصص مع القسم الموجود.

اجعل إدارة الملفات أسهل على Windows 11
هذا الى حد كبير ذلك. الآن بعد أن عرفت كيفية إنشاء أقسام القرص الصلب وتعديلها على جهاز الكمبيوتر الذي يعمل بنظام Windows 11 ، يمكنك البدء في إجراء تغييرات على جهاز الكمبيوتر الخاص بك. يعمل هذا على تبسيط إدارة الملفات والحفاظ على أمان ملفاتك إذا كنت بحاجة إلى إعادة تثبيت Windows على جهاز الكمبيوتر الخاص بك.
تم التحديث الأخير في 21 سبتمبر 2022
قد تحتوي المقالة أعلاه على روابط تابعة تساعد في دعم Guiding Tech. ومع ذلك ، فإنه لا يؤثر على نزاهة التحرير لدينا. يظل المحتوى غير متحيز وأصيل.



