إصلاح فشل Power Power State في نظام التشغيل Windows 10
منوعات / / November 28, 2021
إصلاح فشل حالة طاقة برنامج التشغيل في نظام التشغيل Windows 10: خطأ في حالة فشل طاقة برنامج التشغيل (0x0000009F) تحدث غالبًا بسبب برامج تشغيل قديمة أو غير متوافقة لأجهزة الكمبيوتر الخاص بك. فشل حالة قوة السائق هو خطأ يتم عرضه على شاشة الموت الزرقاء (الموت الزرقاء)، وهذا لا يعني أنه لا يمكن إصلاح جهاز الكمبيوتر الخاص بك ، فهذا يعني فقط أن جهاز الكمبيوتر قد واجه شيئًا لا يعرف ما يجب فعله.

وأكبر مشكلة تواجهك هي أنه لا يمكنك تسجيل الدخول إلى Windows ، لأنه في كل مرة تقوم فيها بإعادة تشغيل جهاز الكمبيوتر ، سيظهر لك خطأ فشل حالة طاقة برنامج التشغيل (خطأ في DRIVER_POWER_STATE_FAILURE)، ومن ثم أنت عالق في حلقة لا نهاية لها. ومع ذلك ، يمكن إصلاح هذا الخطأ تمامًا إذا كنت ستتبع هذه المقالة كما هو موضح أدناه.
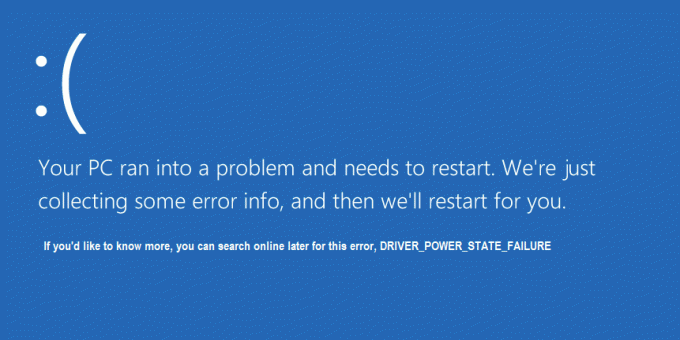
ملاحظة: لقد وضع معظم المستخدمين الذين يواجهون هذه المشكلة أجهزة الكمبيوتر الخاصة بهم في وضع السكون وعندما يحاولون إيقاظ أجهزة الكمبيوتر الخاصة بهم يواجهون هذا الخطأ.
أكثر برامج التشغيل شيوعًا التي تسبب هذا الخطأ هي برامج مكافحة الفيروسات ، لذا حاول تعطيلها وحاول إعادة تشغيل Windows. قم دائمًا بتحديث BIOS الخاص بك!
محتويات
- إصلاح فشل Power Power State في نظام التشغيل Windows 10
- الطريقة الأولى: إلغاء تثبيت برنامج التشغيل المشكل
- الطريقة الثانية: فحص ملف Windows Minidump
- الطريقة الثالثة: تشغيل فحص ملفات النظام (SFC)
- الطريقة الرابعة: استعادة جهاز الكمبيوتر الخاص بك إلى وقت سابق
إصلاح فشل Power Power State في نظام التشغيل Windows 10
قبل المضي قدمًا ، دعنا نناقش كيفية تمكين قائمة التمهيد المتقدمة القديمة بحيث يمكنك الوصول بسهولة إلى الوضع الآمن:
1. أعد تشغيل Windows 10.
2.عند إعادة تشغيل النظام ، أدخل في إعداد BIOS وقم بتهيئة جهاز الكمبيوتر الخاص بك للتمهيد من القرص المضغوط / قرص DVD.
3- أدخل قرص التثبيت القابل للتثبيت لنظام التشغيل Windows 10 وأعد تشغيل الكمبيوتر.
4. عندما يُطلب منك الضغط على أي مفتاح للتمهيد من القرص المضغوط أو قرص DVD ، اضغط على أي مفتاح للمتابعة.
5. حدد الخاص بك تفضيلات اللغة ، وانقر فوق التالي. انقر فوق إصلاح جهاز الكمبيوتر الخاص بك في أسفل اليسار.

6. عند اختيار شاشة خيار ، انقر فوق استكشاف الاخطاء.

7. في شاشة استكشاف الأخطاء وإصلاحها ، انقر فوق خيار متقدم.

8. في شاشة الخيارات المتقدمة ، انقر فوق موجه الأمر.

9.When موجه الأوامر (CMD) اكتب فتح ج: وضرب دخول.
10- الآن اكتب الأمر التالي:
BCDEDIT / مجموعة {الافتراضي} إرث BOOTMENUPOLICY.
11. وضرب دخول إلى تمكين قائمة التمهيد المتقدمة القديمة.

12- قم بإغلاق موجه الأوامر والعودة مرة أخرى إلى شاشة تحديد خيار ، انقر فوق متابعة لإعادة تشغيل Windows 10.
13. أخيرًا ، لا تنس إخراج قرص DVD الخاص بتثبيت Windows 10 ، من أجل التمهيد الوضع الآمن.
الطريقة الأولى: إلغاء تثبيت برنامج التشغيل المشكل
1. أثناء إعادة تشغيل الكمبيوتر ، اضغط على F8 لعرض ملف خيارات التمهيد المتقدمة واختر الوضع الآمن.
2.اضغط على Enter لبدء تشغيل Windows 10 في الوضع الآمن.

3.اضغط على مفتاح Windows + R واكتب "devmgmt.mscثم اضغط على مفتاح الإدخال لفتح إدارة الأجهزة.

4- الآن داخل إدارة الأجهزة ، يجب أن ترى برنامج تشغيل الجهاز المشكل (يحتوي على ملف علامة صفراء بجانبه).
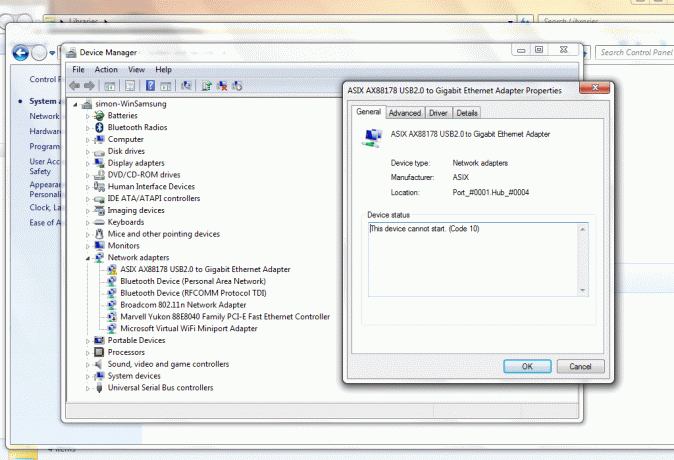
راجع أيضًا إصلاح لا يمكن بدء تشغيل هذا الجهاز (الرمز 10)
5- بمجرد تحديد برنامج تشغيل الجهاز المشكل ، انقر بزر الماوس الأيمن واختر الغاء التثبيت.
6. عندما يُطلب منك التأكيد ، انقر فوق نعم.
7- بمجرد إلغاء تثبيت برنامج التشغيل ، أعد تشغيل Windows 10 بشكل طبيعي.
الطريقة الثانية: فحص ملف Windows Minidump
1. دعونا نتأكد أولاً من تمكين المصغرات.
2.اضغط على مفتاح Windows + R واكتب "sysdm.cplثم اضغط على مفتاح الإدخال.

3.انتقل إلى علامة التبويب خيارات متقدمة وانقر على زر الإعدادات في بدء التشغيل والانتعاش.

4-تأكد من ذلك إعادة التشغيل تلقائيًا تحت فشل النظام لم يتم التحقق منه.
5. تحت اكتب معلومات التصحيح رأس ، حدد تفريغ ذاكرة صغير (256 كيلو بايت) في القائمة المنسدلة.
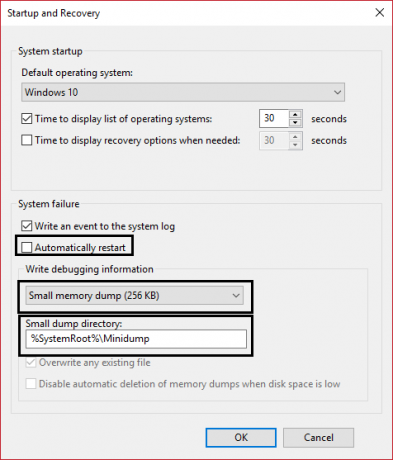
6. تأكد من أن ملف دليل التفريغ الصغير مدرج على أنه ٪ systemroot٪ \ minidump.
7.انقر فوق موافق وأعد تشغيل الكمبيوتر لتطبيق التغييرات.
8. الآن قم بتثبيت هذا البرنامج المسمى المتواجدون تحطمت.
9.Run المتواجدون تحطمت وانقر فوق تحليل.
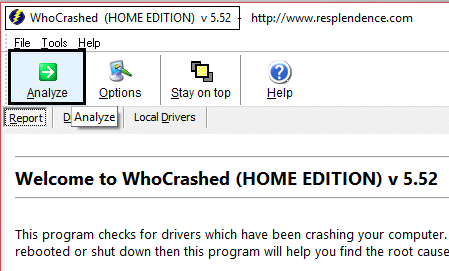
10.. قم بالتمرير لأسفل لعرض التقرير والتحقق من وجود المشغل المشكل.
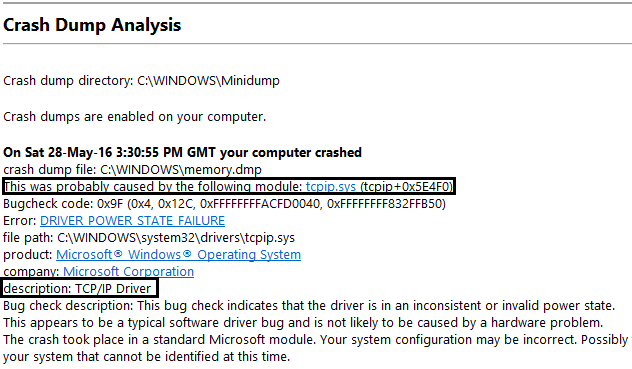
11. أخيرًا ، قم بتحديث برنامج التشغيل وإعادة التشغيل لتطبيق التغييرات الخاصة بك.
12. اضغط الآن مفتاح Windows + R. واكتب "msinfo32ثم اضغط دخول.

13.In ملخص النظام تأكد من تحديث جميع برامج التشغيل الخاصة بك.
14- تأكد من أن BIOS يتم تحديثه أيضًا ، وإلا قم بتحديثه.
15- اختر بيئة البرمجيات ثم انقر فوق مهام التشغيل.

16- تأكد مرة أخرى من تحديث برامج التشغيل ، أي أنه لا يوجد ملف يحتوي على برامج تشغيل يعود تاريخه إلى عامين.
17.Reboot جهاز الكمبيوتر الخاص بك وهذا من شأنه إصلاح فشل Power Power State في نظام التشغيل Windows 10 ولكن إذا لم يكن كذلك ، فاستمر.
الطريقة الثالثة: تشغيل فحص ملفات النظام (SFC)
1.في الوضع الآمن ، انقر بزر الماوس الأيمن فوق ابدأ وحدد موجه الأوامر (المسؤول) لفتح cmd.
2- اكتب الأمر التالي في cmd: /scannow

3- دع فحص ملف النظام يعمل ، عادة ، يستغرق الأمر من 5 إلى 15 دقيقة.
ملحوظة: في بعض الأحيان ، يتعين عليك تشغيل أمر SFC 3-4 مرات لإصلاح المشكلة.
4- بعد انتهاء العملية وستتلقى الرسالة التالية:
عثر Windows Resource Protection على ملفات تالفة وأصلحها بنجاح. التفاصيل مدرجة فيCBS.Log٪ WinDir٪ \ Logs \ CBS \ CBS.log.
5- ما عليك سوى إعادة تشغيل جهاز الكمبيوتر الخاص بك ومعرفة ما إذا كان قد تم حل المشكلة أم لا.
6- إذا تلقيت الرسالة التالية:
عثر Windows Resource Protection على ملفات تالفة ولكن لم يتمكن من إصلاح بعضها. التفاصيل مدرجة فيCBS.Log٪ WinDir٪ \ Logs \ CBS \ CBS.log.
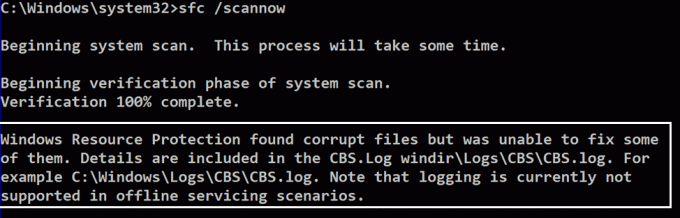
7. ثم يجب عليك إصلاح الملفات التالفة يدويًا ، للقيام بهذا العرض الأول لتفاصيل عملية SFC.
8. في موجه الأوامر ، اكتب الأمر التالي ، ثم اضغط على مفتاح الإدخال ENTER:
findstr / c: "[SR]"٪ windir٪ \ Logs \ CBS \ CBS.log> "٪ userprofile٪ \ Desktop \ sfcdetails.txt"

9. افتح ملف ملف Sfcdetails.txt ملف من سطح المكتب الخاص بك.
10- يستخدم ملف Sfcdetails.txt التنسيق التالي: التاريخ / الوقت SFC التفاصيل
11- يحتوي نموذج ملف السجل التالي على إدخال لملف لا يمكن إصلاحه:
2014-02-17 02:40:22 ، CSI 000001aa [SR] لا يمكن إصلاح ملف العضو [l: 22 {11}] "autochk.exe" من Microsoft-Windows-Autochk ، الإصدار = 6.1.7600.16385 ، pA = PROCESSOR_ARCHITECTURE_INTEL (0) ، الثقافة المحايدة ، VersionScope = 1 nonSxS ، رمز المفتاح العام. = {l: 8 b: 31bf3856ad364e35} ، اكتب محايد ، TypeName محايد ، PublicKey محايد في المتجر ، تجزئة غير متطابقة
12- الآن اكتب الأمر التالي في cmd:
DISM.exe / عبر الإنترنت / تنظيف الصورة / Scanhealth && DISM.exe / عبر الإنترنت / Cleanup-image / Restorehealth.

سيؤدي ذلك إلى تشغيل أوامر استعادة DSIM (خدمة نشر الصور وإدارتها) وسيصلح أخطاء SFC.
13.بعد تشغيل DISM ، من المستحسن إعادة تشغيل SFC / scannow للتأكد من إصلاح جميع المشكلات.
14- إذا لم يعمل أمر DISM لسبب ما ، فجرب ذلك أداة SFCFix.
15.أعد تشغيل جهاز الكمبيوتر الخاص بك ومعرفة ما إذا كنت قادرًا على ذلك إصلاح فشل Power Power State في نظام التشغيل Windows 10.
الطريقة الرابعة: استعادة جهاز الكمبيوتر الخاص بك إلى وقت سابق
1.اضغط على مفتاح Windows + R واكتب "sysdm.cplثم اضغط دخول.

2-اختر حماية النظام علامة التبويب واختيار استعادة النظام.

3. انقر فوق "التالي" واختر المطلوب نقطة استعادة النظام.

4 اتبع التعليمات التي تظهر على الشاشة لإكمال استعادة النظام.
5.بعد إعادة التشغيل ، يجب أن تكون قد أصلحت ملف فشل حالة قوة السائق.
موصى به لك:
- لا تظهر رموز النظام عند بدء تشغيل Windows 10
- إصلاح مساعد ترقية Windows 10 عالق عند 99٪
- إصلاح استثناء مؤشر ترابط النظام الذي لم تتم معالجته خطأ Windows 10
- كيفية إصلاح تعذر الإصلاح التلقائي إصلاح جهاز الكمبيوتر الخاص بك
هذا كل ما لديك بنجاح إصلاح فشل Power Power State في نظام التشغيل Windows 10 إذا كان لا يزال لديك أي سؤال بخصوص هذا المنشور ، فلا تتردد في طرحه في التعليقات.



