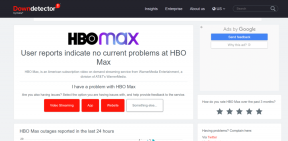كيفية إزالة PIN عند تسجيل الدخول في Windows 11
منوعات / / April 05, 2023
يحتوي Windows 11 على العديد من ميزات الأمان ، أحدها هو تسجيل الدخول برقم التعريف الشخصي. باستخدامها كطريقة تسجيل دخول افتراضية ، يمكنك مشاركة جهاز الكمبيوتر الخاص بك مع أي شخص دون تردد. ومع ذلك ، فإن إدخال رقم التعريف الشخصي في كل عملية تمهيد قد يكون أمرًا محبطًا ، خاصة عندما تكون المستخدم الوحيد لجهاز الكمبيوتر الخاص بك ولا يحتوي على أي ملفات مهمة.

على هذا النحو ، إذا كنت ترغب في إزالة رقم التعريف الشخصي الخاص بك عند تسجيل الدخول في Windows 11 ، فهذا هو المكان الذي تريد أن تكون فيه. سنرى هنا كيفية إزالة تسجيل الدخول إلى رقم التعريف الشخصي من جهاز الكمبيوتر الذي يعمل بنظام Windows 11. لذا فلنبدأ.
قم بإزالة PIN تسجيل الدخول على Windows 11
يعد استخدام PIN لتسجيل الدخول إلى Windows أحد أسرع الطرق لاستخدام مستوى معين من الأمان. ومع ذلك ، فمن السهل جدًا إزالة تسجيل الدخول باستخدام رقم التعريف الشخصي من جهاز الكمبيوتر الذي يعمل بنظام التشغيل Windows 11. هيريس كيفية القيام بذلك:
الخطوة 1: اضغط على مفتاحي Windows + I لفتح تطبيق الإعدادات.
الخطوة 2: اختر الحسابات من الشريط الجانبي الأيسر.

الخطوه 3: في قسم إعدادات الحساب ، اختر خيارات تسجيل الدخول.

الخطوة الرابعة: اختر PIN (Windows Hello) من قائمة خيارات تسجيل الدخول.
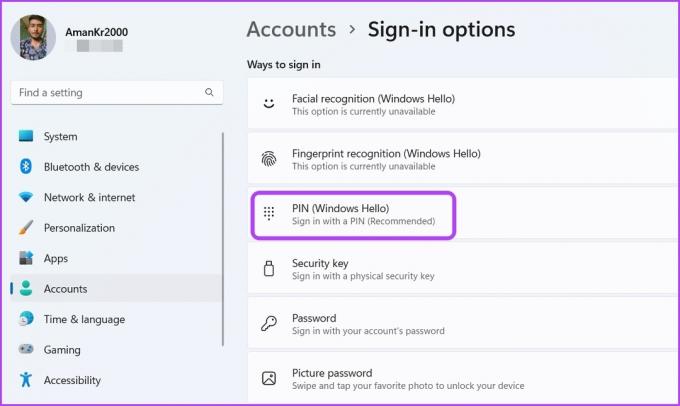
الخطوة الخامسة: انقر فوق الزر "إزالة" بجوار الخيار "إزالة تسجيل الدخول هذا".

الخطوة السادسة: انقر فوق إزالة مرة أخرى لتأكيد اختيارك.
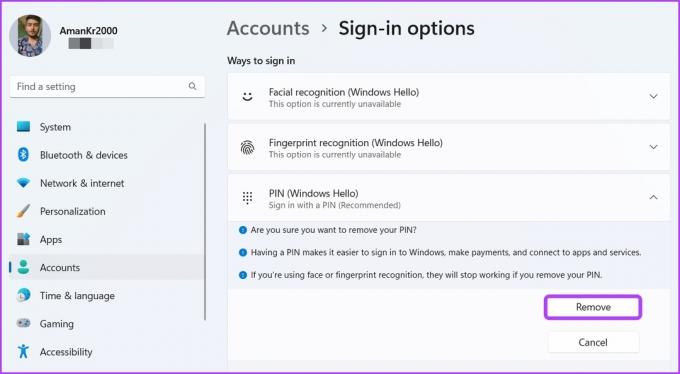
الخطوة السابعة: أدخل كلمة مرور حساب Microsoft وانقر فوق موافق.

هذا كل شيء. تمت الآن إزالة طريقة تسجيل الدخول إلى PIN من جهاز الكمبيوتر الذي يعمل بنظام Windows 11.
إزالة رقم التعريف الشخصي تسجيل الدخول باستخدام لقد نسيت خيار رقم التعريف الشخصي الخاص بي
يتيح لك خيار "نسيت رقم التعريف الشخصي" تغيير رقم التعريف الشخصي في حالة نسيانه. ولكن يمكنك استخدام هذا الخيار لإزالة رقم التعريف الشخصي من تسجيل الدخول أيضًا. إليك كيفية القيام بذلك على جهاز الكمبيوتر الخاص بك:
الخطوة 1: اضغط على مفتاحي Windows + I لفتح تطبيق الإعدادات ، واختر الحسابات من الشريط الجانبي الأيسر.
الخطوة 2: اختر خيارات تسجيل الدخول من الجزء الأيمن.
الخطوه 3: انقر فوق PIN (Windows Hello) ثم انقر فوق لقد نسيت خيار PIN الخاص بي.

الخطوة الرابعة: انقر فوق متابعة في نافذة حساب Microsoft التي تظهر.
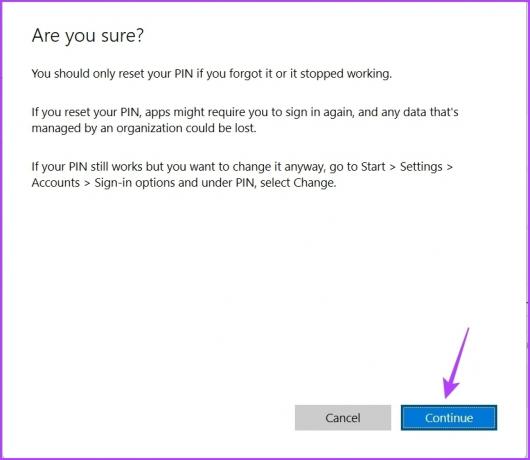
الخطوة الخامسة: في نافذة إعداد PIN ، انقر فوق خيار إلغاء.

الخطوة السادسة: ستظهر نافذة حساب Microsoft تفيد بأن حسابك يتطلب Windows Hello PIN. انقر فوق أيقونة إغلاق في الزاوية العلوية اليمنى.

تمت إزالة تسجيل الدخول إلى Windows PIN بنجاح من جهاز الكمبيوتر الخاص بك.
قم بإزالة تسجيل الدخول برقم التعريف الشخصي عن طريق التبديل إلى الحساب المحلي
يختار Windows ملفات حساب Microsoft كنوع الحساب الافتراضي عند إعداد حساب مستخدم جديد. يقوم بذلك لأن حساب Microsoft يوفر أمانًا أفضل ، وسهولة الوصول إلى خدمات Microsoft ، وبيانات خالية من المتاعب ، وإعداد المزامنة عبر الأجهزة.
ومع ذلك ، إذا كنت لا تريد أن تتعامل Microsoft مع معلوماتك ، فيمكنك التبديل إلى الحساب المحلي على حاسوبك. يحتوي الحساب المحلي على العديد من التغييرات مقارنة بحساب Microsoft ، أحدها هو تسجيل الدخول بدون كلمة مرور.
يمكنك تسجيل الدخول إلى جهاز الكمبيوتر الخاص بك باستخدام حساب محلي دون إدخال أي PIN أو كلمة مرور. لذلك ، إليك كيفية التبديل إلى حساب محلي على جهاز الكمبيوتر الخاص بك.
الخطوة 1: اضغط على مفتاحي Windows + I لتشغيل تطبيق الإعدادات ، وانقر فوق الحسابات من الشريط الجانبي الأيسر.
الخطوة 2: حدد خيار المعلومات الخاصة بك من الجزء الأيمن.
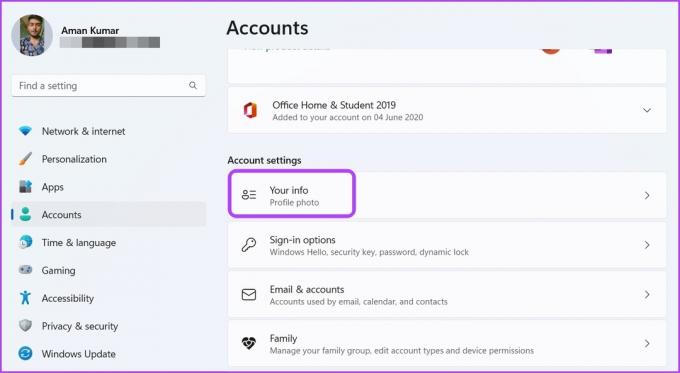
الخطوه 3: انقر فوق الارتباط التشعبي "تسجيل الدخول باستخدام حساب محلي بدلاً من ذلك" بجوار حساب Microsoft.

الخطوة الرابعة: ستظهر نافذة جديدة تطلب منك تأكيد اختيارك. انقر فوق "التالي" للتأكيد.

الخطوة الخامسة: أدخل كلمة مرور الكمبيوتر واضغط على Enter.

الخطوة السادسة: في نافذة إدخال معلومات حسابك المحلي ، اكتب اسم المستخدم واترك قسم كلمة المرور الجديدة وتأكيد كلمة المرور وتلميح كلمة المرور فارغًا. ثم انقر فوق "التالي".

الخطوة السابعة: انقر فوق الزر تسجيل الخروج والانتهاء.
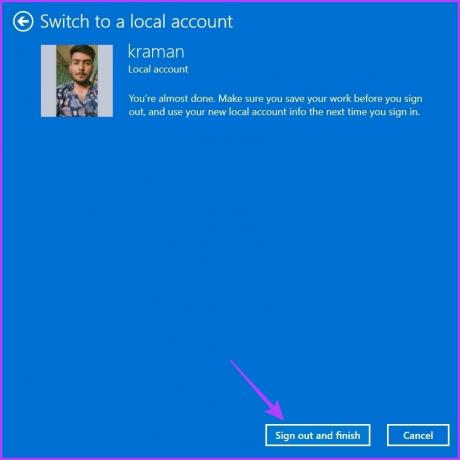
سيتم تسجيل خروجك من جهاز الكمبيوتر الخاص بك. بعد ذلك ، انقر فوق خيار تسجيل الدخول لتسجيل الدخول إلى جهاز الكمبيوتر الخاص بك. من التمهيد التالي ، سيقوم جهاز الكمبيوتر الخاص بك بتسجيل الدخول مباشرة إلى حسابك دون مطالبتك بإدخال أي رقم تعريف شخصي أو كلمة مرور.
كيفية إصلاح مشكلة إزالة خيار تسجيل الدخول Greyed Out
عند محاولة إزالة تسجيل الدخول إلى رقم التعريف الشخصي من جهاز الكمبيوتر الخاص بك ، يكون خيار إزالة تسجيل الدخول هذا غير نشط. يحدث هذا عادة عند تمكين خيار الأمان المحسن.
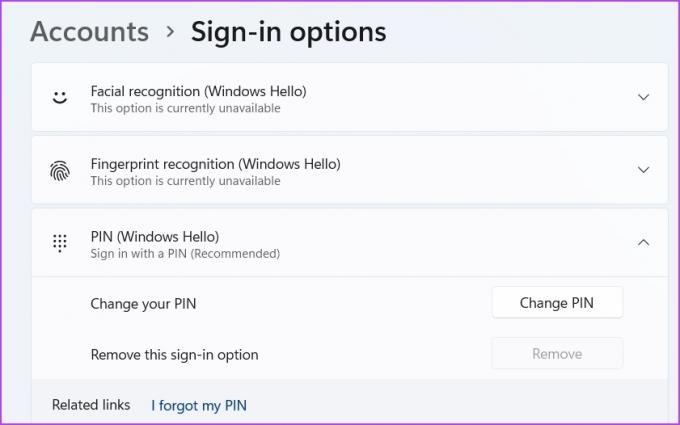
الحل هو تعطيل خيار الأمان المحسن في تطبيق الإعدادات. يمكنك القيام بذلك باتباع الخطوات التالية:
الخطوة 1: افتح الإعدادات ، واختر الحسابات من الشريط الجانبي الأيسر.
الخطوة 2: اختر خيارات تسجيل الدخول.
الخطوه 3: في قسم الإعدادات الإضافية ، قم بتعطيل مفتاح التبديل بجوار خيار الأمان المحسن ، واسمح فقط بتسجيل الدخول إلى Windows Hello لحسابات Microsoft على هذا الجهاز.

بعد ذلك ، أعد تشغيل تطبيق الإعدادات لتصبح التغييرات سارية المفعول.
استمتع بتسجيل الدخول بدون متاعب على Windows 11
ساعدك هذا الدليل في إزالة تسجيل الدخول إلى PIN من جهاز الكمبيوتر الذي يعمل بنظام Windows 11. لكن لاحظ أن النظام الذي لا يحتوي على أمان تسجيل الدخول يكون دائمًا عرضة للمستخدمين الآخرين. لذلك ، تأكد من إزالة تسجيل الدخول إلى رقم التعريف الشخصي فقط عندما تكون المستخدم الوحيد لجهاز الكمبيوتر الخاص بك.
تم التحديث الأخير في 25 يناير 2023
قد تحتوي المقالة أعلاه على روابط تابعة تساعد في دعم Guiding Tech. ومع ذلك ، فإنه لا يؤثر على نزاهة التحرير لدينا. يظل المحتوى غير متحيز وأصيل.
كتب بواسطة
أمان كومار title = "view>
أمان هو متخصص في Windows ويحب الكتابة عن نظام Windows البيئي على Guiding Tech و MakeUseOf. لديه بكالوريوس في تكنولوجيا المعلومات وهو الآن كاتب مستقل بدوام كامل يتمتع بخبرة في أنظمة التشغيل Windows و iOS و المتصفحات.