أفضل 4 طرق لمنع Microsoft Teams من بدء التشغيل تلقائيًا على Windows 11
منوعات / / April 05, 2023
يأتي Microsoft Teams مثبتًا مسبقًا على Windows 11. على الرغم من أن هذا مقبول ، إلا أنه من المقرر أيضًا أن يبدأ تلقائيًا مع جهاز الكمبيوتر الخاص بك ، مما يجعل الأمور مزعجة. لمنع ذلك ، قمنا بإنشاء دليل يشرح بعض الطرق لمنع Microsoft Teams من بدء التشغيل تلقائيًا على Windows 11.

من تغيير إعدادات بدء التشغيل داخل Microsoft Teams إلى استخدام محرر التسجيل ، هناك عدة طرق لمنع Microsoft Teams من البدء تلقائيًا على Windows 11. في هذه الأثناء ، إذا لم تعجبك Teams على الإطلاق ، فقد ترغب في إلقاء نظرة على دليلنا على تعطيل Microsoft Teams على Windows 11.
1. تغيير الإعدادات داخل Microsoft Teams
واحدة من أسهل الطرق ل إيقاف تشغيل أي تطبيق تلقائيًا على جهاز الكمبيوتر الذي يعمل بنظام Windows 11 هو تغيير إعدادات بدء التشغيل داخل التطبيق. إليك كيفية تغيير إعدادات بدء التشغيل داخل Microsoft Teams:
الخطوة 1: انقر فوق رمز Windows Search على شريط المهام واكتب فرق مايكروسوفت. ثم ، من النتيجة التي تظهر ، انقر فوق فتح لبدء تشغيل Microsoft Teams.

الخطوة 2: انقر فوق القائمة ثلاثية النقاط الموجودة بجانب صورة ملفك الشخصي.

الخطوه 3: من قائمة السياق التي تظهر ، انقر فوق الإعدادات.

الخطوة الرابعة: قم بإلغاء تحديد خيار Auto-start Teams بالنقر فوق المربع المربع الموجود بجانبه.

هذه الطريقة تؤدي وظيفتها بشكل فعال. ومع ذلك ، في الجانب السلبي ، ستحتاج إلى تسجيل الدخول إلى Microsoft Teams قبل تكوين إعداداتها. إذا كنت لا تحب تسجيل الدخول إلى Microsoft Teams ، فإن الطرق الأخرى أدناه تناسب احتياجاتك بشكل أفضل.
2. من خلال تطبيق الإعدادات
بفضل تطبيق إعدادات Windows 11 المعاد تصميمه ، من السهل حقًا القيام بذلك التحكم في التطبيقات التي يمكن أن تبدأ بجهاز الكمبيوتر الخاص بك. إليك كيفية استخدام تطبيق الإعدادات لإيقاف Microsoft Teams بسرعة من بدء التشغيل تلقائيًا على جهاز الكمبيوتر الشخصي الذي يعمل بنظام Windows 11:
الخطوة 1: اضغط على مفتاحي Windows + I معًا لفتح تطبيق الإعدادات.

الخطوه 3: في نافذة الإعدادات ، حدد التطبيقات من الشريط الجانبي الأيسر.

الخطوه 3: في صفحة التطبيقات في تطبيق الإعدادات ، انقر فوق خيار بدء التشغيل.

الخطوة الرابعة: ابحث عن Microsoft Teams من قائمة تطبيقات بدء التشغيل التي تظهر. عندما تجد Microsoft Teams ، قم بتعطيل مفتاح التبديل الموجود بجانبه.

3. باستخدام إدارة المهام
تعد علامة تبويب بدء تشغيل Task Manager مفيدة لتعطيل بدء تشغيل Microsoft Teams تلقائيًا. إليك كيفية الوصول إلى شريط المهام على نظام التشغيل Windows 11:
الخطوة 1: اضغط على مفاتيح Escape + Shift + Control لفتح إدارة المهام.

الخطوة 2: انقر فوق أيقونة تطبيقات بدء التشغيل من الشريط الجانبي الأيسر.

الخطوه 3: حدد الصف الذي يشير إلى Microsoft Teams. ثم ، انقر فوق خيار تعطيل الموجود في شريط الأدوات.

4. باستخدام محرر التسجيل
إلى جانب مدير المهام وتطبيق الإعدادات ، يمكنك أيضًا استخدام محرر التسجيل لإدارة التطبيقات التي تبدأ عند بدء تشغيل جهاز الكمبيوتر الخاص بك. إليك كيفية استخدام نفس الشيء لمنع Microsoft Teams من التشغيل تلقائيًا على جهاز الكمبيوتر الذي يعمل بنظام Windows 11:
ملحوظة: يمكن أن يكون التعامل مع محرر التسجيل محفوفًا بالمخاطر. نوصيك ب إنشاء نسخة احتياطية من التسجيل قبل المضي قدمًا.
الخطوة 1: اضغط على مفتاح Windows + مفاتيح R لفتح مربع الحوار Run والكتابة رجديت في حقل النص. ثم اضغط على Enter.

الخطوة 2: انسخ الموقع التالي والصقه في شريط التنقل واضغط على Enter بلوحة المفاتيح.
HKEY_CURRENT_USER \ البرمجيات \ مايكروسوفت \ ويندوز \ كرنتفرسون \ تشغيل
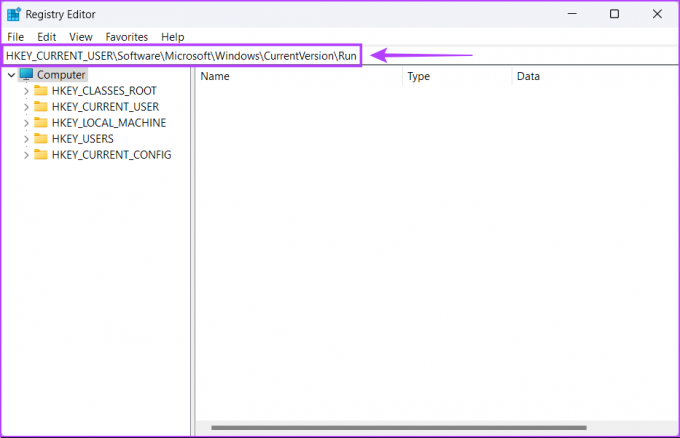
الخطوه 3: عندما تصل إلى مجلد Run ، حدد موقع com.squirrel. فرق. إدخال الفرق ، انقر بزر الماوس الأيمن فوقه وحدد حذف.

الخطوة الرابعة: انقر فوق نعم لتأكيد قرارك وحذف إدخال Microsoft Teams.

أوقف Microsoft Teams من التشغيل عند بدء التشغيل على Windows 11
يمكنك استخدام أي من الطرق المذكورة أعلاه لمنع Microsoft Teams من التشغيل تلقائيًا عند بدء التشغيل على Windows 11. بهذه الطريقة ، يمكنك التعامل مع نافذة Microsoft Teams المنبثقة المزعجة كلما تم تمهيد جهاز الكمبيوتر الخاص بك.
بالإضافة إلى ذلك ، سيساعدك منع Microsoft Teams من التشغيل عند بدء التشغيل تقليل الوقت الذي يستغرقه الكمبيوتر في التمهيد. سيكون لجهاز الكمبيوتر الخاص بك مهمة واحدة أقل للقلق بشأن ذلك قد يؤدي إلى إبطاء الأمور أثناء بدء التشغيل.
تم التحديث الأخير في 08 ديسمبر 2022
قد تحتوي المقالة أعلاه على روابط تابعة تساعد في دعم Guiding Tech. ومع ذلك ، فإنه لا يؤثر على نزاهة التحرير لدينا. يظل المحتوى غير متحيز وأصيل.



