كيفية إيقاف تثبيت تحديث Windows معين
منوعات / / April 05, 2023
تصدر Microsoft تحديثات منتظمة لنظامي التشغيل Windows 10 و Windows 11 لتحسين الأداء ، ولكن في بعض الأحيان ينتهي بهم الأمر بالتسبب في مشاكل أكثر مما تحل. عندما يحدث هذا ، قد تضطر إلى مواجهة مشكلة إلغاء تثبيت التحديث الإشكالي من جهاز الكمبيوتر الخاص بك. لحسن الحظ ، من الممكن منع Windows من تثبيت هذه التحديثات في المستقبل.

يمكنك تعطيل التحديثات التلقائية في Windows. ومع ذلك ، يعد هذا أمرًا محفوفًا بالمخاطر حيث قد تفوتك تحديثات مهمة أخرى. يتمثل الحل الأفضل في منع Windows من تثبيت التحديث الإشكالي على جهاز الكمبيوتر الخاص بك.
ستوجهك هذه المقالة عبر طريقتين لإخفاء تحديثات محددة في Windows. لذلك ، دون مزيد من اللغط ، دعنا نبدأ في ذلك.
إخفاء تحديث Windows باستخدام مستكشف أخطاء إظهار أو إخفاء التحديثات
تعمل أداة "إظهار أو إخفاء التحديثات" من Microsoft على تسهيل إخفاء تحديثات Windows المحددة على جهاز الكمبيوتر الخاص بك. يمكنك استخدام هذه الأداة لإخفاء تحديثات النظام التي لا تريد تثبيتها. نظرًا لأن هذه الأداة ليست مثبتة مسبقًا على جهاز الكمبيوتر الذي يعمل بنظام التشغيل Windows ، فستحتاج إلى تنزيلها أولاً.
قم بتنزيل أداة إظهار أو إخفاء التحديثات
بعد تنزيل الأداة ، اتبع الخطوات أدناه لإخفاء تحديث معين على جهاز الكمبيوتر الذي يعمل بنظام Windows. بالطبع ، سوف تحتاج إلى ذلك حساب بحقوق إدارية.
الخطوة 1: انقر نقرًا مزدوجًا فوق الملف الذي تم تنزيله لتشغيل أداة "إظهار أو إخفاء التحديثات".
الخطوة 2: حدد نعم عند ظهور موجه التحكم في حساب المستخدم (UAC).

الخطوه 3: انقر فوق {التالي.

الخطوة الرابعة: حدد إخفاء التحديثات.

الخطوة الخامسة: ستدرج الأداة جميع التحديثات المعلقة. استخدم مربع الاختيار لتحديد التحديث الذي تريد إخفاءه وانقر فوق التالي.
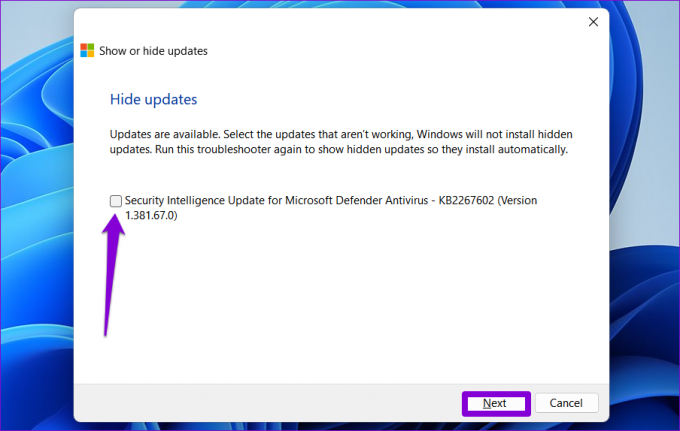
الخطوة السادسة: انتظر حتى يقوم مستكشف الأخطاء ومصلحها بإخفاء التحديث المحدد وانقر فوق الزر إغلاق للخروج من الأداة.

بعد ذلك ، لن يُظهر Windows التحديث المحدد. ولكن إذا تم تثبيت تحديث به مشكلات بالفعل على جهاز الكمبيوتر الخاص بك ، فستحتاج إلى ذلك قم بإلغاء تثبيت التحديث ثم استخدم هذه الأداة لإخفائها.
إذا غيرت رأيك لاحقًا ، فيمكنك دائمًا إظهار هذه التحديثات باستخدام نفس الأداة. إليك الطريقة:
الخطوة 1: افتح أداة "إظهار أو إخفاء التحديثات" على جهاز الكمبيوتر الخاص بك.
الخطوة 2: انقر فوق {التالي.

الخطوه 3: حدد الخيار "إظهار التحديثات المخفية".

الخطوة الرابعة: حدد التحديث الذي تريد إظهاره وانقر فوق التالي.

الخطوة الخامسة: انقر فوق إغلاق.

الخطوة السادسة: اضغط على مفتاح Windows + I اختصار لتشغيل تطبيق الإعدادات والتوجه إلى قسم Windows Update. انقر فوق الزر "التحقق من وجود تحديثات" وستظهر تحديثاتك.

إخفاء تحديث Windows باستخدام PowerShell
PowerShell هي أداة سطر أوامر تتيح لك التفاعل مع Windows من خلال أوامر نصية. ربما تستخدمه بالفعل لأتمتة مهام معينة وإصلاح ملفات النظام وأداء وظائف إدارية أخرى. ومع ذلك ، هل تعلم أنه يمكنك أيضًا استخدام PowerShell لإخفاء تحديثات معينة؟ سنوضح لك كيف. الخطر الوحيد هو أنك ستحتاج إلى توخي الحذر أثناء إدخال الأوامر واسم التحديث الدقيق.
لإخفاء تحديث Windows باستخدام PowerShell:
الخطوة 1: انقر فوق رمز البحث على شريط المهام ، واكتب نوافذ بوويرشيل في المربع ، وحدد تشغيل كمسؤول.

الخطوة 2: عندما تظهر مطالبة التحكم في حساب المستخدم (UAC) ، حدد نعم للمتابعة.

الخطوه 3: الصق الأمر التالي واضغط على Enter لتثبيت وحدة PSWindowsUpdate على جهاز الكمبيوتر الخاص بك.
تثبيت وحدة PSWindowsUpdate

الخطوة الرابعة: اكتب A واضغط على Enter للتأكيد.

الخطوة الخامسة: الصق الأمر التالي واضغط على Enter لعرض قائمة بتحديثات Windows المعلقة.
احصل على WUList
الخطوة السادسة: قم بتدوين اسم التحديث الذي تريد إخفاءه من عمود العنوان.

الخطوة السادسة: قم بتشغيل الأمر التالي واضغط على Enter لإخفاء التحديث.
إخفاء-WindowsUpdate - العنوان "UpdateName"
استبدل UpdateName في الأمر أعلاه بالاسم الفعلي للتحديث المذكور سابقًا.

الخطوة السابعة: اضغط على مفتاح A ثم أدخل لتأكيد اختيارك.

بعد ذلك ، سيخفي Windows التحديث المحدد. يمكنك تأكيد هذا التغيير عن طريق التحقق من حالة التحديث في عمود الحالة.
في حالة رغبتك في إظهار التحديث لاحقًا ، يمكنك تشغيل الأمر التالي في PowerShell.
إظهار-WindowsUpdate - العنوان "UpdateName"
تأكد من استبدال UpdateName في الأمر أعلاه بالاسم الفعلي للتحديث.

منع غير المرغوب فيه
من الأفضل دائمًا تحديث جهاز الكمبيوتر الخاص بك بآخر المستجدات تحديثات Windows. ومع ذلك ، قد ترغب في بعض الأحيان في تجنب الإنشاء المبكر لتحديث رئيسي أو تحديث برنامج تشغيل محدد للابتعاد عن الأخطاء ومشكلات التوافق. مهما كان السبب ، فإن حظر تحديثات محددة ، كما رأينا للتو ، هو عملية خالية من المتاعب على كل من Windows 10 و Windows 11.
آخر تحديث في 12 ديسمبر 2022
قد تحتوي المقالة أعلاه على روابط تابعة تساعد في دعم Guiding Tech. ومع ذلك ، فإنه لا يؤثر على نزاهة التحرير لدينا. يظل المحتوى غير متحيز وأصيل.
كتب بواسطة
بانكيل شاه title = "view>
Pankil هو مهندس مدني من حيث المهنة بدأ رحلته ككاتب في EOTO.tech. انضم مؤخرًا إلى Guiding Tech ككاتب مستقل لتغطية الإرشادات والشرح وشراء الأدلة والنصائح والحيل لأنظمة Android و iOS و Windows والويب.



