أفضل 7 إصلاحات لمسجل الشاشة لا يعمل على نظام Mac
منوعات / / April 05, 2023
توفر Apple خيارًا افتراضيًا مسجل الشاشة على ماك و iMac لالتقاط الأنشطة على الشاشة لإنشاء مقاطع فيديو. يمكنك التقاط الشاشة بأكملها أو التقاط أجزاء محددة من الشاشة. بعد ذلك ، يمكنك مشاركة تسجيلات الشاشة هذه عبر AirDrop و Telegram و Mail وخيارات أخرى.
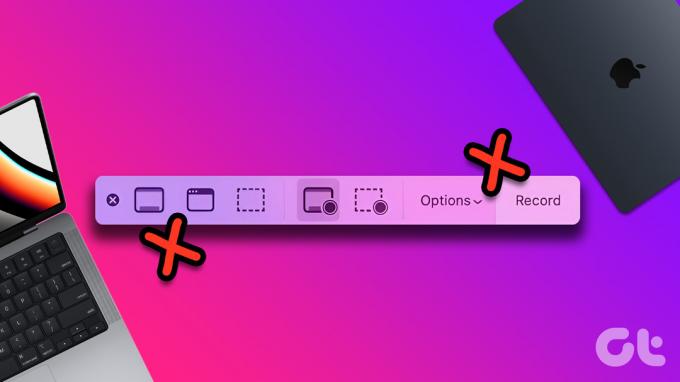
ماذا لو كان عليك تسجيل محاضرة أو اجتماع مهم على الشاشة وتوقف مسجل الشاشة عن العمل؟ نحن هنا لمكافحة هذه المشكلة من خلال تقديم أفضل الإصلاحات لـ Screen Recorder الذي لا يعمل على نظام Mac.
1. تحقق من اختصار لوحة مفاتيح مسجل الشاشة
عندما تريد تمكين علامة التبويب Screen Recorder على جهاز Mac ، يمكنك الضغط على Command + Shift + 5 لبدء التقاط شاشتك. لذلك إذا توقف مسجل الشاشة عن العمل على جهاز Mac ، فستحتاج إلى التحقق مما إذا كان اختصار لوحة المفاتيح لا يزال كما هو.
الخطوة 1: اضغط على Command + Spacebar لفتح Spotlight Search ، واكتب اعدادات النظام، واضغط على رجوع.

الخطوة 2: قم بالتمرير لأسفل إلى أسفل وانقر فوق لوحة المفاتيح من القائمة اليسرى.

الخطوه 3: على الجانب الأيمن ، انقر فوق زر اختصارات لوحة المفاتيح.

الخطوة الرابعة: انقر فوق لقطات الشاشة من القائمة اليسرى في النافذة المنبثقة.

الخطوة الخامسة: تحقق من اختصار لوحة المفاتيح بجوار "لقطة الشاشة وخيارات التسجيل".

إذا لم يتم تمكين الاختصار ، فانقر فوق مربع الاختيار الموجود على الجانب الأيسر لتمكينه.

لتغيير اختصار لوحة المفاتيح ، انقر نقرًا مزدوجًا فوقه واضغط على مفاتيح لوحة المفاتيح لإضافة اختصار جديد.
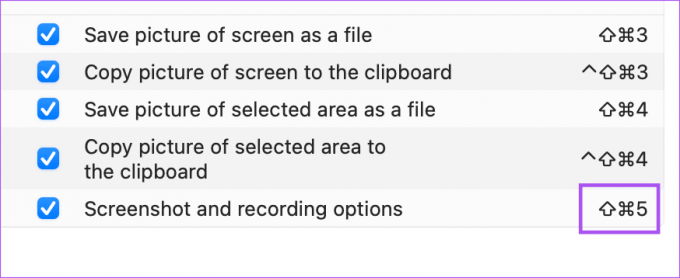
إذا تمت إضافة اختصار جديد مسبقًا ، فيمكنك النقر فوق استعادة الإعدادات الافتراضية للعودة إلى اختصار لوحة المفاتيح الافتراضي.

الخطوة السادسة: بعد إجراء جميع التغييرات ، انقر فوق تم في الركن الأيمن السفلي.

الخطوة السابعة: أغلق نافذة الإعدادات وتحقق من حل المشكلة.
2. افتح مسجل الشاشة باستخدام QuickTime Player
إذا لم تتمكن من بدء تسجيل الشاشة باستخدام اختصار لوحة المفاتيح ، يمكنك محاولة فتح مسجل الشاشة يدويًا باستخدام QuickTime Player على جهاز Mac الخاص بك. يمكنك أيضًا استخدام QuickTime Player عندما يتوقف تطبيق Voice Memos عن العمل على جهاز Mac الخاص بك. ولكن لغرض هذا المنشور ، إليك كيفية استخدام QuickTime Player لتسجيل الشاشة.
الخطوة 1: اضغط على Command + Spacebar لفتح Spotlight Search ، واكتب مشغل الكويك تايم, واضغط على رجوع.

الخطوة 2: انقر فوق إلغاء لإغلاق النافذة الافتراضية التي تفتح على شاشتك.
الخطوه 3: انقر بزر الماوس الأيمن فوق رمز تطبيق QuickTime Player في Dock.

الخطوة الرابعة: حدد تسجيل شاشة جديد من قائمة الخيارات.

يجب أن تشاهد الآن شريط قائمة تسجيل الشاشة في الأسفل. تحقق مما إذا كنت قادرًا على تسجيل شاشة جهاز Mac أم لا.
3. استخدم أداة القرص لإصلاح التخزين
يتم حفظ تسجيلات الشاشة التي يتم إجراؤها باستخدام QuickTime Player تلقائيًا على مساحة تخزين جهاز Mac. لذلك إذا كان بإمكانك تسجيل شاشتك ولكن لا يمكنك حفظ تلك التسجيلات على جهاز Mac الخاص بك ، فنحن نقترح استخدام Disk Utility لإصلاح أي تناقضات مع التخزين.
الخطوة 1: اضغط على Command + Spacebar لفتح Spotlight Search ، واكتب فائدة القرص، واضغط على رجوع.

الخطوة 2: داخل نافذة Disk Utility ، انقر فوق خيار First Aid.

الخطوه 3: انقر فوق تشغيل لبدء الإسعافات الأولية.

الخطوة الرابعة: انقر فوق متابعة لتأكيد الإجراء الخاص بك.
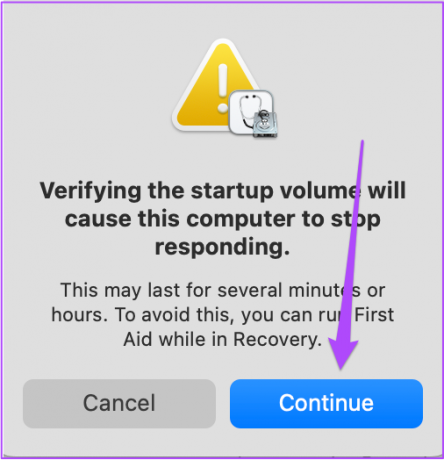
الخطوة الخامسة: بعد اكتمال العملية ، أغلق النافذة وتحقق من حل المشكلة.
4. تحقق من إعدادات خصوصية التطبيق
إذا كنت ترغب في تسجيل شاشتك أثناء استخدام تطبيق مثل Zoom أو Keynote ، فستحتاج إلى السماح للتطبيق من إعدادات الخصوصية بتسجيل محتوى شاشة Mac. إليك كيفية التحقق من إعدادات الخصوصية للتطبيق.
الخطوة 1: اضغط على Command + Spacebar لفتح Spotlight Search ، واكتب اعدادات النظام, واضغط على رجوع.

الخطوة 2: انقر فوق الخصوصية والأمان من القائمة اليسرى.

الخطوه 3: قم بالتمرير لأسفل على الجانب الأيمن وانقر فوق مسجل الشاشة.

سيتم سرد جميع التطبيقات المسموح لها بتسجيل محتوى شاشتك.
الخطوة الرابعة: يمكنك النقر فوق زر التبديل بجوار اسم التطبيق للسماح بتسجيل الشاشة.

يمكنك أيضًا النقر فوق رمز Plus في الزاوية اليسرى السفلية لإضافة تطبيق للسماح له بتسجيل الشاشة.
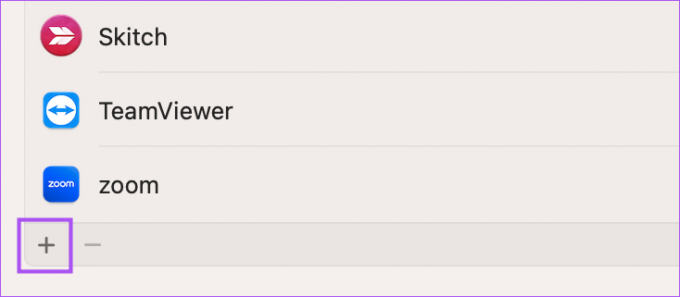
الخطوة الخامسة: بعد تمكين الميزة ، أغلق النافذة وتحقق من حل المشكلة.
5. أعد تشغيل جهاز Mac الخاص بك
الحل التالي هو حل أساسي جدًا ولكنه لا يزال يساعد معظم الوقت في حل المشكلات المتعلقة بالبرمجيات على جهاز Mac الخاص بك. يمكنك إعادة تشغيل جهاز Mac الخاص بك ومعرفة ما إذا كانت ميزة تسجيل الشاشة تستأنف العمل بشكل صحيح.
الخطوة 1: انقر فوق شعار Apple في الزاوية العلوية اليسرى.

الخطوة 2: انقر فوق إعادة التشغيل.

الخطوه 3: بعد إعادة تشغيل جهاز Mac الخاص بك ، حاول تشغيل مسجل الشاشة.
6. قم بتشغيل جهاز Mac الخاص بك في الوضع الآمن
الوضع الآمن على جهاز Mac الخاص بك يمنع أي تطبيق تابع لجهة خارجية من التدخل في الأداء المنتظم لتطبيقات النظام. نظرًا لأننا نتحدث عن Screen Recorder ، فإن تشغيل جهاز Mac في الوضع الآمن يستحق بالتأكيد التصوير. يمكنك اتباع الخطوات بناءً على معالج جهاز Mac الخاص بك.
لأجهزة Mac المزودة بشريحة Intel
الخطوة 1: انقر فوق شعار Apple في الزاوية العلوية اليسرى.

الخطوة 2: انقر فوق إيقاف التشغيل.

الخطوه 3: عند إيقاف تشغيل جهاز Mac ، اضغط مع الاستمرار على زر الطاقة حتى ترى خياري بدء التشغيل - Macintosh HD والخيارات.
الخطوة الرابعة: حدد Macintosh HD أثناء الضغط على مفتاح Shift وحدد "متابعة في الوضع الآمن".

الخطوة الخامسة: بعد بدء تشغيل Mac ، حاول تسجيل شاشتك.
لأجهزة Mac المزودة بشريحة M-Series
الخطوة 1: انقر فوق شعار Apple في الزاوية العلوية اليسرى.

الخطوة 2: انقر فوق إعادة التشغيل.

الخطوه 3: عند إعادة تشغيل Mac ، اضغط مع الاستمرار على مفتاح Shift.
الخطوة الرابعة: حرر مفتاح Shift بمجرد الضغط على نافذة تسجيل الدخول.
الخطوة الخامسة: أدخل رمز مرور Mac الخاص بك لتسجيل الدخول ثم تحقق من حل المشكلة.
7. تحديث macOS
إذا لم ينجح أي من الحلول ، نقترح تحديث إصدار macOS لتحديث مسجل الشاشة.
الخطوة 1: اضغط على Command + Spacebar لفتح Spotlight Search ، واكتب اعدادات النظام، واضغط على رجوع.

الخطوة 2: انقر فوق عام من القائمة اليسرى.

الخطوه 3: انقر فوق تحديث البرنامج على الجانب الأيمن.

الخطوة الرابعة: في حالة توفر تحديث ، قم بتنزيله وتثبيته.
الخطوة الخامسة: بعد اكتمال التثبيت ، تحقق من حل المشكلة.
قم بتسجيل شاشة جهاز Mac الخاص بك
ستساعدك هذه الحلول على استعادة الأداء السلس لمسجل الشاشة على جهاز Mac الخاص بك. تريد عمل فيديو رائع ، راجع دليلنا على كيفية تسجيل مقطع فيديو بفاصل زمني لشاشة Mac.
تم التحديث الأخير في 23 نوفمبر 2022
قد تحتوي المقالة أعلاه على روابط تابعة تساعد في دعم Guiding Tech. ومع ذلك ، فإنه لا يؤثر على نزاهة التحرير لدينا. يظل المحتوى غير متحيز وأصيل.
كتب بواسطة
باوروش تشودري title = "view>
إزالة الغموض عن عالم التكنولوجيا بأبسط طريقة وحل المشكلات اليومية المتعلقة بالهواتف الذكية وأجهزة الكمبيوتر المحمولة وأجهزة التلفزيون ومنصات بث المحتوى.



