إصلاح ERR_CONNECTION_TIMED_OUT في Google Chrome
منوعات / / November 28, 2021
إصلاح ERR_CONNECTION_TIMED_OUT في Chrome: هناك عدد من الأسباب التي تجعلك ترى رسالة الخطأ عند زيارة موقع ويب من خلال Google Chrome ، مثل كروم قديم ، ملفات تالفة ، DNS لا يستجيب ، تكوين وكيل سيئ أو قد يتم حظر الاتصال من ملف المضيفين نفسه ، إلخ.

ERR_CONNECTION_TIMED_OUT: صفحة الويب هذه غير متاحة خطأ يعني أن اتصالك بالإنترنت محدود. حسنًا ، هناك بعض الخطوات البسيطة لتحرّي الخلل وإصلاحه التي ستحل هذه المشكلة بسهولة ، لذلك دون إضاعة أي وقت ، دعنا نرى كيفية إصلاح مشكلة انتهاء مهلة الاتصال في Google Chrome.
محتويات
- إصلاح مشكلة انتهاء مهلة الاتصال في Google Chrome
- الطريقة الأولى: مسح بيانات تصفح Chrome
- الطريقة 2: تغيير إعدادات خدمات التشفير
- الطريقة الثالثة: تحرير ملف Windows Hosts
- الطريقة الرابعة: مسح / تجديد DNS & IP
- الطريقة الخامسة: تعطيل الوكيل
- الطريقة 6: استخدم Google DNS
- الطريقة السابعة: حذف المجلد الافتراضي الخاص بك
- الطريقة الثامنة: استخدم أداة تنظيف Chrome
- الطريقة 9: إعادة تعيين Chrome
- الطريقة العاشرة: المسح بحثًا عن البرامج الضارة
إصلاح مشكلة انتهاء مهلة الاتصال في Google Chrome
قبل إجراء أي تغييرات على نظامك ، تأكد من ذلك إنشاء نقطة استعادة النظام.
الطريقة الأولى: مسح بيانات تصفح Chrome
لمسح سجل التصفح بالكامل ، اتبع الخطوات التالية:
1. افتح Google Chrome واضغط على السيطرة + H لفتح التاريخ.

2. بعد ذلك ، انقر فوق تصفح واضحالبيانات من اللوحة اليسرى.

3. تأكد من أن "بداية الزمن"ضمن مسح العناصر التالية من.
4. أيضًا ، ضع علامة على ما يلي:
- تاريخ التصفح
- ملفات تعريف الارتباط وبيانات الموقع الأخرى
- الصور والملفات المخزنة مؤقتًا

5. الآن انقر فوق امسح البيانات وانتظر حتى ينتهي.
6. أغلق المتصفح وأعد تشغيل الكمبيوتر.
الطريقة 2: تغيير إعدادات خدمات التشفير
إخلاء مسؤولية هام:
يبدو أن هذه الطريقة تعمل على إصلاح خطأ ERR_CONNECTION_TIMED_OUT ، ومع ذلك ، يبلغ المستخدمون أنهم يفقدون امتيازات المسؤول الخاصة بهم عبر جميع الحسابات بعد فترة وجيزة من اتباع الخطوات التالية. لن تتمكن بعد الآن من الدخول إلى الخدمات أو إدارة الأجهزة أو التسجيل وما إلى ذلك. لذا يرجى تنفيذ التعليمات التالية على مسؤوليتك الخاصة.
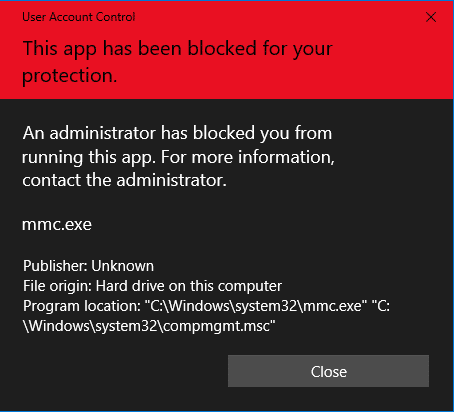
1. اضغط على مفتاح Windows + R ثم اكتب services.msc واضغط على Enter.

2. تجد خدمات التشفير في القائمة. ثم انقر بزر الماوس الأيمن فوقه وحدد الخصائص.

3. ضمن نافذة خصائص خدمات التشفير ، قم بالتبديل إلى ملف علامة التبويب تسجيل الدخول.
4. الآن حدد "حساب النظام المحلي"ضمن تسجيل الدخول باسم وحدد"السماح للخدمة بالتفاعل مع سطح المكتب“.
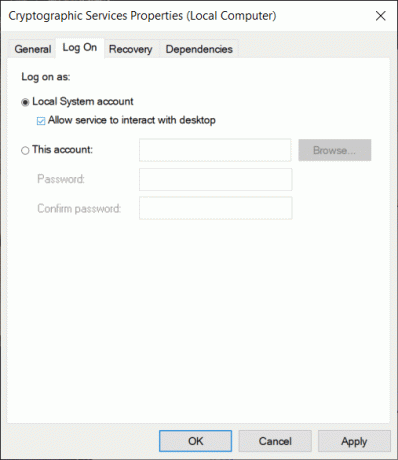
5. انقر فوق "تطبيق" ثم "موافق" لحفظ التغييرات.
6. بعد ذلك ، انقر بزر الماوس الأيمن فوق خدمات التشفير وحدد اعادة البدء.
الطريقة الثالثة: تحرير ملف Windows Hosts
1. اضغط على مفتاح Windows + Q ثم اكتب المفكرة وانقر بزر الماوس الأيمن فوقه للتحديد تشغيل كمسؤول.

2. سيظهر موجه. يختار نعم لاستكمال.

3. انقر الآن على ملف من قائمة المفكرة ثم حدد افتح.

4. تصفح الآن إلى الموقع التالي:
ج: \ Windows \ System32 \ السائقين \ إلخ

5. إذا لم تتمكن من رؤية ملف المضيفين حتى الآن ، فحدد "كل الملفات"من القائمة المنسدلة كما هو موضح أدناه.

6. ثم حدد ملف المضيفين وانقر على زر الفتح.

7. حذف كل شيء بعد الماضي # لافتة.

8. من قائمة المفكرة ، انتقل إلى ملف> حفظ أو اضغط Ctrl + S لحفظ التغييرات.
9. أغلق برنامج Notepad وأعد تشغيل الكمبيوتر لحفظ التغييرات.
الطريقة الرابعة: مسح / تجديد DNS & IP
1. اضغط على مفتاح Windows + X ثم حدد موجه الأوامر (المسؤول).

2. في cmd اكتب ما يلي واضغط على Enter بعد كل واحد:
إيبكونفيغ / فلوشدس. ipconfig / registerdns. ipconfig / الإصدار. ipconfig / تجديد. إعادة تعيين netsh winsock

3. أعد تشغيل الكمبيوتر لتطبيق التغييرات ومعرفة ما إذا كنت قادرًا على ذلك إصلاح خطأ "Err Connection Timed Out" خطأ في Chrome.
الطريقة الخامسة: تعطيل الوكيل
1. اضغط على مفتاح Windows + R ثم اكتب "inetcpl.cpl"واضغط على enter للفتح خصائص الإنترنت.

2. بعد ذلك ، قم بالتبديل إلى ملف علامة تبويب الاتصالات وانقر على إعدادات الشبكة المحلية زر.

3. قم بإلغاء التحديد “استخدم خادم وكيل لشبكة الاتصال المحلية الخاصة بك"وتأكد من"الكشف عن الإعدادات تلقائيا" مفحوص.

4. انقر فوق تطبيق ثم موافق وأعد تشغيل الكمبيوتر.
إذا كنت غير قادر على تغيير إعدادات الوكيل بعد ذلك نفذ الخطوات التالية لإصلاح المشكلة.
الطريقة 6: استخدم Google DNS
في بعض الأحيان ، يمكن أن يتسبب DNS غير الصحيح أو غير الصحيح في حدوث امتداد ERR_CONNECTION_TIMED_OUT في Chrome. لذا فإن أفضل طريقة لإصلاح هذه المشكلة هي التبديل إلى OpenDNS أو Google DNS على جهاز كمبيوتر يعمل بنظام Windows. لذلك دون مزيد من اللغط ، دعونا نرى كيفية التبديل إلى Google DNS في نظام التشغيل Windows 10 بغرض إصلاح خطأ "Err Connection Timed Out" خطأ في Google Chrome.

انقر فوق موافق وأعد تشغيل جهاز الكمبيوتر الخاص بك ومعرفة ما إذا كنت قادرًا على ذلك إصلاح مشكلة انتهاء مهلة الاتصال في Google Chrome.
الطريقة السابعة: حذف المجلد الافتراضي الخاص بك
ملحوظة: سيؤدي حذف المجلد الافتراضي إلى حذف جميع بيانات Chrome وإضفاء الطابع الشخصي. إذا كنت لا تريد حذف المجلد الافتراضي ، فأعد تسميته وانسخه في مكان آمن.
1. اضغط على مفتاح Windows + R وانسخ ما يلي في مربع الحوار:
٪ USERPROFILE٪ \ Local Settings \ Application Data \ Google \ Chrome \ User Data \

2. حدد موقع ملف المجلد الإفتراضى ثم انقر بزر الماوس الأيمن فوقه وحدد حذف.
ملحوظة: تأكد من نسخ الإعداد الافتراضي في مكان آمن قبل الحذف حيث سيؤدي ذلك إلى حذف بياناتك من Chrome.

3. أعد تشغيل جهاز الكمبيوتر وافتح Chrome لمعرفة ما إذا كنت قادرًا على ذلك إصلاح خطأ ERR_CONNECTION_TIMED_OUT.
الطريقة الثامنة: استخدم أداة تنظيف Chrome
الرسمي أداة تنظيف جوجل كروم يساعد في مسح وإزالة البرامج التي قد تسبب مشكلة مع الكروم مثل الأعطال ، غير عادية صفحات بدء التشغيل أو أشرطة الأدوات أو الإعلانات غير المتوقعة التي لا يمكنك التخلص منها أو تغيير طريقة التصفح بأي طريقة أخرى خبرة.

الطريقة 9: إعادة تعيين Chrome
لاستعادة Google Chrome إلى إعداداته الافتراضية ، اتبع الخطوات التالية:
1. انقر فوق رمز ثلاث نقاط متوفر في الزاوية اليمنى العليا.

2. اضغط على زر الإعدادات من القائمة يفتح.

3. قم بالتمرير لأسفل في الجزء السفلي من صفحة الإعدادات وانقر فوق متقدم.

4. بمجرد النقر فوق "خيارات متقدمة" ، من الجانب الأيسر انقر فوق "إعادة تعيين وتنظيف“.
5. الان انتnder إعادة تعيين وتنظيف علامة التبويب ، انقر فوق استعادة الإعدادات إلى الإعدادات الافتراضية الأصلية.

6. سيتم فتح مربع الحوار أدناه والذي سيعطيك كل التفاصيل حول ما ستفعله استعادة إعدادات Chrome.
ملحوظة: قبل المتابعة ، اقرأ المعلومات المقدمة بعناية حيث قد يؤدي ذلك بعد ذلك إلى فقدان بعض المعلومات أو البيانات المهمة.

7. بعد التأكد من رغبتك في استعادة Chrome إلى إعداداته الأصلية ، انقر فوق اعادة الضبط زر.
الطريقة العاشرة: المسح بحثًا عن البرامج الضارة
قد تكون البرامج الضارة أيضًا سبب خطأ ERR_CONNECTION_TIMED_OUT في Chrome. في حالة مواجهة هذه المشكلة بانتظام ، فأنت بحاجة إلى فحص نظامك باستخدام برنامج مكافحة البرامج الضارة أو مكافحة الفيروسات المحدث مثل أساسيات أمان Microsoft (وهو برنامج مضاد فيروسات مجاني ورسمي من مايكروسوفت). بخلاف ذلك ، إذا كان لديك ماسحات ضوئية لمكافحة الفيروسات أو برامج ضارة من جهات خارجية ، فيمكنك أيضًا استخدامها إزالة البرامج الضارة من نظامك.

هذا كل ما لديك بنجاح إصلاح خطأ ERR_CONNECTION_TIMED_OUT في Google Chrome ولكن إذا كان لا يزال لديك أي استفسارات بخصوص هذا المنشور ، فلا تتردد في طرحها في قسم التعليقات.



