كيفية تحويل جدول بيانات Excel إلى مستند أوراق Google
منوعات / / April 05, 2023
يعد Microsoft Excel و Google Sheets من أكثر برامج جداول البيانات شيوعًا. إذا كنت تفضل العمل على الأخير، قد تحتاج إلى تحويل ملفات Excel التي تتلقاها إلى تنسيق جداول بيانات Google قبل أن تتمكن من البدء في العمل عليها. لحسن الحظ ، من السهل جدًا القيام بذلك.

في هذا المنشور ، سنوضح لك كيفية تحويل جداول بيانات Excel إلى تنسيق جداول بيانات Google بعدة طرق مختلفة. لذلك ، دون مزيد من اللغط ، فلنبدأ.
قم بتحويل جدول بيانات Excel إلى جداول بيانات Google باستخدام ميزة الاستيراد
يمكنك استخدام ميزة الاستيراد في جداول بيانات Google لتحويل ملف Excel بسرعة إلى جداول بيانات Google. هذه الطريقة مفيدة إذا كنت تريد فقط تحويل ملف واحد في كل مرة. فيما يلي الخطوات التي يجب عليك اتباعها.
الخطوة 1: افتح جداول بيانات Google على متصفحك وأنشئ جدول بيانات جديدًا.
قم بزيارة جداول بيانات Google
الخطوة 2: انقر فوق القائمة ملف في الجزء العلوي وحدد استيراد من القائمة.

الخطوه 3: في نافذة استيراد ملف ، قم بالتبديل إلى علامة التبويب تحميل. يمكنك إما سحب ملف Excel وإفلاته في المربع أو النقر فوق الزر "تحديد ملف من جهاز الكمبيوتر الخاص بك" لتحميله من جهاز الكمبيوتر الخاص بك.

الخطوة الرابعة: بعد تحميل الملف ، استخدم القائمة المنسدلة للاختيار من بين خيارات الاستيراد المتاحة: إنشاء جدول بيانات جديد ، أو إدراج ورقة (أوراق) جديدة ، أو استبدال جدول البيانات. ثم ، انقر فوق الزر "استيراد البيانات".

الخطوة الخامسة: أخيرًا ، انقر فوق الارتباط فتح الآن.

سيتم فتح جدول البيانات في ملف جداول بيانات Google وسيتم حفظه في حسابك.
قم بتحويل جدول بيانات Excel إلى جداول بيانات Google باستخدام Google Drive
هناك طريقة أخرى لتحويل ملف Excel إلى تنسيق جداول بيانات Google وهي الاستفادة من Google Drive. للقيام بذلك ، تحتاج إلى قم بتحميل ملف Excel إلى Google Drive ثم احفظه في جداول بيانات Google. إليك كيف يمكنك القيام بذلك.
الخطوة 1: افتح موقع Google Drive في متصفح الويب المفضل لديك وقم بتسجيل الدخول إلى حساب Google الخاص بك.
قم بزيارة Google Drive
الخطوة 2: انقر فوق الزر "جديد" في الزاوية العلوية اليسرى.

الخطوه 3: حدد تحميل ملف من القائمة التي تظهر.

الخطوة الرابعة: حدد موقع ملف Excel الذي تريد تحويله وحدده وانقر فوق فتح.
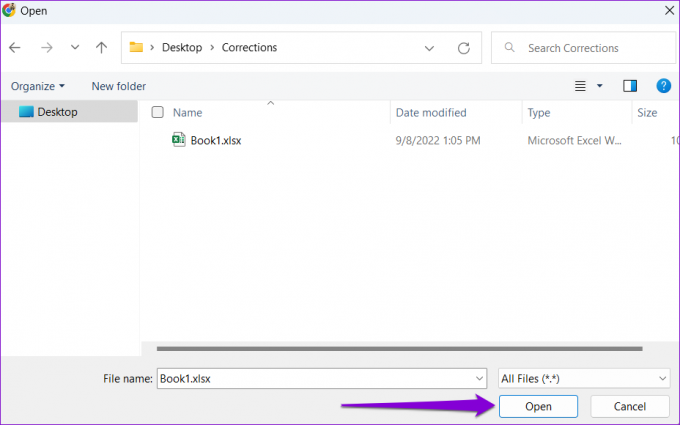
الخطوة الخامسة: انقر بزر الماوس الأيمن فوق الملف الذي تم تحميله ، وانتقل إلى فتح باستخدام وحدد جداول بيانات Google من القائمة الفرعية.

الخطوة السادسة: سيتم فتح ملف Excel الخاص بك في جداول بيانات Google حيث يمكنك تعديله إذا كنت تريد ذلك.
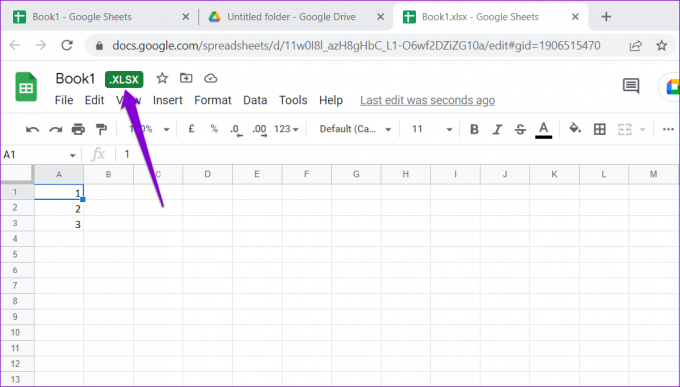
الخطوة السابعة: بعد تحرير جدول البيانات ، انقر على قائمة "ملف" وحدد الخيار "حفظ باسم جداول بيانات Google".

وهذا كل ما في الأمر. سيتم تحويل ملف Excel الخاص بك إلى جداول بيانات Google وحفظه في نفس المجلد مثل ملف Excel.
تحويل ملفات Excel تلقائيًا إلى جداول بيانات Google في Google Drive
على الرغم من أن الطريقتين المذكورتين أعلاه تحويل ملفات Excel الخاصة بك في جداول بيانات Google بسهولة ، فإن تكرار الأمر نفسه يستغرق وقتًا طويلاً. لحسن الحظ ، يمكنك تكوين Google Drive لتحويل جميع ملفات Excel تلقائيًا إلى جداول بيانات Google.
هذه الطريقة مفيدة إذا كنت بحاجة إلى تحويل ملفات Excel متعددة مرة واحدة. إليك كيفية تمكين الميزة.
الخطوة 1: افتح موقع Google Drive على متصفح الويب وقم بتسجيل الدخول باستخدام حسابك.
قم بزيارة Google Drive
الخطوة 2: انقر فوق رمز الترس في الزاوية اليمنى العليا وحدد الإعدادات من القائمة التي تظهر.

الخطوه 3: في علامة التبويب "عام" ، حدد المربع الذي يقرأ "تحويل الملفات التي تم تحميلها إلى تنسيق محرر مستندات Google" وانقر على تم لحفظ التغييرات.

بعد تمكين خيار "تحويل التحميلات" ، سيقوم Google Drive بتحويل أي ملفات Excel تقوم بتحميلها إلى تنسيق جداول بيانات Google. يمكنك تمييز ملف Excel بصرف النظر عن ملف جداول بيانات Google من خلال النظر إلى الرمز. سيكون لملف Excel الرمز "X" ، بينما يحتوي ملف جداول بيانات Google على سطرين متقاطعين.

تجدر الإشارة إلى أن تمكين خيار "تحويل التحميلات" لا يؤثر على أي من ملفاتك الحالية. ومع ذلك ، سيؤدي هذا إلى تحويل جميع ملفات Office إلى نظيراتها في Google. على سبيل المثال ، إذا قمت بتحميل مستند Word ، فسيتم تحويله إلى محرر مستندات Google. إذا كنت لا تريد أن يحدث هذا ، فعليك التفكير في تعطيل الخيار بعد تحويل ملفات Excel.
ابدأ التعاون
اكتسبت جداول بيانات Google شعبية بين المهنيين والمؤسسات نظرًا لها الميزات التعاونية. على الرغم من أنه لا يحتوي على العديد من الميزات مثل Microsoft Excel ، إلا أن بساطته تجعله مديرًا ممتازًا لجداول البيانات. إذا كنت تفضل استخدام جداول بيانات Google ، فيمكنك اختيار أي من الطرق المذكورة أعلاه التي تريدها لتحويل ملفات Excel إلى جداول بيانات Google.
آخر تحديث في 16 سبتمبر 2022
قد تحتوي المقالة أعلاه على روابط تابعة تساعد في دعم Guiding Tech. ومع ذلك ، فإنه لا يؤثر على نزاهة التحرير لدينا. يظل المحتوى غير متحيز وأصيل.
كتب بواسطة
بانكيل شاه title = "view>
Pankil هو مهندس مدني من حيث المهنة بدأ رحلته ككاتب في EOTO.tech. انضم مؤخرًا إلى Guiding Tech ككاتب مستقل لتغطية الإرشادات والشرح وشراء الأدلة والنصائح والحيل لأنظمة Android و iOS و Windows والويب.


