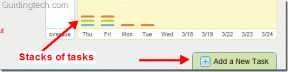كيفية اقتصاص صفحات ملف PDF في Adobe Acrobat
منوعات / / April 05, 2023
عادة ، من السهل القيام بذلك قم بتحويل ملف Word أو Excel إلى ملف PDF من قبل أنت تشاركه. ولكن إذا كنت تريد إجراء تغييرات على ملف PDF المحول ، فستحتاج إلى إعادة تحويله مرة أخرى إلى ملف Word أو Excel لإجراء أي تغييرات. لحسن الحظ ، يمكنك تحرير ملفات PDF ، ولا داعي لإعادة تحويل أحدها. تقدم تطبيقات مثل Adobe Acrobat ميزات لإنشاء ملفات PDF وتحريرها وقراءتها. لكن في بعض الأحيان تريد فقط إزالة الجزء العلوي أو السفلي من ملف PDF.

على سبيل المثال ، إذا كنت ترغب في مشاركة ملف PDF وإدراك أن بعض الصفحات التي تحتوي على معلومات تفضل عدم مشاركتها. يحتوي Adobe Acrobat على ميزة التحرير التي تتيح لك اقتصاص صفحات ملف PDF ، تمامًا مثل محرر الصور. إليك كيفية استخدام Adobe Acrobat لاقتصاص صفحات ملف PDF.
كيفية اقتصاص صفحات ملف PDF باستخدام Adobe Acrobat
يتضمن اقتصاص صفحات ملف PDF باستخدام Adobe Acrobat تعديل مساحة الصفحة المرئية. يمكنك تحرير صفحة واحدة من ملف PDF أو عدة صفحات. إليك كيفية اقتصاص صفحة ملف PDF باستخدام Adobe Acrobat:
الخطوة 1: انقر فوق الزر ابدأ واكتب بهلوان للبحث عنه في Windows Search.

الخطوة 2: من النتائج ، انقر فوق Open لبدء تشغيل تطبيق Acrobat.

الخطوه 3: في الزاوية العلوية اليسرى ، انقر فوق قائمة "ملف".

الخطوة الرابعة: من قائمة "ملف" ، انقر فوق "فتح" لتشغيل مستكشف الملفات (مستكشف Windows). يمكنك أيضًا الضغط على مفاتيح Control + O لفتح نافذة متصفح الملفات بسرعة.

الخطوة الخامسة: من File Explorer ، انتقل إلى موقع ملف PDF الذي ترغب في عرضه في وضع ملء الشاشة.

الخطوة السادسة: انقر فوق ملف PDF وحدد فتح لعرضه في تطبيق Acrobat.

الخطوة السابعة: قم بالتمرير لأسفل إلى الصفحة التي ترغب في تحريرها.
الخطوة الثامنة: بعد فتح ملف PDF الخاص بك ، انقر فوق قائمة الأدوات في الزاوية العلوية اليسرى.

الخطوة 9: حدد تحرير PDF من مركز الأدوات.

الخطوة 10: من شريط الأدوات ، انقر فوق Crop Pages.

الخطوة 11: اسحب المؤشر لإنشاء مستطيل فوق قسم الصفحة الذي ترغب في الاحتفاظ به.

الخطوة 12: انقر نقرًا مزدوجًا داخل المستطيل لفتح مربع حوار Set Page Boxes.
الخطوة 13: ضمن قسم عناصر التحكم في الهامش ، اضبط هوامش الصفحة حسب الحاجة.

الخطوة 14: إذا كنت ترغب في توسيع الاقتصاص إلى أكثر من صفحة واحدة ، فحرك المؤشر إلى Page Range وانقر على القائمة المنسدلة بجوار "تطبيق على".

الخطوة 15: انقر فوق الزر "موافق" لتأكيد الإعدادات الجديدة.

الخطوة 16: انقر فوق أيقونة حفظ في Adobe لحفظ تغييراتك.
إذا كنت تتطلع إلى استخدام ميزة "اقتصاص الصفحات" لتقليل حجم ملف PDF ، فلن يعمل هذا. ميزة Crop Pages تخفي فقط محتوى صفحة PDF ولا تقلل حجمها.
كيفية إزالة القص من ملف PDF باستخدام Adobe Acrobat
يتضمن اقتصاص صفحات ملف PDF باستخدام Adobe Acrobat تعديل مساحة الصفحة المرئية. يمكن إجراء هذا التعديل لصفحة واحدة من ملف PDF أو عدة صفحات. إليك كيفية اقتصاص صفحة ملف PDF باستخدام Adobe Acrobat:
الخطوة 1: في تطبيق Acrobat ، انقر فوق أيقونة Thumbnails على الشريط العائم في الأسفل. قد تضطر إلى تحريك مؤشر الماوس إذا لم تتمكن من رؤية شريط الأدوات العائم.

الخطوة 2: من جزء Page Thumbnails ، انقر فوق الصفحة التي تريد اقتصاصها لتحديدها.

الخطوه 3: انقر بزر الماوس الأيمن فوق صورة مصغرة للصفحة المحددة وحدد اقتصاص الصفحات من الخيارات المعروضة لبدء تشغيل مربع حوار Set Page Boxes.

الخطوة الرابعة: ضمن إعدادات Margin Controls ، انقر فوق Set to Zero لإعادة ضبط المحصول.

الخطوة الخامسة: ضمن إعدادات Page Range ، انقر فوق القائمة المنسدلة بجوار "تطبيق على" لتحديد الصفحات المختلفة أو الكل.

الخطوة السادسة: حدد الصفحات التي تريد إزالة المحصول منها.
الخطوة السابعة: انقر فوق الزر "موافق" لتأكيد الإعدادات الجديدة.

الخطوة الثامنة: انقر فوق أيقونة حفظ في Adobe لحفظ تغييراتك.
يجب أن تعود الصفحة إلى تخطيطها الأصلي.
إنشاء ملف PDF محمي باستخدام Microsoft Word
يتطلب إنشاء ملف PDF أو تحريره على Adobe Acrobat وجود ملف نسخة الموالية / المدفوعة من التطبيق. ومع ذلك ، يمكنك استخدام برنامج مجاني مثل محرر مستندات Google لإنشاء ملف PDF. يمكنك أيضًا الاستفادة من Microsoft Word في ملفات إنشاء ملف PDF محمي، وهو ملف PDF محمي بكلمة مرور.
آخر تحديث في 06 فبراير 2023
قد تحتوي المقالة أعلاه على روابط تابعة تساعد في دعم Guiding Tech. ومع ذلك ، فإنه لا يؤثر على نزاهة التحرير لدينا. يظل المحتوى غير متحيز وأصيل.
كتب بواسطة
ماريا فيكتوريا title = "view>
ماريا كاتبة محتوى ولديها اهتمام كبير بالتكنولوجيا وأدوات الإنتاجية. يمكن العثور على مقالاتها على مواقع مثل Onlinetivity و Delesign. خارج العمل ، يمكنك العثور على مدوناتها المصغرة حول حياتها على وسائل التواصل الاجتماعي.