إصلاح تشغيل فيديو الشاشة الخضراء على YouTube
منوعات / / November 28, 2021
إذا كنت تواجه مشكلة الشاشة الخضراء أثناء تشغيل مقطع فيديو على YouTube ، فلا داعي للقلق لأنه ناتج عن عرض GPU. الآن ، يجعل GPU Rendering من الممكن استخدام بطاقة الرسوم الخاصة بك لتقديم العمل بدلاً من استخدام موارد وحدة المعالجة المركزية. تحتوي جميع المستعرضات الحديثة على خيار لتمكين عرض GPU ، والذي قد يتم تمكينه افتراضيًا ، ولكن المشكلة تحدث عندما يصبح عرض GPU غير متوافق مع أجهزة النظام.

يمكن أن يكون السبب الرئيسي لعدم التوافق هذا تالفًا أو برامج تشغيل رسومات قديمة أو مشغل فلاش قديم وما إلى ذلك. لذلك دون إضاعة أي وقت ، دعنا نرى كيفية إصلاح تشغيل فيديو الشاشة الخضراء على YouTube بمساعدة دليل تحري الخلل وإصلاحه المدرج أدناه.
محتويات
- إصلاح تشغيل الفيديو على YouTube Green Screen
- الطريقة الأولى: تعطيل عرض GPU
- الطريقة الثانية: قم بتحديث برامج تشغيل بطاقة الرسومات الخاصة بك
إصلاح تشغيل الفيديو على YouTube Green Screen
ملحوظة: تاكد من إنشاء نقطة استعادة فقط في حالة حدوث خطأ ما.
الطريقة الأولى: تعطيل عرض GPU
تعطيل عرض GPU لـ Google Chrome
1. افتح Google Chrome ثم انقر فوق ثلاث نقاط في الزاوية اليمنى العليا.

2. من القائمة ، انقر فوق إعدادات.
3. قم بالتمرير لأسفل ، ثم انقر فوق متقدم لرؤية الإعدادات المتقدمة.

4. الآن ضمن النظام إيقاف أو تعطيل التبديل ل "استخدام تسريع الأجهزة عند توفرها".

5. أعد تشغيل Chrome ثم اكتب الكروم: // gpu / في شريط العنوان واضغط على Enter.
6 سيعرض هذا إذا تم تعطيل تسريع الأجهزة (تقديم GPU) أم لا.
تعطيل عرض GPU لبرنامج Internet Explorer
1. اضغط على مفتاح Windows + R ثم اكتب inetcpl.cpl واضغط على Enter للفتح خصائص الإنترنت.

2. قم بالتبديل إلى علامة التبويب خيارات متقدمة ثم ضمن علامة اختيار الرسومات المسرَّعة "استخدم عرض البرنامج بدلاً من عرض GPU *“.
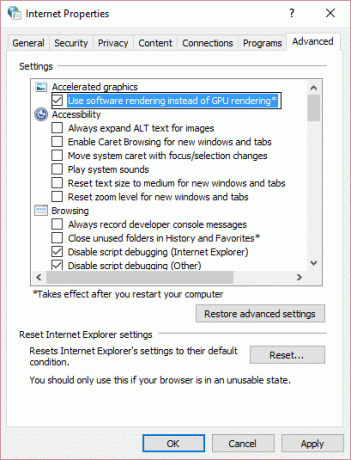
3. انقر فوق تطبيق ، متبوعًا بـ نعم.
4. أعد تشغيل الكمبيوتر لحفظ التغييرات ومعرفة ما إذا كنت قادرًا على ذلك إصلاح مشكلة تشغيل الفيديو على شاشة YouTube الخضراء.
الطريقة الثانية: قم بتحديث برامج تشغيل بطاقة الرسومات الخاصة بك
1. اضغط على مفتاح Windows + R ثم اكتب devmgmt.msc واضغط على Enter لفتح Device Manager.

2. بعد ذلك ، قم بتوسيع محولات أجهزة العرض وانقر بزر الماوس الأيمن على بطاقة Nvidia الرسومية الخاصة بك وحدد ممكن.

3. بمجرد القيام بذلك مرة أخرى ، انقر بزر الماوس الأيمن فوق ملف بطاقة الرسومات وحدد "تحديث برنامج التشغيل.”

4. يختار "ابحث تلقائيًا عن برنامج التشغيل المحدث"والسماح لها بإنهاء العملية.
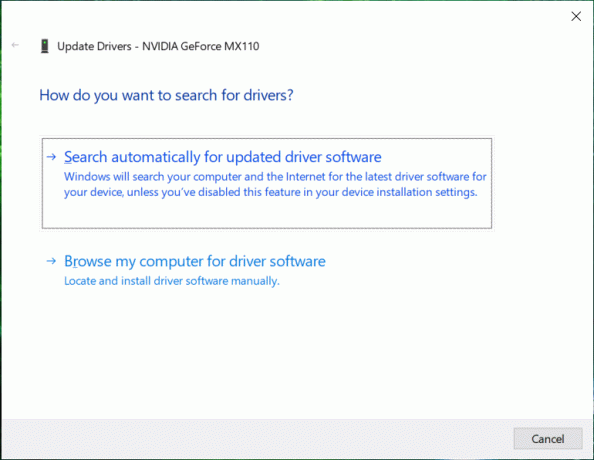
5. إذا كان من الممكن أن تؤدي الخطوة أعلاه إلى حل مشكلتك ، فهذا جيد جدًا ، إن لم يكن كذلك ، فتابع.
6. حدد مرة أخرى "تحديث برنامج التشغيل"ولكن هذه المرة على الشاشة التالية حدد"تصفح جهاز الكمبيوتر الخاص بي للحصول على برنامج التشغيل.”

7. الآن حدد "اسمح لي بالاختيار من قائمة برامج تشغيل الأجهزة على جهاز الكمبيوتر الخاص بي."

8. أخيرًا ، حدد برنامج التشغيل المتوافق من ملف بطاقة الجرافيك Nvidia قائمة وانقر فوق التالي.
9. دع العملية المذكورة أعلاه تنتهي وأعد تشغيل الكمبيوتر لحفظ التغييرات.
موصى به:
- كيفية إصلاح مشكلة الشاشة السوداء في Firefox
- كيفية تثبيت مساعد Google على نظام التشغيل Windows 10
- قم بإلغاء تثبيت Microsoft Security Essentials في نظام التشغيل Windows 10
- قم بإزالة Adware والإعلانات المنبثقة من مستعرض الويب
هذا كل ما لديك بنجاح إصلاح تشغيل الفيديو على YouTube Green Screen ولكن إذا كان لا يزال لديك أي أسئلة بخصوص هذا الدليل ، فلا تتردد في طرحها في قسم التعليقات.



