كيفية تغيير اسم مستخدم الحساب على Windows 10
منوعات / / November 28, 2021
اسم مستخدم حساب Windows الخاص بك هو هويتك التي تقوم بتسجيل الدخول إليها شبابيك. في بعض الأحيان ، قد يحتاج المرء إلى تغيير اسم مستخدم حسابه على نظام التشغيل Windows 10، المعروضة على شاشة تسجيل الدخول. سواء كنت تستخدم حسابًا محليًا أو تستخدم الحساب المرتبط بحساب Microsoft الخاص بك ، فقد يظهر ذلك تحتاج إلى القيام بذلك وفي كلتا الحالتين ، ويوفر لك Windows خيارًا لتغيير حسابك اسم االمستخدم. ستأخذك هذه المقالة عبر طرق مختلفة للقيام بذلك.
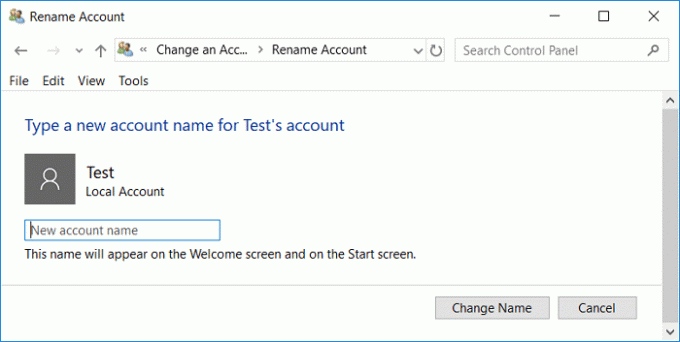
محتويات
- كيفية تغيير اسم مستخدم الحساب على Windows 10
- الطريقة الأولى: تغيير اسم مستخدم الحساب عبر لوحة التحكم
- الطريقة 2: تغيير اسم مستخدم الحساب عبر الإعدادات
- الطريقة الثالثة: تغيير اسم مستخدم الحساب عبر مدير حساب المستخدم
- الطريقة الرابعة: تغيير اسم مستخدم الحساب باستخدام المستخدمون المحليون والمجموعات
- الطريقة الخامسة: تغيير اسم حساب المستخدم في نظام التشغيل Windows 10 باستخدام محرر نهج المجموعة
- كيفية إعادة تسمية مجلد المستخدم في نظام التشغيل Windows 10؟
كيفية تغيير اسم مستخدم الحساب على Windows 10
تاكد من إنشاء نقطة استعادة فقط في حالة حدوث خطأ ما.
الطريقة الأولى: تغيير اسم مستخدم الحساب عبر لوحة التحكم
1. في حقل البحث المتوفر على شريط المهام ، اكتب لوحة التحكم.
2. ابحث عن لوحة التحكم من شريط البحث في قائمة ابدأ وانقر عليها لفتح لوحة التحكم.

3. انقر فوقحسابات المستخدمين’.

4. انقر فوقحسابات المستخدمين"مرة أخرى ثم انقر فوق"إدارة حساب آخر’.

5. انقر فوق الحساب الذي تريد تحريره.

6.انقر على "قم بتغيير اسم الحساب’.

7. اكتب ال اسم مستخدم حساب جديد الذي تريد استخدامه لحسابك وانقر على "تغيير الإسم"لتطبيق التغييرات.

8. ستلاحظ ذلك تم تحديث اسم المستخدم الخاص بحسابك.
الطريقة 2: تغيير اسم مستخدم الحساب عبر الإعدادات
1. اضغط على مفتاح Windows + I للفتح إعدادات ثم انقر فوق حسابات.

2. انقر فوقإدارة حساب Microsoft الخاص بي"الموجود أسفل الخاص بك اسم االمستخدم.

3. ستتم إعادة توجيهك إلى ملف نافذة حساب Microsoft.
ملحوظة:هنا ، يمكنك أيضًا الحصول على خيار لاختيار ما إذا كنت تريد استخدام حساب Microsoft الخاص بك لتسجيل الدخول أو إذا كنت تريد استخدام حساب محلي)
4. تسجيل دخول إلى حساب Microsoft الخاص بك إذا كنت بحاجة إلى ذلك بالنقر فوق رمز تسجيل الدخول في الزاوية اليمنى العليا من النافذة.
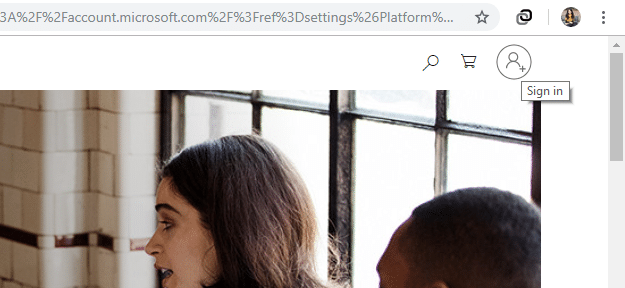
5. بمجرد تسجيل الدخول ، أسفل اسم المستخدم الخاص بك في الزاوية العلوية اليسرى من النافذة ، انقر فوق "المزيد من الخيارات’.
6. يختار 'تعديل الملف الشخصي"من القائمة المنسدلة.

7. سيتم فتح صفحة المعلومات الخاصة بك. تحت اسم ملف التعريف الخاص بك ، انقر فوق "تعديل الاسم’.

8. اكتب ملفك الجديد الاسم الأول واسم العائلة. أدخل Captcha إذا طلب منك وانقر فوق يحفظ.

9. أعد تشغيل الكمبيوتر لترى التغييرات.
لاحظ أن هذا لن يؤدي فقط إلى تغيير اسم مستخدم حساب Windows المرتبط بحساب Microsoft هذا ، ولكن سيتم أيضًا تغيير اسم المستخدم الخاص بك مع البريد الإلكتروني والخدمات الأخرى.
الطريقة الثالثة: تغيير اسم مستخدم الحساب عبر مدير حساب المستخدم
1. اضغط على مفتاح Windows + R ثم اكتب netplwiz واضغط على Enter للفتح حسابات المستخدمين.

2. تاكد من علامة الاختيار “يجب على المستخدمين إدخال اسم مستخدم وكلمة مرور لاستخدام هذا الكمبيوتر" علبة.
3. الآن حدد الحساب المحلي الذي تريد تغيير اسم المستخدم الخاص به وانقر الخصائص.

4. في علامة التبويب "عام" ، اكتب الاسم الكامل لحساب المستخدم حسب تفضيلاتك.

5. انقر فوق تطبيق ، تليها موافق.
6. أعد تشغيل الكمبيوتر لحفظ التغييرات ، وقد نجحت في ذلك قم بتغيير اسم مستخدم الحساب على Windows 10.
الطريقة الرابعة: تغيير اسم مستخدم الحساب باستخدام المستخدمون المحليون والمجموعات
1. اضغط على مفتاح Windows + R ثم اكتب lusrmgr.msc واضغط على Enter.

2. وسعت المستخدم المحلي والمجموعات (محلي) ثم حدد المستخدمون.
3. تأكد من تحديد المستخدمين ، ثم في الجزء الأيمن من النافذة ، انقر نقرًا مزدوجًا على ملف الحساب المحلي الذي تريد تغيير اسم المستخدم الخاص به.

4. في علامة التبويب عام ، اكتب ملف الاسم الكامل لحساب المستخدم حسب اختيارك.

5. انقر فوق تطبيق ، تليها موافق.
6. سيتم الآن تغيير اسم الحساب المحلي.
هذه هي طريقة تغيير اسم مستخدم الحساب على نظام التشغيل Windows 10 ولكن إذا استمرت المشكلة ، فتابع الطريقة التالية.
الطريقة الخامسة: تغيير اسم حساب المستخدم في نظام التشغيل Windows 10 باستخدام محرر نهج المجموعة
ملحوظة: لن يتبع مستخدمو Windows 10 Home هذه الطريقة ، لأن هذه الطريقة متاحة فقط لنظام التشغيل Windows 10 Pro و Education و Enterprise Edition.
1. اضغط على مفتاح Windows + R ثم اكتب gpedit.msc واضغط على Enter.

2. انتقل إلى المسار التالي:
تكوين الكمبيوتر> إعدادات Windows> إعدادات الأمان> السياسات المحلية> خيارات الأمان
3. يختار خيارات الأمان ثم في الجزء الأيمن من النافذة ، انقر نقرًا مزدوجًا فوق "الحسابات: إعادة تسمية حساب المسؤول" أو "الحسابات: إعادة تسمية حساب الضيف“.

4. ضمن علامة التبويب إعدادات الأمان المحلية اكتب الاسم الجديد الذي تريد تعيينه ، انقر فوق "موافق".

5. أعد تشغيل الكمبيوتر لحفظ التغييرات.
كيفية إعادة تسمية مجلد المستخدم في نظام التشغيل Windows 10؟
انتقل إلى C: \ Users لمعرفة اسم مجلد المستخدم الخاص بك. سترى أن اسمك مجلد المستخدم لم يتغير. تم تحديث اسم مستخدم حسابك فقط. كما أكدت Microsoft ، إعادة تسمية ملف حساب المستخدم لا يغير مسار ملف التعريف تلقائيًا. يجب أن يتم تغيير اسم مجلد المستخدم الخاص بك بشكل منفصل ، مما قد يكون مخاطرة كبيرة للمستخدمين غير المهرة لأنه سيتطلب إجراء تغييرات معينة في السجل. ومع ذلك ، إذا كنت لا تزال تريد أن يكون اسم مجلد المستخدم الخاص بك هو نفسه اسم مستخدم حسابك ، فيجب عليك إنشاء حساب مستخدم جديد ونقل جميع ملفاتك إلى هذا الحساب. يستغرق القيام بذلك وقتًا طويلاً ، ولكنه سيمنعك من إتلاف ملف تعريف المستخدم الخاص بك.
إذا كان لا يزال عليك قم بتحرير اسم مجلد المستخدم الخاص بك لسبب ما، سيتعين عليك إجراء التغييرات اللازمة في مسارات التسجيل بالإضافة إلى إعادة تسمية مجلد المستخدم ، والذي ستحتاج إليه للوصول إلى محرر التسجيل. قد ترغب في إنشاء نقطة استعادة للنظام لتنقذ نفسك من أي مشكلة قبل اتباع الخطوات المحددة.
1. افتح موجه الأوامر. يمكن للمستخدم تنفيذ هذه الخطوة من خلال البحث عن "cmd" ثم اضغط على Enter.

2. اكتب الأمر التالي واضغط على Enter:
مسؤول مستخدم net / نشط: نعم

3. أغلق موجه الأوامر.
4. حاليا قم بتسجيل الخروج من حسابك الحالي على Windows و قم بتسجيل الدخول إلى ملف ‘مدير’ الحساب. نحن نقوم بذلك لأننا نحتاج إلى حساب مسؤول بخلاف الحساب الحالي الذي يجب تغيير اسم مجلد المستخدم الخاص به لتنفيذ الخطوات اللازمة.
5. اذهب الى 'ج: \ المستخدمون"في مستكشف الملفات الخاص بك و انقر على اليمين على الخاص بك مجلد المستخدم القديم واختر إعادة تسمية.
6. نوع اسم المجلد الجديد واضغط على enter.
7. اضغط على مفتاح Windows + R ثم اكتب رجديت وانقر فوق "موافق".

8. في محرر التسجيل ، انتقل إلى المجلد التالي:
HKEY_LOCAL_MACHINE \ SOFTWARE \ Microsoft \ Windows NT \ CurrentVersion \ ProfileList
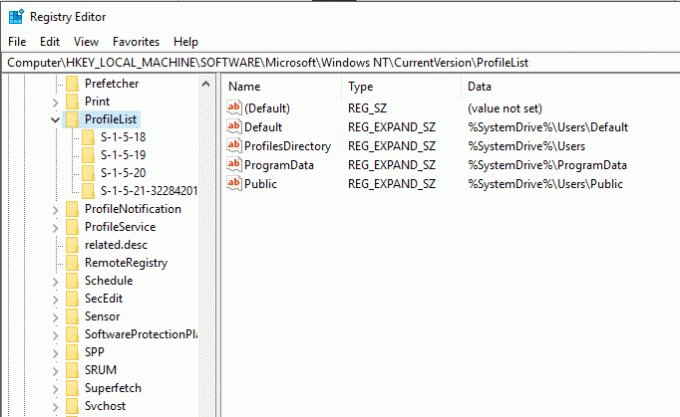
9. من الجزء الأيمن ، أسفل قائمة الملف الشخصي، ستجد "S-1-5-"اكتب المجلدات. يجب عليك العثور على المسار الذي يحتوي على المسار إلى مجلد المستخدم الحالي الخاص بك.

10. انقر نقرًا مزدوجًا فوقProfileImagePath"وأدخل اسمًا جديدًا. على سبيل المثال ، "C: \ Users \ hp" إلى "C: \ Users \ myprofile".
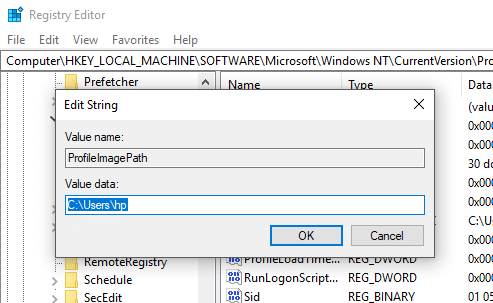
11. انقر فوق موافق وأعد تشغيل الكمبيوتر.
12. الآن قم بتسجيل الدخول إلى حساب المستخدم الخاص بك ، و يجب إعادة تسمية مجلد المستخدم الخاص بك.
تم الآن تغيير اسم المستخدم الخاص بحسابك بنجاح.
موصى به:
- كيفية تغيير تخطيط لوحة المفاتيح في نظام التشغيل Windows 10
- طريقتان لتغيير دقة الشاشة في نظام التشغيل Windows 10
- دليل: أخذ لقطات شاشة التمرير في نظام التشغيل Windows 10
- Windows 10 نصيحة: كيفية حظر الوصول إلى الإنترنت
آمل أن تكون الخطوات المذكورة أعلاه مفيدة ويمكنك الآن بسهولة قم بتغيير اسم مستخدم الحساب على Windows 10, ولكن إذا كان لا يزال لديك أي أسئلة بخصوص هذا البرنامج التعليمي ، فلا تتردد في طرحها في قسم التعليقات.



