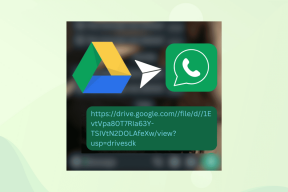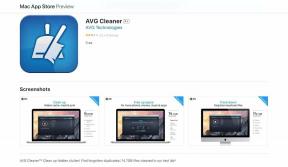13 طريقة لإصلاح استخدام GPU العالي لـ Desktop Window Manager
منوعات / / April 05, 2023
مدير نوافذ سطح المكتب (DWM) في Windows مسؤول عن إدارة التأثيرات المرئية على سطح المكتب ، بما في ذلك الشفافية والصور المصغرة لشريط المهام والرسوم المتحركة. ومع ذلك ، في بعض الأحيان ، يمكن أن يستهلك Desktop Window Manager كميات زائدة من موارد وحدة معالجة الرسومات ، مما يؤدي إلى إبطاء أو تعطل نظامك. إذن ، إليك 13 طريقة لإصلاح استخدام GPU في Desktop Window Manager.

قد تتساءل ما الذي يسبب ارتفاع استخدام GPU بواسطة DWM؟ حسنًا ، هناك عدة أسباب لحدوث ذلك مثل برامج التشغيل القديمة والبرامج المتضاربة وتسريع الأجهزة والمزيد.
لقد قمنا بتصميم المقالة لتأخذك من استكشاف الأخطاء وإصلاحها الأساسية إلى مرحلة متقدمة باستخدام دليل تفصيلي خطوة بخطوة. يمكنك اتباع الخطوات حتى لو لم تكن من مستخدمي Windows الأساسيين. هيا نبدأ.
1. استخدم مدير المهام
مدير مهام الويندوز هو الجزء المركزي للتعامل مع استخدام الأجهزة. يجعل هذه الطريقة هي الأسهل لإصلاح استخدام GPU في Desktop Windows Manager. اتبع الخطوات أدناه.
الخطوة 1: اضغط على مفتاح Windows على لوحة المفاتيح ، واكتب مدير المهام، وانقر فوق فتح.
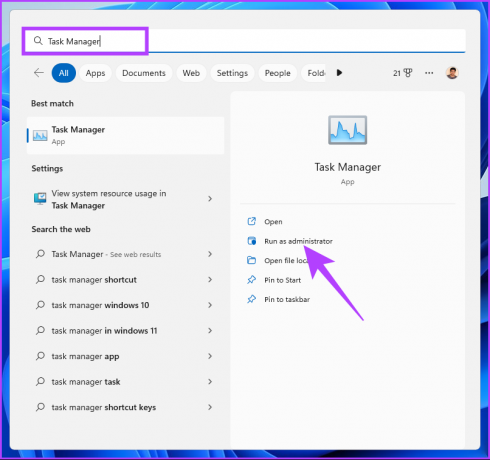
الخطوة 2: ضمن علامة التبويب "العمليات" ، ابحث عن الاستخدام الكثيف لوحدة معالجة الرسومات أسفل عمود وحدة معالجة الرسومات.
ملحوظة: إذا لم يكن مرئيًا ، فانقر بزر الماوس الأيمن فوق علامة التبويب الاسم وحدد GPU من القائمة المنسدلة.
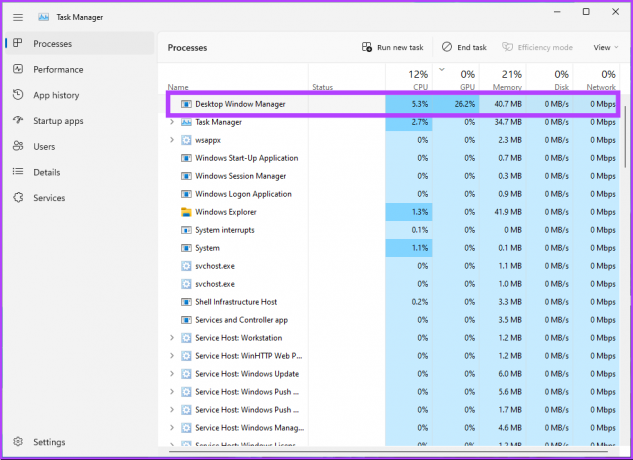
الخطوه 3: إذا وجدت المهمة باستخدام 70٪ -100٪ من وحدة معالجة الرسومات ، فحددها وانقر فوق إنهاء المهمة.
ملحوظة: بدلاً من ذلك ، يمكنك النقر بزر الماوس الأيمن فوق العملية وتحديد إنهاء المهمة.
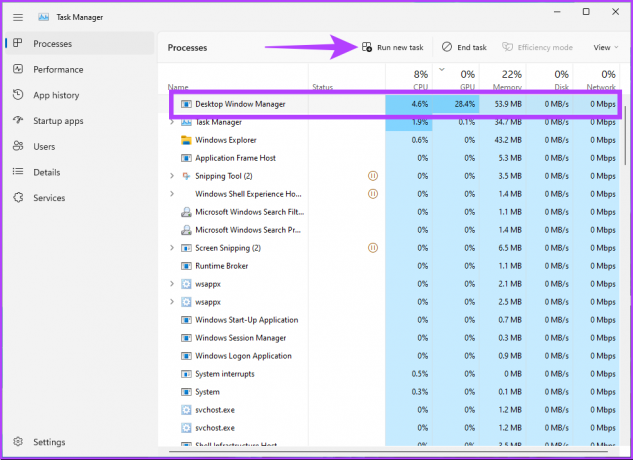
يجب أن يحل المشكلة. يمكنك إعادة فتح مدير المهام للتحقق مما إذا كانت هناك أي عملية أخرى تؤدي إلى زيادة استخدام وحدة معالجة الرسومات. إذا لم تجد أي عملية على سطح المكتب windows manager باستخدام GPU في أعلى المستويات ، فانتقل إلى الطريقة التالية.
2. إعادة تشغيل جهاز الكمبيوتر
في بعض الأحيان ، تؤدي إعادة التشغيل البسيطة إلى إصلاح الكثير من المشكلات على جهاز الكمبيوتر. قد يكون هناك تطبيق عربات التي تجرها الدواب أو خلل في DWM مما يؤدي إلى استخدام GPU عالي. لذا ، احفظ عملك ، وأغلق جميع التطبيقات قيد التشغيل ، واتبع الخطوات أدناه.
الخطوة 1: انقر فوق مفتاح Windows على الشاشة.
ملحوظة: يمكنك أيضًا استخدام مفتاح Windows على لوحة المفاتيح.

الخطوة 2: حدد رمز الطاقة في الزاوية اليمنى السفلية.

الخطوه 3: من القائمة ، انقر على زر إعادة التشغيل.

سيتم إعادة تشغيل النظام الخاص بك ، وإنهاء جميع التطبيقات والعمليات قيد التشغيل. عند العودة ، يجب حل مشكلة استخدام GPU المرتفع لـ Desktop Windows Manager. إذا لم يحدث ذلك ، فانتقل إلى الطريقة التالية.
3. تحقق من وجود برامج ضارة
يمكن أن ينشأ الاستخدام المرتفع لوحدة معالجة الرسومات في Desktop Windows Manager بسبب هجمات طروادة أو هجمات ضارة أو ، في أغلب الأحيان ، تعدين تشفير جهاز الكمبيوتر الخاص بك. للتخلص من هذا يمكنك استخدام ميزات أمان مدمجة على نظام التشغيل Windows. اتبع الخطوات المذكورة أدناه.
الخطوة 1: اضغط على مفتاح Windows على لوحة المفاتيح ، واكتب الحماية من الفيروسات والتهديدات ، وانقر فوق فتح.
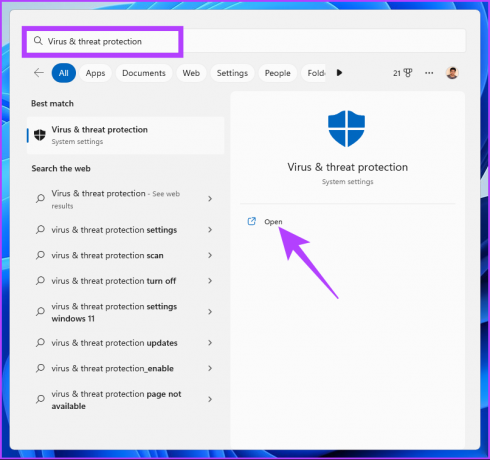
الخطوة 2: انقر فوق خيارات المسح.

الخطوه 3: ضمن خيارات المسح ، اختر فحص كامل وانقر على زر المسح الآن.
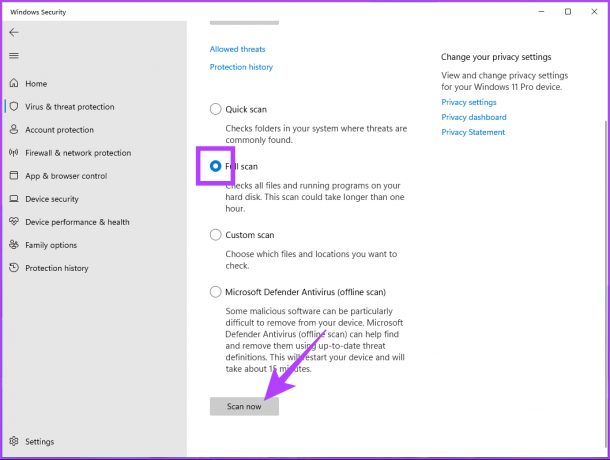
انتظر حتى تكتمل عملية المسح. في النهاية ، يجب أن يقضي على البرامج الضارة ويحذفها من جهاز الكمبيوتر الخاص بك. إذا لم يؤد ذلك إلى حل المشكلة ، فتحقق من الطريقة التالية.
4. تحقق من وجود تحديثات Windows
يحتاج نظام التشغيل Windows في بعض الأحيان إلى تحديث لإصلاح خطأ يتسبب في استخدام Desktop Windows Manager العالي لوحدة معالجة الرسومات. لإصلاح الأخطاء والأعطال ، قم بتحديث Windows 11 للحصول على أحدث الإصلاحات وميزات الأمان.
الخطوة 1: اضغط على مفتاح Windows على لوحة المفاتيح ، واكتب إعدادات Windows Update، وانقر فوق فتح.
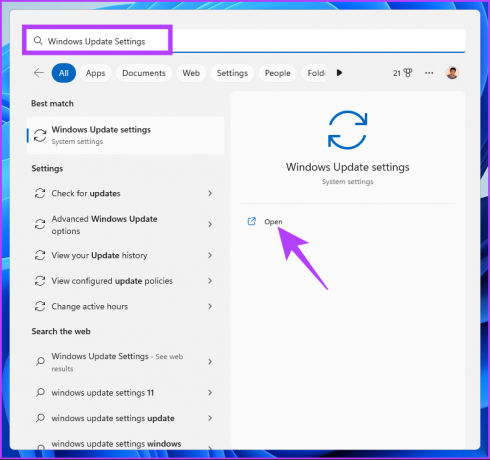
الخطوة 2: انقر فوق الزر "التحقق من وجود تحديثات".

سوف يبحث عن التحديثات. إذا كانت متوفرة ، قم بتنزيلها وتثبيتها. مع هذا ، يجب أن يختفي خطأ استخدام GPU الخاص بـ Desktop Windows Manager. إذا استمرت ، فقد يكون ذلك بسبب بعض تحديثات برنامج التشغيل. لذا ، قم بتحديثها أيضًا.
الخطوه 3: في "إعدادات Windows Update" ، انقر على "خيارات متقدمة".

الخطوة 4: ضمن خيارات إضافية ، انقر فوق تحديثات اختيارية.
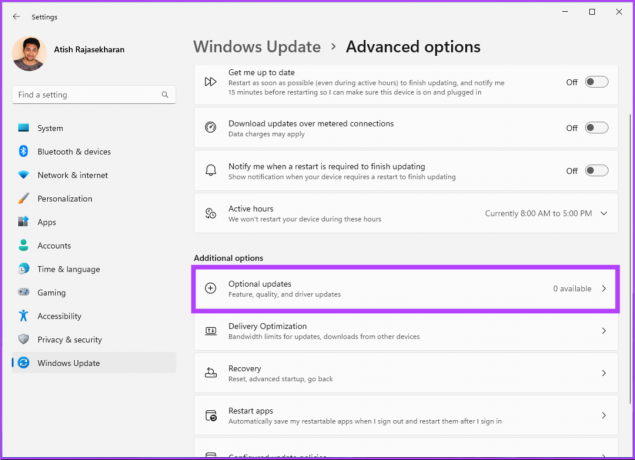
في حالة توفر أي تحديثات ، حددها وانقر فوق "تنزيل وتثبيت". قد تحتاج إلى إعادة تشغيل الكمبيوتر لتحديث ناجح. مع هذا ، يجب أن يختفي خطأ استخدام GPU الخاص بـ Desktop Windows Manager. إذا لم يحدث ذلك ، فانتقل إلى الطريقة التالية.
5. تحديث برنامج تشغيل الرسومات
على الرغم من أن الطريقة المذكورة أعلاه تتحقق من تحديثات برنامج التشغيل ، فلا ضرر من معرفة كيفية العثور على ملف سائق الرسومات على جهاز كمبيوتر يعمل بنظام Windows 11. اتبع الخطوات التالية.
الخطوة 1: اضغط على مفتاح Windows على لوحة المفاتيح ، واكتب مدير الجهاز، وانقر فوق فتح.
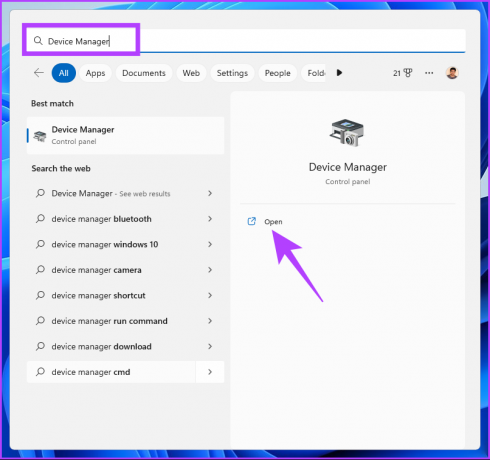
الخطوة 2: انتقل إلى محولات العرض وانقر عليها نقرًا مزدوجًا لتوسيع القسم.
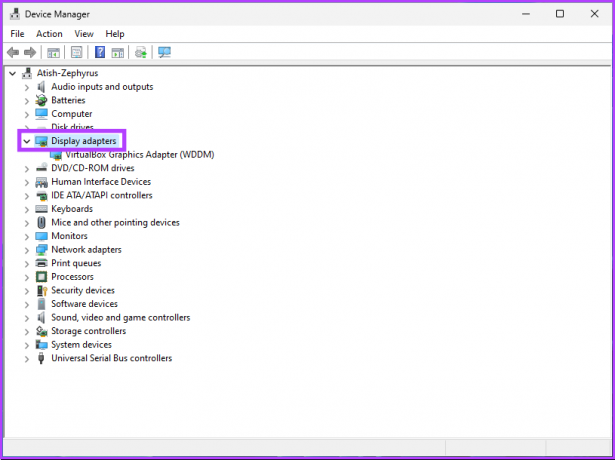
الخطوه 3: انقر بزر الماوس الأيمن على بطاقة الرسومات وحدد خيار تحديث برنامج التشغيل.
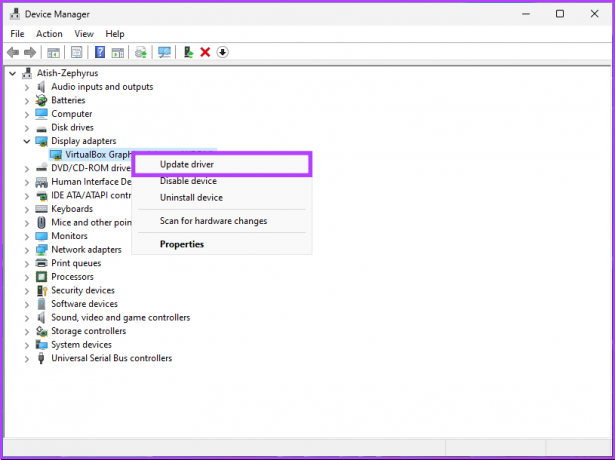
الخطوة 4: حدد "البحث تلقائيًا عن برامج التشغيل" في نافذة جديدة.
ملحوظة: إذا قمت بتنزيل برنامج التشغيل المحدث ، فيمكنك اختيار "تصفح جهاز الكمبيوتر الخاص بي بحثًا عن برامج التشغيل".
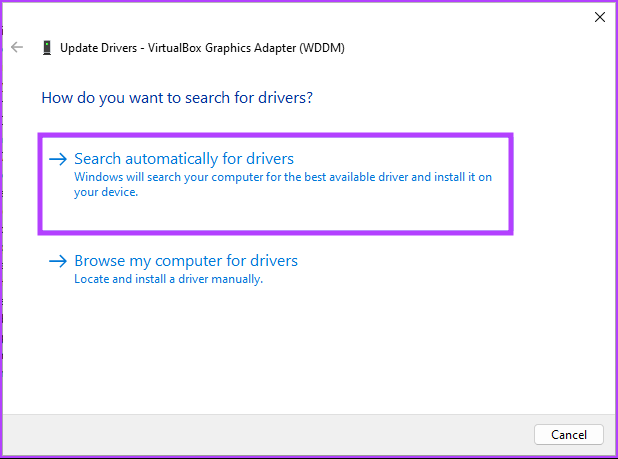
سيبحث جهاز الكمبيوتر الخاص بك تلقائيًا عن تحديث برنامج التشغيل. إذا عثر على واحد ، فسيتم تنزيله وتثبيته تلقائيًا لك. ومع ذلك ، قد تحتاج إلى إعادة تشغيل جهاز الكمبيوتر الخاص بك لجعله فعالاً. إذا لم يؤد ذلك إلى حل المشكلة ، فانتقل إلى الإصلاح التالي.
6. قم بتشغيل أوامر DISM و SFC و CHKDSK
قد تبدو هذه الطريقة معقدة في البداية ، لكنها ليست كذلك. يؤدي تشغيل DISM إلى تجديد النسخة المخزنة مؤقتًا لملفات نظام التشغيل من خادم Microsoft. بينما يستخدم SFC النسخة المخزنة مؤقتًا لإصلاح النظام الحالي إذا كان تالفًا أو تالفًا. أخيرًا ، يقوم الأمر CHKDSK بفحص القطاعات المادية التالفة لفرزها.
الخطوة 1: اضغط على مفتاح Windows على لوحة المفاتيح ، واكتب موجه الأمر، وانقر على "تشغيل كمسؤول".

في الموجه ، انقر فوق "نعم".
الخطوة 2: اكتب الأمر أدناه أو انسخه واضغط على Enter لتشغيل DISM.
DISM / عبر الإنترنت / تنظيف الصورة / استعادة الصحة

الخطوه 3: بمجرد اكتمال DISM ، اكتب الأمر أدناه أو انسخه واضغط على Enter.
SFC / scannow
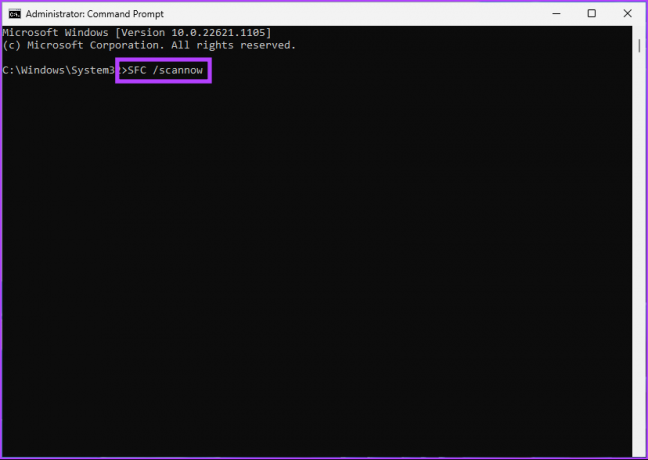
الخطوة 4: اكتب الأمر أدناه واضغط على Enter لتشغيل قرص الفحص.
Chkdsk / ف
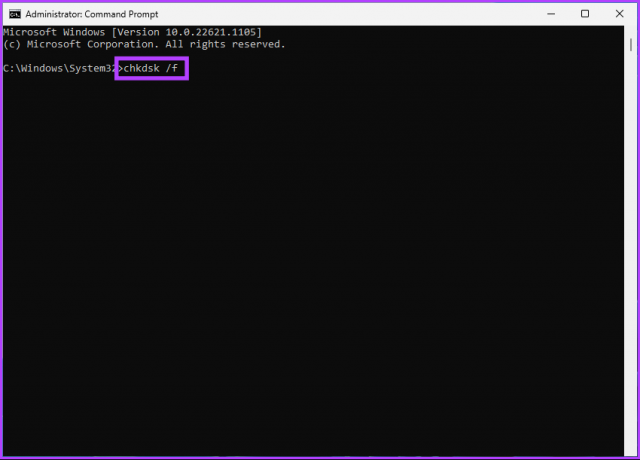
سوف يسألك ، "هل ترغب في جدولة هذا المجلد ليتم التحقق منه في المرة التالية التي يتم فيها إعادة تشغيل النظام؟ (نعم / لا) "انقر فوق المفتاح Y لجدولة بدء الفحص عند تشغيل الكمبيوتر في المرة القادمة.
يجب أن يصلح استخدام GPU العالي لـ Desktop Window Manager. إذا استمرت المشكلة ، فانتقل إلى الطريقة التالية.
7. تغيير إعدادات التخصيص
يؤدي تغيير إعدادات التخصيص إلى تقليل استخدام GPU وهو طريقة أخرى لإصلاح الاستخدام المرتفع لوحدة معالجة الرسومات لـ Desktop Windows Manager. اتبع الخطوات أدناه.
الخطوة 1: انقر بزر الماوس الأيمن في أي مكان على سطح المكتب وحدد تخصيص.
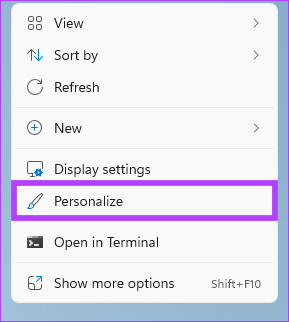
الخطوة 2: اختر الخلفية.
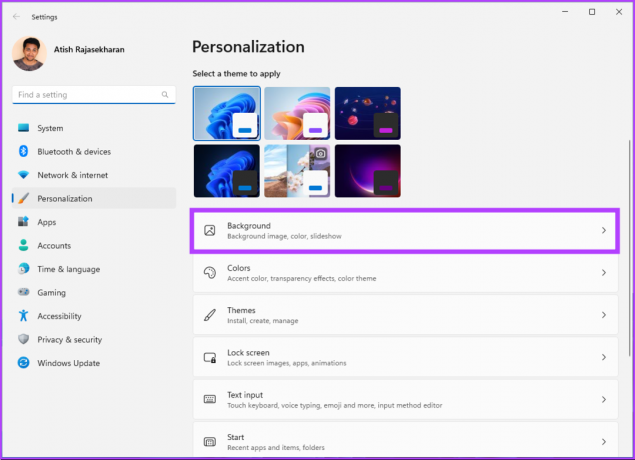
الخطوه 3: في القائمة المنسدلة تخصيص الخلفية ، حدد لون خالص.

الخطوة 4: حدد اللون ليكون بمثابة الخلفية الخاصة بك.
ملحوظة: يمكنك أيضًا إنشاء لونك المخصص باستخدام خيار الألوان المخصصة.

الخطوة الخامسة: ارجع إلى قائمة التخصيص وحدد الألوان.

الخطوة 6: قم بتبديل تأثيرات الشفافية.

مع التغيير في إعدادات التخصيص ، يجب إصلاح مشكلة GPU العالية في Desktop Windows Manager. إذا كان الاستخدام لا يزال مرتفعًا ، فانتقل إلى الطريقة التالية.
8. قم بإيقاف تشغيل التأثيرات المرئية على Windows 11
يعد Desktop Windows Manager مسؤولاً عن معالجة وتقديم واجهة المستخدم الرسومية لنظام Windows والعناصر المرئية الأخرى على جهاز الكمبيوتر الخاص بك.
لذلك ، يعد إيقاف تشغيل جميع التأثيرات المرئية طريقة أخرى لإصلاح مشكلة GPU العالية في Desktop Windows Manager. اتبع الخطوات التالية.
الخطوة 1: اضغط على مفتاح Windows بلوحة المفاتيح ، واكتب "اضبط مظهر وأداء Windows، وانقر فوق فتح.
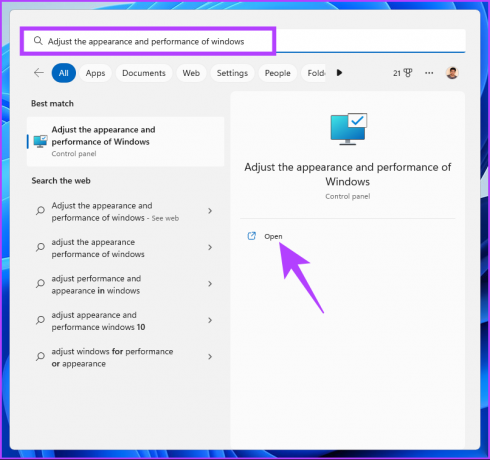
الخطوة 2: في نافذة "خيارات الأداء" ، حدد "الضبط للحصول على أفضل أداء" ، وانقر على "تطبيق" و "موافق".
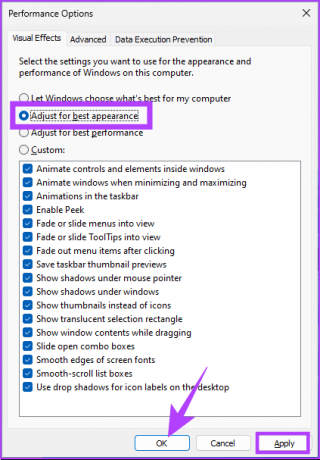
الآن ، تحقق من استخدام GPU. يجب أن تحل هذه الخطوات المشكلة. إذا لم يحدث ذلك ، فربما الطريقة التالية هي إصلاحه.
9. قم بتغيير حالة عملية Windows 11
إذا لم تنجح أي من الطرق المذكورة أعلاه ، وما زلت تواجه DWM باستخدام جميع وحدات معالجة الرسومات المتاحة ، فقد يكون ذلك بسبب تعيين أولوية المهمة على أنها أولوية عالية. لذلك ، سوف تحتاج إلى تغيير الأولوية ، وستكون على ما يرام. اتبع الخطوات التالية.
الخطوة 1: اضغط على مفتاح Windows ، واكتب مدير المهام، وانقر على "تشغيل كمسؤول".
ملحوظة: بدلاً من ذلك ، اضغط على مفتاح "Ctrl + Shift + Esc" في لوحة المفاتيح.
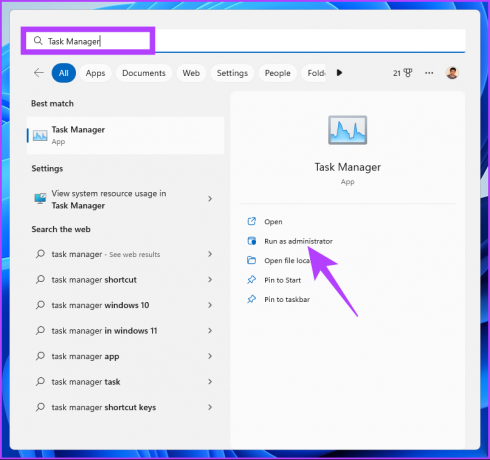
الخطوة 2: ضمن علامة التبويب "العملية" ، ابحث عن مدير نافذة سطح المكتب.
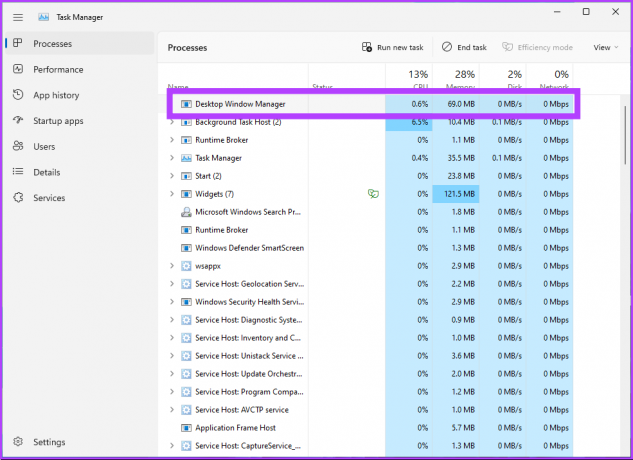
الخطوه 3: انقر بزر الماوس الأيمن على Desktop Window Manager وحدد وضع الكفاءة.
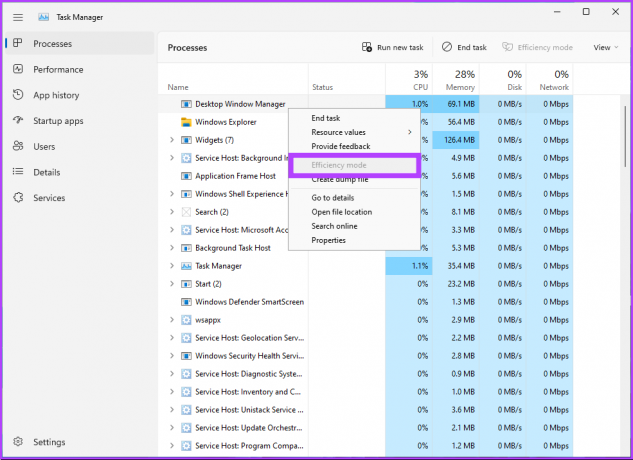
هذا كل شيء. كل ما عليك فعله هو إعادة تشغيل جهاز الكمبيوتر الخاص بك لحل مشكلة GPU العالية في Desktop Windows Manager. إذا لم يؤد ذلك إلى حل المشكلة ، فانتقل إلى الخطوة التالية.
10. تعطيل تسريع الأجهزة GPU الجدولة
جدولة GPU المسرَّعة بالأجهزة هي ميزة تتيح لوحدة معالجة الرسومات إدارة ذاكرتها وجدولة المهام ، مما يؤدي إلى تحسين الأداء العام لجهاز الكمبيوتر الخاص بك. ومع ذلك ، فقد يؤدي أيضًا إلى استهلاك DWM لعدد كبير جدًا من موارد وحدة معالجة الرسومات ، وبطء الأداء ، والتجميد ، وحتى الانهيار.
اتبع الخطوات المذكورة أدناه لوقف هذا.
الخطوة 1: اضغط على مفتاح Windows على لوحة المفاتيح ، واكتب إعدادات الرسومات، وانقر فوق فتح.
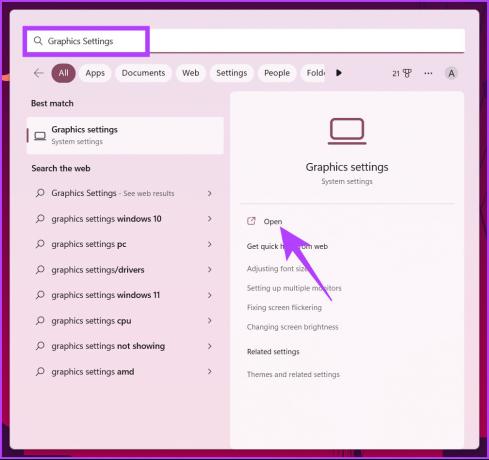
الخطوة 2: انقر فوق "تغيير إعدادات الرسومات الافتراضية".
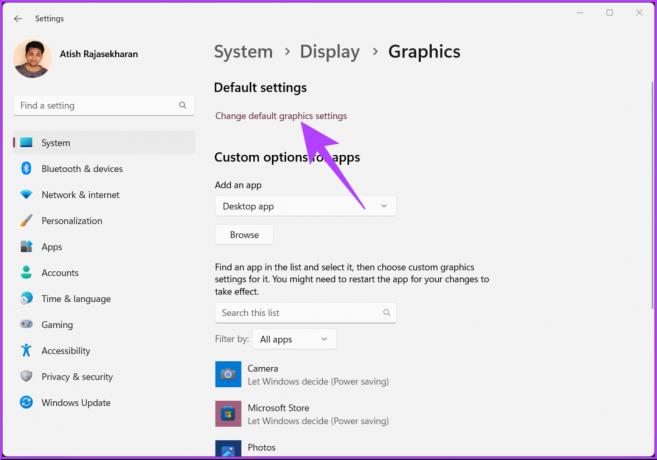
الخطوه 3: قم بإيقاف تشغيل الخيار "جدولة تسريع الأجهزة لوحدة معالجة الرسومات".
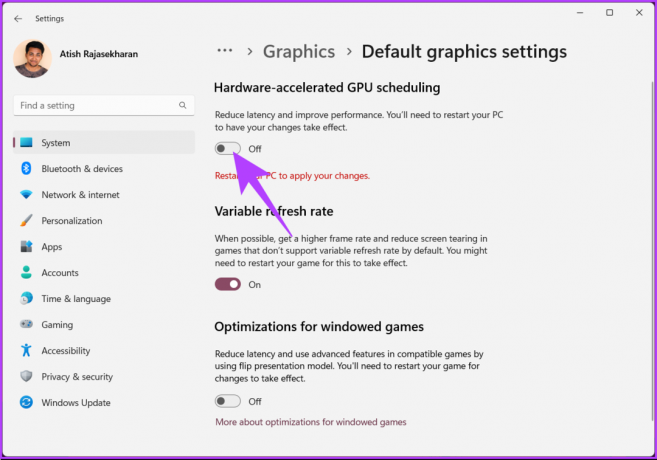
أخيرًا ، أعد تشغيل الكمبيوتر لتصبح التغييرات سارية المفعول. إذا لم تساعدك هذه الطريقة ، فانتقل إلى الطريقة التالية.
11. تعطيل ميزة بدء التشغيل السريع في نظام التشغيل Windows 11
ميزة بدء التشغيل السريع يتيح لجهاز الكمبيوتر الشخصي الذي يعمل بنظام Windows بدء التشغيل بسرعة أكبر عن طريق التحميل المسبق لبعض بيانات وإعدادات النظام قبل إيقاف التشغيل. على الرغم من أن هذه الميزة يمكن أن تجعل جهاز الكمبيوتر الخاص بك يبدأ بشكل أسرع ، إلا أنها قد تسبب أيضًا مشكلات في وحدة معالجة الرسومات.
على وجه التحديد ، عند إيقاف تشغيل النظام وعدم إيقاف تشغيل وحدة معالجة الرسومات بالكامل ، يمكن أن تظل بعض موارد وحدة معالجة الرسومات نشطة. قد يؤدي هذا إلى مشكلة استخدام GPU عالية لـ Desktop Window Manager. اتبع الخطوات أدناه لإصلاحها.
الخطوة 1: اضغط على مفتاح Windows على لوحة المفاتيح ، واكتب لوحة التحكم، وانقر فوق فتح.
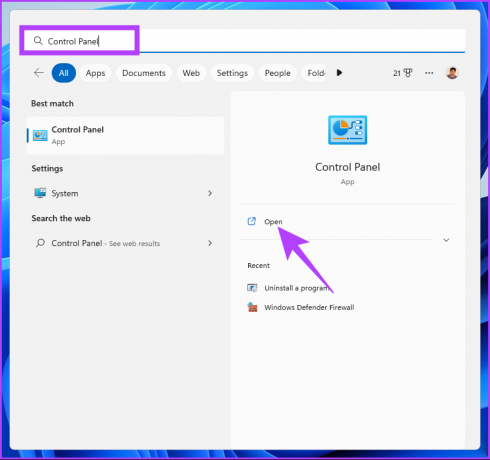
الخطوة 2: حدد خيارات الطاقة.
ملحوظة: تأكد من مشاهدته بواسطة أيقونات كبيرة.

الخطوه 3: انقر فوق "اختيار ما تفعله أزرار الطاقة" في الجزء الأيمن.
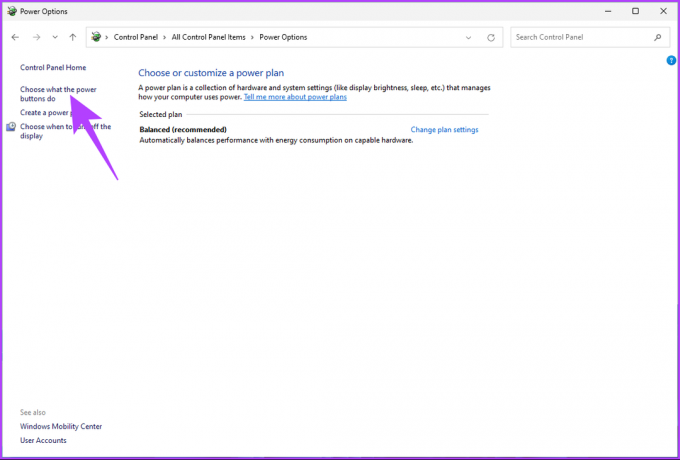
الخطوة 4: انقر على "تغيير الإعدادات غير المتاحة حاليًا".

الخطوة الخامسة: ضمن إعدادات إيقاف التشغيل ، حدد المربع بجوار "تشغيل بدء التشغيل السريع (موصى به)" وحدد حفظ التغييرات.
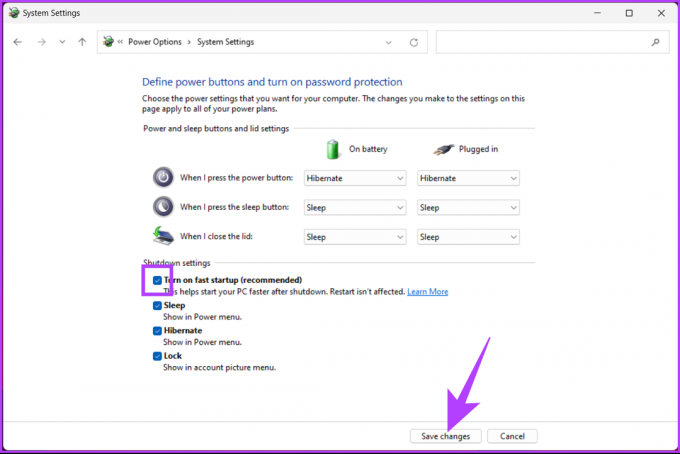
الخطوة 6: الآن ، اضغط على مفتاح Windows على لوحة المفاتيح ، واكتب أعدادات النظام، وانقر على "تشغيل كمسؤول".
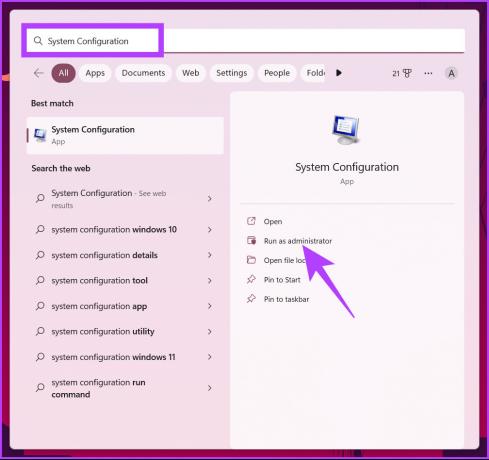
الخطوة 7: انتقل إلى علامة التبويب الخدمات.
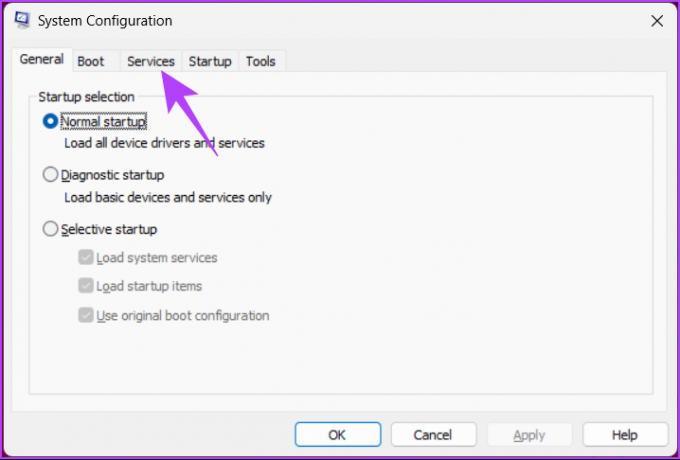
الخطوة 8: انقر فوق "إخفاء جميع خدمات Microsoft" وحدد الزر "تعطيل الكل". أخيرًا ، انقر فوق "تطبيق" و "موافق".
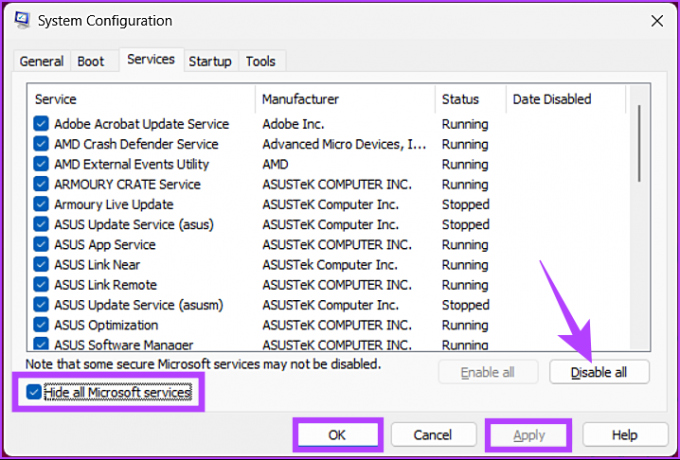
لكي تصبح التغييرات سارية المفعول ، أعد تشغيل الكمبيوتر مرة واحدة ، ويجب حل مشكلة استخدام GPU المرتفع لجهاز الكمبيوتر الخاص بك على سطح المكتب Windows Manager. إذا استمرت المشكلة ، فتحقق من الطريقة التالية.
12. التراجع إلى نقطة استعادة النظام
إذا زاد استخدام GPU لـ Desktop Windows Manager بعد تحديث برنامج حديث أو بعد التثبيت ، أ نقطة استعادة النظام يمكن أن يساعد في التراجع عن أي تغييرات تم إجراؤها على نظامك مما تسبب في ذلك.
اتبع الخطوات التالية للرجوع إلى نقطة استعادة النظام.
الخطوة 1: اضغط على مفتاح Windows على لوحة المفاتيح ، واكتب استعادة، وانقر فوق فتح.

الخطوة 2: في نافذة الاسترداد ، حدد "فتح استعادة النظام".

ستفتح نافذة منفصلة على جهاز الكمبيوتر الخاص بك.
الخطوه 3: الآن ، انقر فوق الزر "التالي".
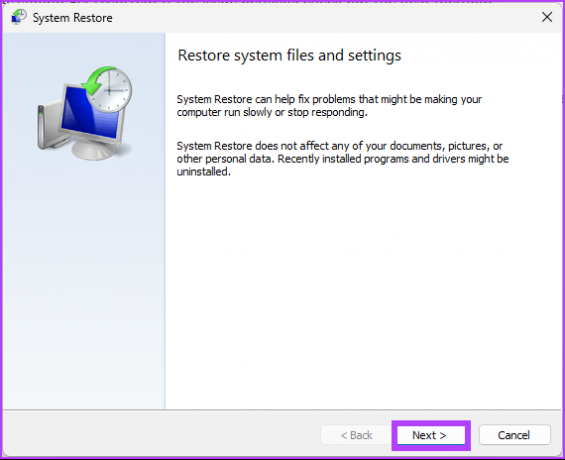
سيتم عرض نقاط استعادة النظام التي يمكنك الرجوع إليها.
الخطوة 4: حدد الشخص الذي تفضله من القائمة وانقر فوق "التالي".
ملحوظة: سترى نقطة استعادة النظام فقط إذا قمت بإنشاء نقطة.
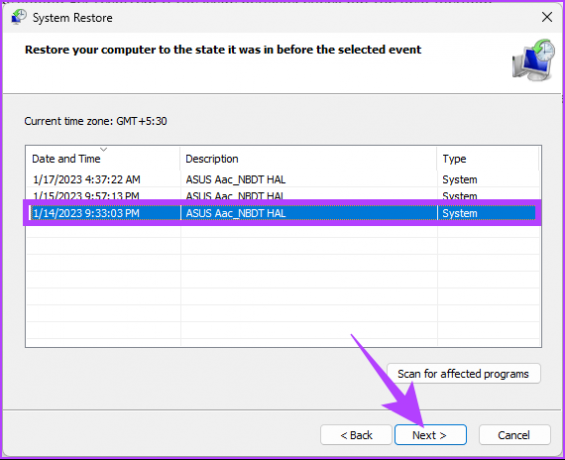
باستخدام ذلك ، يمكنك العودة إلى الحالة القديمة لنظامك ، وحل الاستخدام المرتفع لوحدة معالجة الرسومات لـ Desktop Windows Manager. إذا لم ينجح ذلك ، فسيتعين عليك اللجوء إلى الملاذ الأخير وهو أيضًا آخر حل في دليل استكشاف الأخطاء وإصلاحها.
13. إعادة تعيين Windows 11
الخيار الأخير هو إعادة تعيين Windows. ستؤدي إعادة التعيين إلى إزالة جميع البرامج المثبتة على جهاز الكمبيوتر الخاص بك ، ولكن ليس الملفات والمجلدات الخاصة بك. اتبع التعليمات التالية.
الخطوة 1: اضغط على مفتاح Windows على لوحة المفاتيح ، واكتب إعدادات، وانقر فوق فتح.
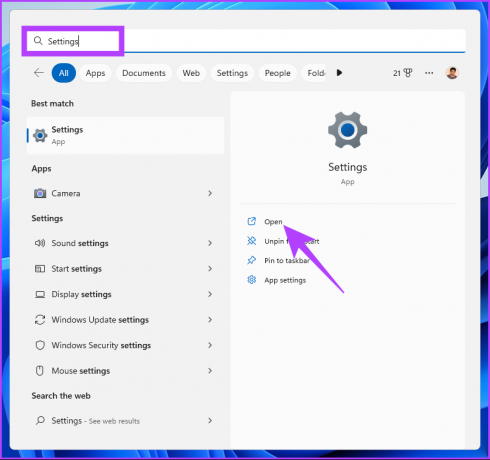
الخطوة 2: ضمن النظام ، قم بالتمرير لأسفل للعثور على الاسترداد.

الخطوه 3: في إعدادات الاسترداد ، ضمن خيارات الاسترداد ، حدد خيار "إعادة تعيين هذا الكمبيوتر" وانقر على زر إعادة تعيين الكمبيوتر في أقصى اليمين.

الخطوة 4: في نافذة إعادة تعيين جهاز الكمبيوتر هذا ، انقر فوق "الاحتفاظ بملفاتي".
ملحوظة: إذا كنت ترغب في إزالة جميع الملفات الشخصية ، فانقر فوق إزالة كل شيء.

الخطوة الخامسة: في الشاشة التالية ، اختر التنزيل السحابي.
ملحوظة: نظرًا لاحتمال وجود مشكلة في الملف المحلي ، فمن المثالي تنزيل نسخة حديثة من Windows. سيتطلب التنزيل السحابي اتصال إنترنت نشطًا ويستهلك ما يزيد قليلاً عن 4 جيجابايت من البيانات.

الخطوة 6: انقر فوق {التالي.
ملحوظة: إذا كنت ترغب في تغيير بياناتك وتفضيلات التنزيل ، فانقر فوق تغيير الإعدادات.

الخطوة 7: أخيرًا ، انقر فوق "إعادة تعيين".

امنح جهاز الكمبيوتر الخاص بك بعض الوقت لإكمال عملية إعادة الضبط. بمجرد عودته ، ستقوم بإزالة استخدام Desktop Windows Manager العالي لوحدة معالجة الرسومات بواسطة Desktop Windows Manager على جهاز الكمبيوتر الشخصي الذي يعمل بنظام Windows. إذا كان لديك أي استفسارات ، فانتقل إلى قسم الأسئلة الشائعة أدناه.
الأسئلة الشائعة حول استخدام وحدة معالجة الرسومات لنظام التشغيل Windows 11
نعم ، يستخدم Windows 11 تسريع GPU لبعض الميزات والمهام. يستخدم النظام إمكانات معالجة الرسومات الخاصة بوحدة معالجة الرسومات لإنجاز مهام معينة بشكل أكثر كفاءة ، بما في ذلك قائمة ابدأ وشريط المهام ومركز الإجراءات وما إلى ذلك.
طالما أن لديك إصدار GPU وإصدار برنامج تشغيل متوافقين ، يمكن لـ Windows 11 تثبيت برامج تشغيل GPU تلقائيًا. يوصى دائمًا بالتحقق من التحديثات وتثبيتها يدويًا ، إذا لزم الأمر ، للحصول على الأداء الأمثل.
اجعل تجربة Windows الخاصة بك أكثر سلاسة
في بعض الأحيان ، يؤدي تحديث نظامك وإدراك أي علامات تحذير محتملة إلى ضمان أي ضرر محتمل لوحدة معالجة الرسومات الخاصة بك. يجب أن تعمل الحلول المذكورة أعلاه على إصلاح مشكلة استخدام GPU العالية لـ Desktop Window Manager على أجهزة الكمبيوتر التي تعمل بنظام Windows 11. إذا لم يحدث ذلك ، فقد يكون من الأفضل طلب المساعدة المتخصصة. قد ترغب في قراءة ملف أفضل الطرق لإصلاح الاستخدام العالي لوحدة المعالجة المركزية على نظام التشغيل Windows 11.