5 طرق سريعة لإلغاء تثبيت البرامج على نظام التشغيل Windows 11
منوعات / / April 05, 2023
تتمثل إحدى نقاط بيع Windows في أنه يتيح لك تثبيت العديد من التطبيقات ببضع نقرات. ومع ذلك ، قد تكون هناك أوقات تحتاج فيها إلى إلغاء تثبيت هذه التطبيقات من جهاز الكمبيوتر الخاص بك. قد يكون لأنك تريد خلق بعض المساحة الإضافية أو إزالة تطبيق لم تعد تستخدمه.
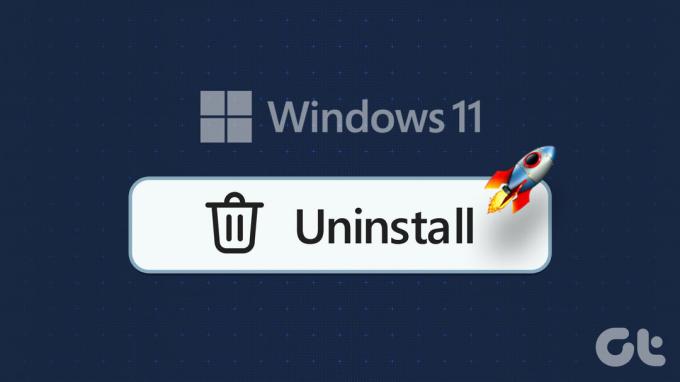
من السهل إلغاء تثبيت التطبيقات على نظام التشغيل Windows 11 وهناك طرق متعددة للقيام بذلك. لذلك ، دعنا نتحقق من خمس طرق سريعة لإلغاء تثبيت البرامج على Windows 11.
1. قم بإلغاء تثبيت البرامج باستخدام تطبيق الإعدادات
يعد تطبيق الإعدادات هو المكان المناسب للتحكم في نظام التشغيل Windows الخاص بك بشكل أفضل. سواء كنت تريد إنشاء ملف جديد حساب المستخدمأو إدارة الشبكات أو تخصيص جهاز الكمبيوتر الخاص بك ، يمكنك القيام بكل ذلك باستخدام تطبيق الإعدادات.
يمكنك أيضًا استخدامه لإلغاء تثبيت التطبيقات من جهاز الكمبيوتر الخاص بك. إليك الطريقة:
الخطوة 1: صمفاتيح ress Windows + I لفتح تطبيق الإعدادات.
الخطوة 2: في تطبيق الإعدادات ، اختر التطبيقات من الشريط الجانبي الأيسر.
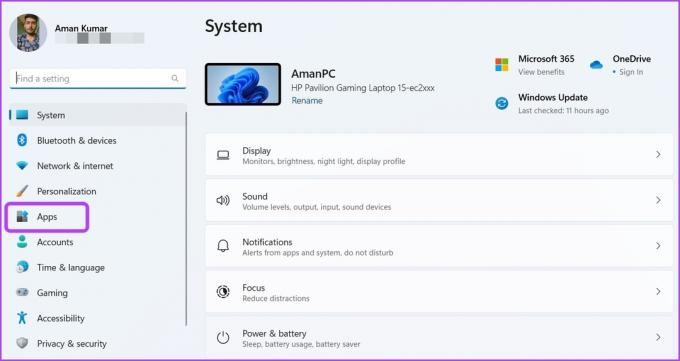
الخطوه 3: حدد التطبيقات المثبتة من الجزء الأيمن.

الخطوة الرابعة: انقر على أيقونة النقاط الثلاث الأفقية بجوار التطبيق الذي تريد إلغاء تثبيته واختر إلغاء التثبيت من قائمة السياق.
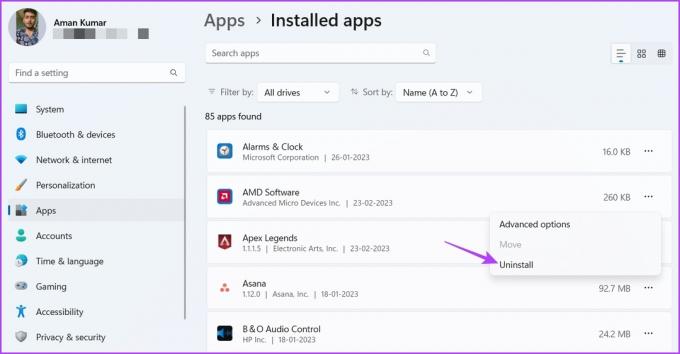
بعد ذلك ، اتبع التعليمات التي تظهر على الشاشة لإكمال عملية إلغاء التثبيت.
2. إلغاء تثبيت البرامج باستخدام قائمة ابدأ
تتيح لك قائمة ابدأ الوصول بسرعة إلى تطبيقات الجهات الخارجية وكذلك تطبيقات UWP (النظام الأساسي العام لـ Windows) المثبتة على جهاز الكمبيوتر الخاص بك. إنه أيضًا أحد الأماكن التي يتم فيها إزالة تثبيت التطبيقات من جهاز كمبيوتر يعمل بنظام Windows.
إليك كيفية استخدام قائمة "ابدأ" لإلغاء تثبيت أحد البرامج:
الخطوة 1: اضغط على مفتاح Windows لفتح قائمة ابدأ.
الخطوة 2: في قائمة ابدأ ، انقر فوق خيار جميع التطبيقات في الزاوية اليمنى العليا.
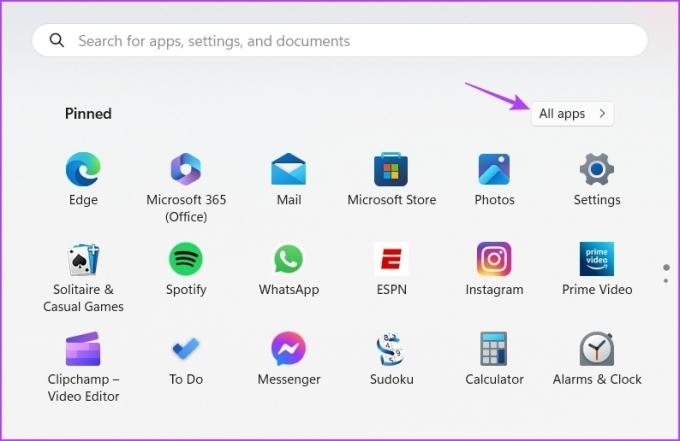
الخطوه 3: حدد موقع البرنامج الذي تريد إلغاء تثبيته وانقر فوقه. ثم اختر إلغاء التثبيت من قائمة السياق.

3. قم بإلغاء تثبيت البرامج باستخدام مستكشف الملفات
يستخدم مستكشف الملفات عادةً للوصول إلى الملفات والمجلدات المخزنة على جهاز الكمبيوتر الخاص بك. ولكن يمكن أن يكون مفيدًا أيضًا في إلغاء تثبيت البرامج ، بشرط أن يكون لديهم uninstall.exe في مجلد التثبيت الخاص بهم.
فيما يلي الخطوات التي يجب عليك اتباعها لإزالة تثبيت برنامج باستخدام File Explorer:
الخطوة 1: افتح قائمة ابدأ ، واكتب اسم البرنامج الذي تريد إلغاء تثبيته في شريط البحث ، واختر فتح موقع الملف من الجزء الأيمن.
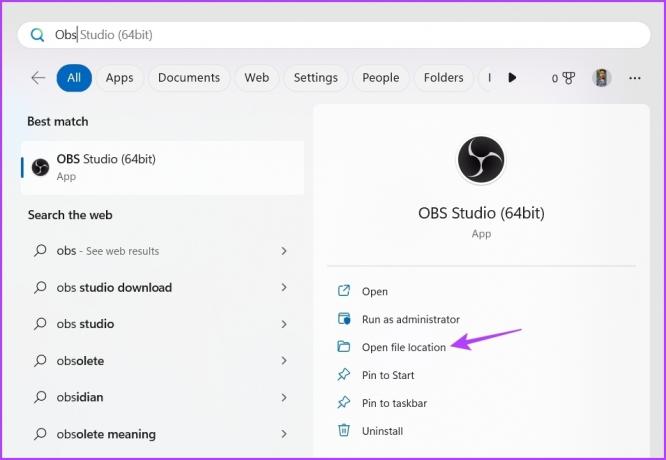
الخطوة 2: في المجلد الذي يتم فتحه ، انقر بزر الماوس الأيمن على رمز البرنامج وحدد "فتح موقع الملف" مرة أخيرة.

الخطوه 3: حدد موقع ملف تنفيذ إلغاء التثبيت ، وانقر فوقه بزر الماوس الأيمن وحدد فتح لبدء عملية إلغاء التثبيت.
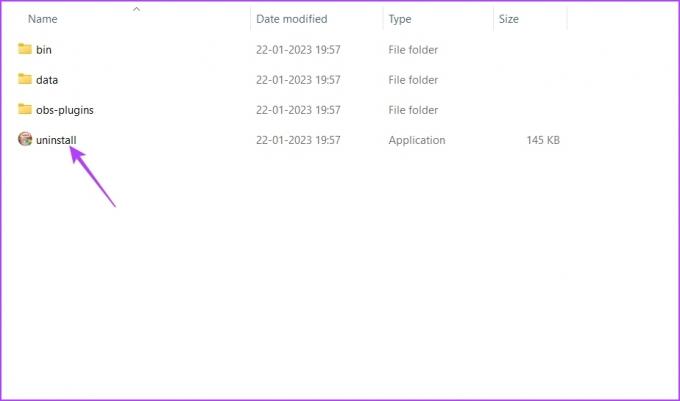
4. قم بإلغاء تثبيت البرامج باستخدام لوحة التحكم
تسمح لك لوحة التحكم ، كما يوحي الاسم ، بالتحكم بشكل أفضل في نظام التشغيل Windows الخاص بك. على الرغم من أنه يمكنك استخدامه لتكوين إعدادات الأجهزة ، تخصيص التاريخ والوقتوتغيير مظهر النظام وغير ذلك الكثير ، ولكنه يُعرف بشكل أساسي باسم go-to place لإلغاء تثبيت البرامج من Windows.
يمكنك إلغاء تثبيت البرامج باستخدام لوحة التحكم باتباع التعليمات:
الخطوة 1: افتح قائمة ابدأ واكتب لوحة التحكم في شريط البحث ، واختر فتح من الجزء الأيمن.

الخطوة 2: في لوحة التحكم ، اختر الفئة في الخيار عرض حسب.

الخطوه 3: انقر فوق إلغاء تثبيت البرنامج.

الخطوة الرابعة: انقر بزر الماوس الأيمن على التطبيق الذي تريد إلغاء تثبيته واختر إلغاء التثبيت من القائمة التي تظهر.
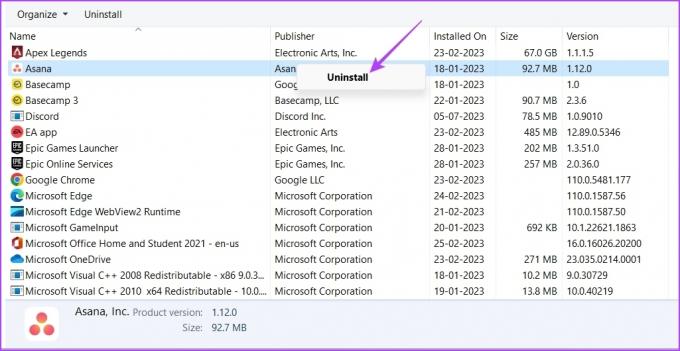
لاحظ أنه يمكنك استخدام لوحة التحكم فقط لإلغاء تثبيت تطبيقات الطرف الثالث. لإلغاء تثبيت تطبيقات UWP مثل الآلة الحاسبة ، يمكنك استخدام أي من الطرق المذكورة أعلاه.
5. قم بإلغاء تثبيت البرامج باستخدام أدوات سطر الأوامر
إذا كنت مستخدمًا قويًا ، فيمكنك استخدام أدوات سطر الأوامر مثل موجه الأوامر أو Windows PowerShell لإلغاء تثبيت التطبيقات من جهاز الكمبيوتر الخاص بك. إليك كيفية القيام بذلك باستخدام موجه الأوامر:
الخطوة 1: افتح قائمة ابدأ واكتب موجه الأمر في شريط البحث ، واختر تشغيل كمسؤول من الجزء الأيسر.

الخطوة 2: في نافذة موجه الأوامر ، اكتب wmic واضغط على Enter.
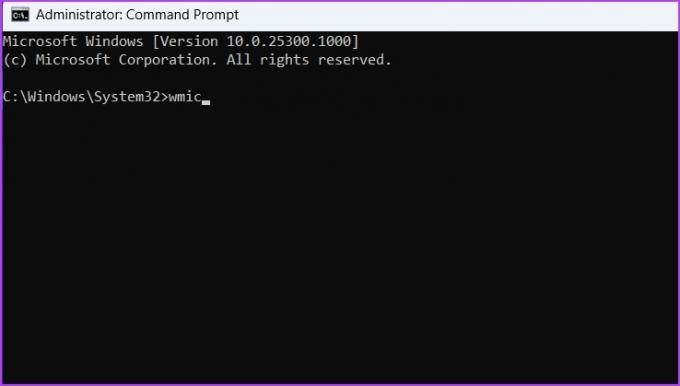
الخطوه 3: اكتب الأمر التالي واضغط على Enter. سيعرض جميع التطبيقات المثبتة على جهاز الكمبيوتر الخاص بك.
منتج يحصل اسم
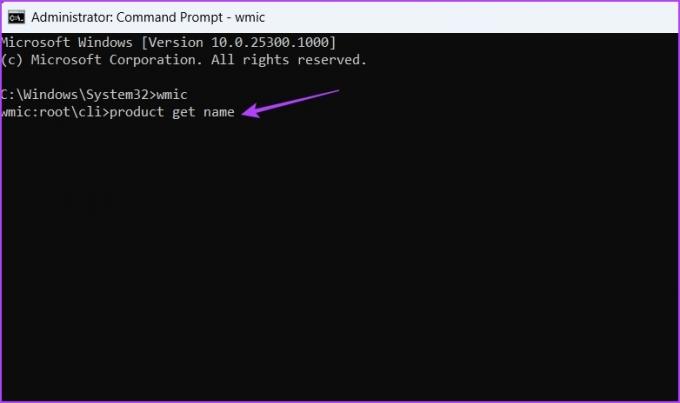
الخطوة الرابعة: لإلغاء تثبيت أحد التطبيقات ، اكتب الأمر التالي واضغط على Enter. تأكد من استبدال "اسم التطبيق" باسم التطبيق الذي تريد إلغاء تثبيته.
المنتج حيث الاسم = "اسم التطبيق" يتصلالغاء التثبيت

الخطوة الخامسة: يكتب ص واضغط على Enter لتأكيد اختيارك.

الآن ، لإلغاء تثبيت برنامج باستخدام نوافذ بوويرشيل، اتبع التعليمات التالية:
الخطوة 1: افتح قائمة ابدأ واكتب نوافذ بوويرشيل في شريط البحث ، وحدد تشغيل كمسؤول من الجزء الأيمن.
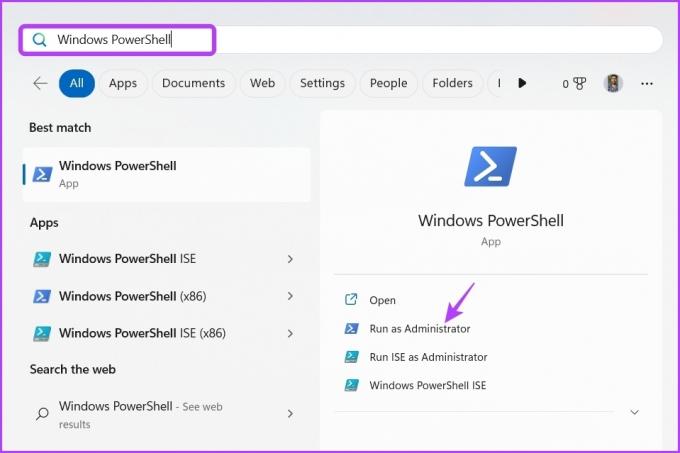
الخطوة 2: اكتب الأمر التالي في نافذة PowerShell. سيعرض جميع التطبيقات المثبتة.
احصل على AppxPackage
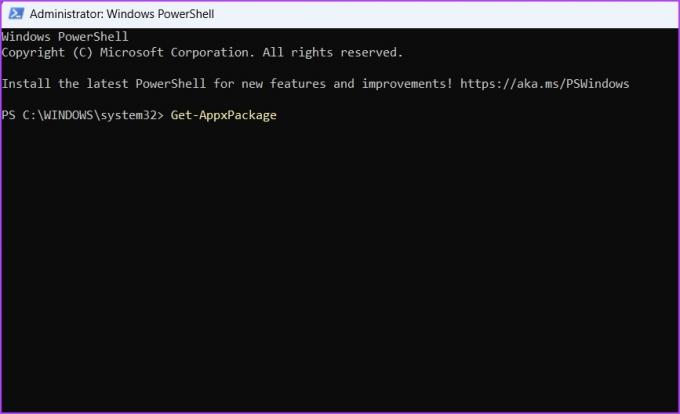
الخطوه 3: حدد موقع ودوّن الاسم الكامل للتطبيق الذي تريد إلغاء تثبيته. ثم اكتب الأمر التالي واضغط على Enter. تأكد من استبدال "اسم التطبيق" في الأمر بالاسم الكامل للتطبيق الذي تريد إلغاء تثبيته.
إزالة- AppxPackage
حافظ على نظافة الكمبيوتر
تستهلك التطبيقات غير الضرورية مساحة كبيرة وتبطئ جهاز الكمبيوتر الخاص بك. لمعالجة هذا الموقف ، قم بإلغاء تثبيت جميع هذه التطبيقات من جهاز الكمبيوتر الخاص بك. يمكنك إلغاء تثبيتها باستخدام الطرق المذكورة أعلاه.
تم التحديث الأخير في 28 فبراير 2023
قد تحتوي المقالة أعلاه على روابط تابعة تساعد في دعم Guiding Tech. ومع ذلك ، فإنه لا يؤثر على نزاهة التحرير لدينا. يظل المحتوى غير متحيز وأصيل.
كتب بواسطة
أمان كومار title = "view>
أمان هو متخصص في Windows ويحب الكتابة عن نظام Windows البيئي على Guiding Tech و MakeUseOf. لديه بكالوريوس في تكنولوجيا المعلومات وهو الآن كاتب مستقل بدوام كامل يتمتع بخبرة في أنظمة التشغيل Windows و iOS و المتصفحات.




