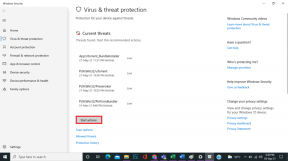أفضل 8 طرق لإصلاح صوت الإعلام لا يعمل على Windows 11
منوعات / / April 05, 2023
يمكنك تفوت رسائل مهمة عندما يتوقف صوت الإعلام عن العمل على نظام التشغيل Windows 11. يمكنك دائمًا التوجه إلى مركز الإشعارات للتحقق من رسائل البريد الإلكتروني والتحديثات الجديدة ، ولكنها تستغرق وقتًا طويلاً وليست حلاً مثاليًا. بدلاً من ذلك ، يمكنك استخدام الحيل أدناه لإصلاح صوت الإشعارات الذي لا يعمل على نظام التشغيل Windows 11.

أنت معرض للكثير من الارتباك والأخطاء عندما يتوقف صوت الإشعارات عن العمل من العدم. لا يمكنك تحديد المشكلة إلى عامل معين. يمكن أن تكون المشكلة بسبب عدة أسباب. سنبدأ ببعض الأساسيات وننتقل إلى الحيل المتقدمة لإصلاح المشكلة.
1. قم بإعادة صوت جهاز الكمبيوتر الذي يعمل بنظام Windows
ربما تكون قد كتمت صوت جهاز الكمبيوتر الشخصي الذي يعمل بنظام Windows ونسيت إلغاء كتم الصوت بعد اجتماع مهم أو ساعات عمل. إذا كان جهاز الكمبيوتر الخاص بك في وضع كتم الصوت ، فقم بتغيير ملف تعريف الصوت إلى الوضع العادي وابدأ في تلقي تنبيهات الإشعارات دون أي مشكلة.
ستحتاج إلى البحث عن زر كتم الصوت على لوحة المفاتيح وإعادة صوت الكمبيوتر المحمول. يمكنك أن تفعل الشيء نفسه من شريط مهام Windows أيضًا.
الخطوة 1: حدد رمز الصوت في الركن الأيمن السفلي من شريط المهام.
الخطوة 2: انقر فوق رمز مكبر الصوت لإلغاء كتم صوت جهاز الكمبيوتر الخاص بك واستخدم شريط التمرير لزيادة مستوى الصوت.

2. تحقق من إخراج الصوت
اذا كنت تمتلك إعدادات إخراج الصوت غير الصحيحة في نظام التشغيل Windows 11، فلن يستخدم الكمبيوتر مكبرات الصوت الافتراضية لصوت الإعلام. إليك كيفية التحقق من إخراج الصوت على جهاز كمبيوتر يعمل بنظام Windows 11.
الخطوة 1: انقر فوق رمز الصوت في شريط مهام Windows 11.
الخطوة 2: قم بتوسيع قائمة مكبرات الصوت.

الخطوه 3: حدد جهاز إخراج الصوت المناسب من القائمة.

3. استكشاف أخطاء أجهزة إخراج الصوت وإصلاحها
يحتوي Windows 11 على أداة مفيدة لاستكشاف الأخطاء وإصلاحها لإصلاح مشكلات أجهزة إخراج الصوت. إذا واجهت السماعة المتصلة مشكلات ، فقم بتشغيل مستكشف الأخطاء ومصلحها لإصلاح المشكلة.
الخطوة 1: افتح قائمة إعدادات Windows 11 (استخدم مفاتيح Windows + I).
الخطوة 2: حدد "النظام" من الشريط الجانبي الأيسر.
الخطوه 3: انقر فوق الصوت.

الخطوة الرابعة: ابحث عن "استكشاف مشكلات الصوت الشائعة وإصلاحها" ضمن القائمة "خيارات متقدمة".
الخطوة الخامسة: حدد "أجهزة الإخراج" وقم بتشغيل مستكشف الأخطاء ومصلحها.

الخطوة السادسة: حدد جهاز الإخراج الخاص بك من القائمة التالية واضغط على التالي.
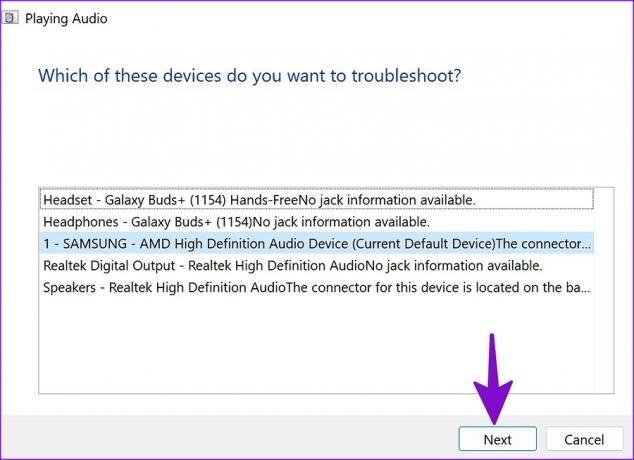
4. تعطيل "الرجاء عدم الإزعاج"
عند تمكين DND (عدم الإزعاج) على نظام التشغيل Windows 11 ، يرسل النظام إشعارات مباشرة إلى مركز الإشعارات دون إزعاجك بشعار أو صوت. إليك كيفية تعطيل DND على جهاز الكمبيوتر الخاص بك.
الخطوة 1: حدد قائمة الساعة والتاريخ في الزاوية اليمنى العليا من شريط مهام Windows.
الخطوة 2: انقر فوق رمز DND بجوار "الإشعارات" لتعطيله.

يقوم Windows 11 تلقائيًا بتمكين DND عند تشغيل لعبة ، وتكرار العرض ، واستخدام تطبيق في وضع ملء الشاشة ، وفي الساعة الأولى بعد تحديث ميزة Windows. اتبع الخطوات أدناه لتعطيل مثل هذا السلوك.
الخطوة 1: افتح قائمة النظام في إعدادات Windows 11 (راجع الخطوات أعلاه).
الخطوة 2: حدد الإشعارات وقم بتوسيع "تشغيل الرجاء عدم الإزعاج تلقائيًا".

الخطوه 3: قم بتعطيل علامة الاختيار إلى جانب السيناريوهات ذات الصلة وابدأ في الحصول على شعارات الإشعارات والصوت.

5. تحقق من إعدادات صوت الإعلام لتطبيق معين
هل تواجه مشكلات في صوت الإشعارات في تطبيق معين فقط؟ يجب عليك التحقق من إعدادات الإشعارات للتطبيقات المتأثرة من قائمة الإعدادات.
الخطوة 1: افتح تطبيق الإعدادات وانتقل إلى قسم الإشعارات (تحقق من الخطوات أعلاه).
الخطوة 2: قم بالتمرير لأسفل للوصول إلى التطبيقات المثبتة.
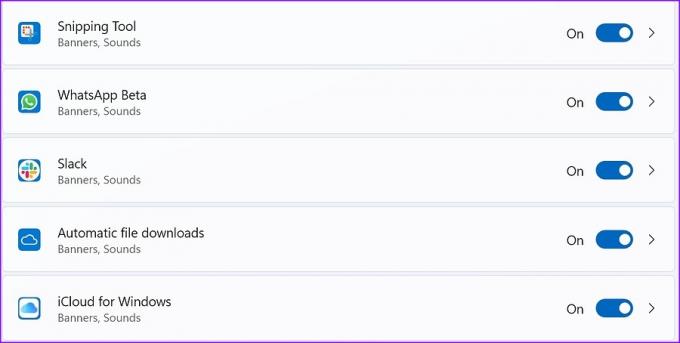
الخطوه 3: افتح أحد التطبيقات ومكّن التبديل "تشغيل صوت عند وصول إشعار".

كرر الأمر نفسه لجميع التطبيقات المتأثرة ، ويجب أن تبدأ في تلقي صوت إشعار على جهاز الكمبيوتر الخاص بك.
6. إعادة صوت المحادثات والقنوات
هل قمت بكتم صوت قناة Slack أو محادثة WhatsApp على Windows 11؟ ستستمر في تلقي الرسائل الجديدة دون أي انقطاع. إليك كيفية إلغاء كتم صوت مثل هذه المحادثات.
تثاقل
الخطوة 1: قم بتشغيل Slack على جهاز الكمبيوتر الخاص بك وحدد قناة.
الخطوة 2: انقر بزر الماوس الأيمن فوقه وحدد إلغاء كتم القناة من قائمة السياق.

ال WhatsApp
الخطوة 1: افتح WhatsApp على جهاز الكمبيوتر الشخصي الذي يعمل بنظام Windows.
الخطوة 2: ستلاحظ رمز كتم الصوت بجانب الدردشة الشخصية والمجموعات.
الخطوه 3: انقر بزر الماوس الأيمن فوق سلاسل المحادثات هذه ، وقم بتوسيع Muted ، ثم حدد Unmute.

7. قم بتعطيل البلوتوث
عندما يتصل الكمبيوتر المحمول الذي يعمل بنظام Windows عن طريق الخطأ بسماعات Bluetooth أو TWS (True Wireless Stereo) ، فإنك تبدأ في تلقي صوت إعلام على الجهاز المتصل وليس على الكمبيوتر المحمول. يمكنك إما تعطيل Bluetooth أو إزالة أجهزة Bluetooth غير الضرورية من جهاز Windows الخاص بك.
الخطوة 1: افتح قائمة اتصال Windows من شريط المهام.
الخطوة 2: قم بتعطيل البلوتوث.

8. أعد تشغيل Windows Audio
يمكنك إعادة تشغيل خدمات الصوت في Windows لإصلاح مشكلة عدم عمل صوت الإعلام.
الخطوة 1: اضغط على مفتاح Windows وابحث عن الخدمات. هاهنا.

الخطوة 2: مرر إلى "Windows Audio".

الخطوه 3: انقر بزر الماوس الأيمن فوقه وحدد "إعادة التشغيل" من قائمة السياق.
ابق متيقظًا على جهاز عملك
يمكنك أيضًا التوجه إلى إعدادات التطبيق الفردية وتغيير صوت الإشعارات إلى نغمة مخصصة. ما الحيلة التي نجحت في حل مشكلة صوت الإشعارات التي لا تعمل؟ شارك النتائج الخاصة بك في قسم التعليقات أدناه.
تم التحديث الأخير في 22 نوفمبر 2022
قد تحتوي المقالة أعلاه على روابط تابعة تساعد في دعم Guiding Tech. ومع ذلك ، فإنه لا يؤثر على نزاهة التحرير لدينا. يظل المحتوى غير متحيز وأصيل.
كتب بواسطة
بارث شاه title = "view>
عمل بارث سابقًا في EOTO.tech لتغطية أخبار التكنولوجيا. يعمل حاليًا بشكل مستقل في Guiding Tech يكتب عن مقارنة التطبيقات والبرامج التعليمية ونصائح البرامج والحيل ويتعمق في أنظمة iOS و Android و macOS و Windows.