أفضل 8 طرق لفتح خيارات المجلد على نظام التشغيل Windows 11
منوعات / / April 05, 2023
مستكشف الملفات هو مكان الانتقال لعرض وإدارة الملفات والمجلدات. بينما يعمل بشكل جيد في معظم الأوقات ، ستكون هناك مواقف تريد فيها تخصيص إعداداته ، وهنا يأتي دور خيار المجلد.

خيارات المجلد هي إحدى ميزات Windows الرائعة التي يمكنك من خلالها تكوين إعدادات مستكشف الملفات. يمكنك استخدامه لتمكين العرض المضغوط ، وإدارة حجم الصورة المصغرة ، ملحقات إخفاء، وأكثر بكثير. ولكن كيف تفتح خيارات المجلد على نظام التشغيل Windows 11؟ دعونا نكتشف ذلك في هذا المنشور.
1. افتح خيارات المجلد باستخدام Windows Search
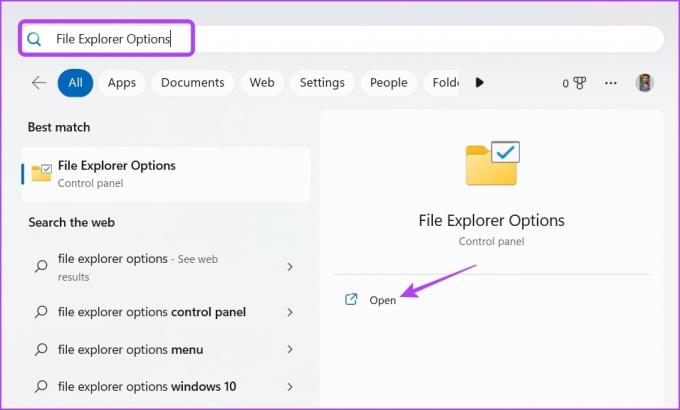
أسرع طريقة للوصول إلى خيارات المجلد على Windows 11 هي من خلال Windows Search. فقط اضغط على مفتاح Windows + S لفتح Windows Search ، اكتب خيارات مستكشف الملفات في شريط البحث ، وانقر فوق فتح.
2. افتح خيارات المجلد باستخدام أداة التشغيل
أداة التشغيل هي أداة Windows سهلة الاستخدام تتيح لك الوصول إلى البرامج والملفات والمجلدات بنقرات قليلة. لاستخدام أداة التشغيل لفتح خيارات المجلد على الفور ، اتبع الإرشادات التالية:
الخطوة 1: اضغط على مفتاح Windows + R لفتح مربع الحوار Run.
الخطوة 2: في شريط البحث ، اكتب مجلدات control.exe وانقر فوق موافق.
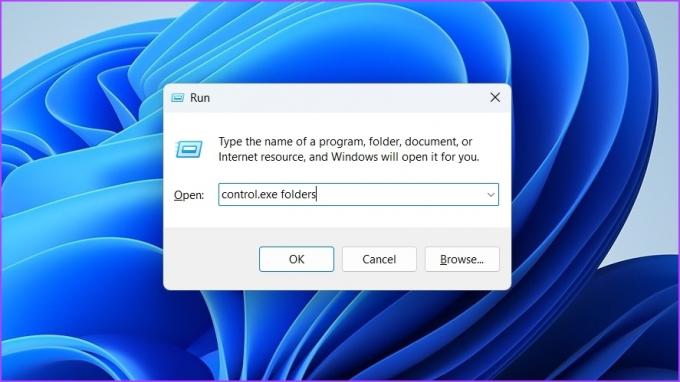
يمكنك أيضًا الكتابة rundll32.exe shell32.dll ، Options_RunDLL 0 في شريط البحث ، ثم انقر فوق "موافق" لفتح خيارات المجلد.
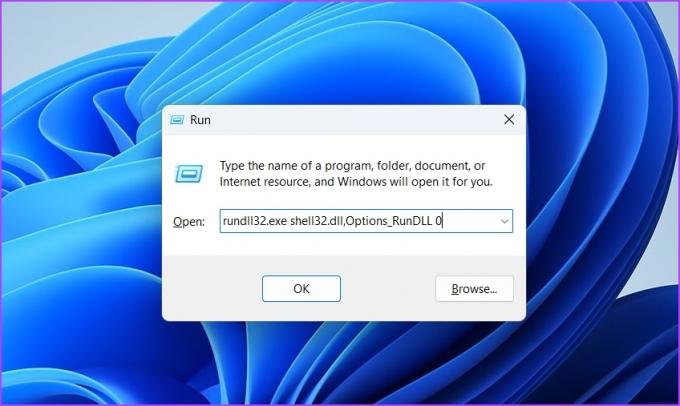
3. افتح خيارات المجلد باستخدام لوحة التحكم
لوحة التحكم هي أحد مكونات Windows التي تتيح لك عرض إعدادات النظام وتحريرها. يمكنك أيضًا استخدام لوحة التحكم للوصول إلى خيارات المجلد على جهاز الكمبيوتر الخاص بك. إليك كيفية القيام بذلك:
الخطوة 1: افتح قائمة ابدأ بالضغط على مفتاح Windows.
الخطوة 2: يكتب لوحة التحكم في شريط البحث وانقر فوق فتح.
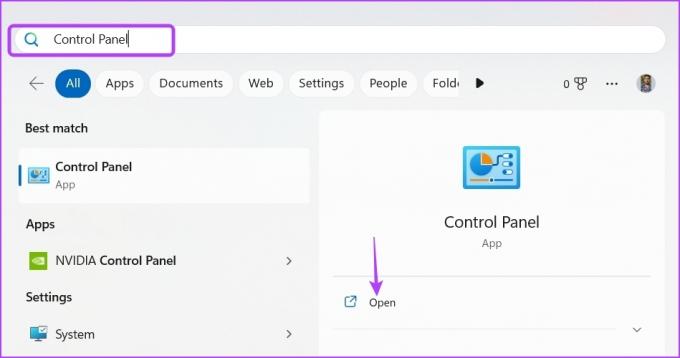
الخطوه 3: يكتب خيارات المجلد في شريط البحث واختر File Explorer Options من النتيجة.

4. افتح خيارات المجلد باستخدام مستكشف الملفات
هناك طريقة أخرى سريعة للوصول إلى خيارات المجلد وهي من خلال مستكشف الملفات. إليك الطريقة:
الخطوة 1: اضغط على مفتاح Windows + E لفتح File Explorer.
الخطوة 2: انقر على النقاط الأفقية الثلاثة في الشريط العلوي واختر الخيارات.
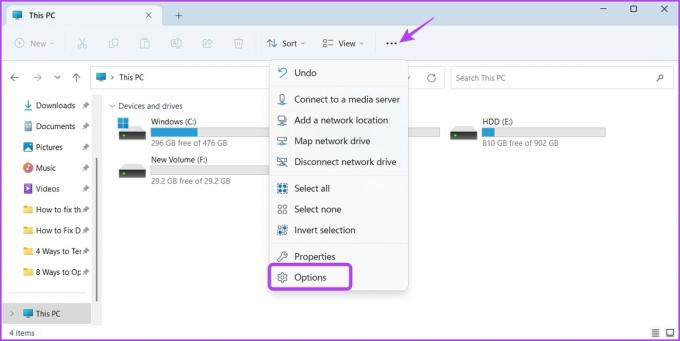
هذا كل شيء! ستظهر خيارات المجلد على شاشتك.
بدلاً من ذلك ، يمكنك النقر فوق شريط العناوين في File Explorer ، اكتب مجلدات control.exe، واضغط على Enter لفتح خيارات المجلد.
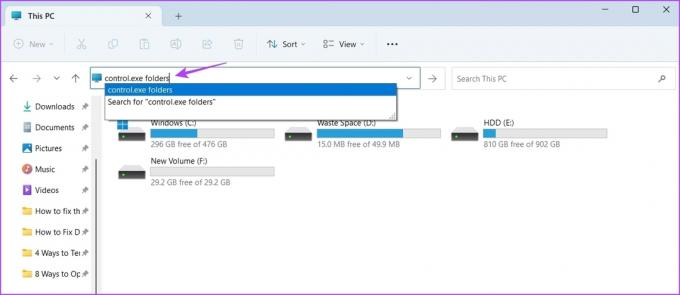
5. افتح خيارات المجلد باستخدام إدارة المهام
إلى جانب إدارة تطبيقات الخلفية وأداء النظام وتطبيقات بدء التشغيل ، يمكنك أيضًا استخدام مدير المهام لفتح خيارات المجلد. للقيام بذلك ، اتبع التعليمات التالية:
الخطوة 1: اضغط على مفتاح Windows + X لفتح قائمة Power User.
الخطوة 2: اختر مدير المهام من القائمة.
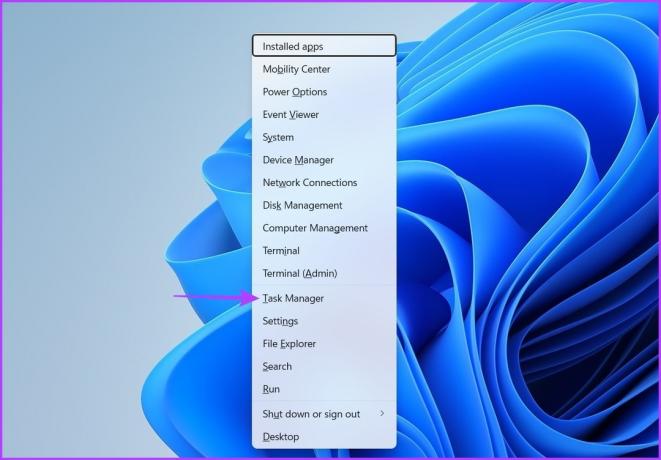
الخطوه 3: في إدارة المهام ، انقر فوق الخيار تشغيل مهمة جديدة.

الخطوة الرابعة: اكتب جمجلدات ontrol.exe في شريط البحث وانقر فوق "موافق".

هنا أيضًا ، يمكنك الكتابة rundll32.exe shell32.dll ، Options_RunDLL 0 في شريط البحث وانقر فوق "موافق" لفتح خيارات المجلد.

6. افتح خيارات المجلد باستخدام موجه الأوامر أو Windows PowerShell
موجه الأمر و Windows PowerShell هما من أدوات سطر الأوامر العديدة التي تظهر في نظام تشغيل Windows. يمكنك استخدام أي من هذه الأدوات لفتح خيارات المجلد.
إليك كيفية القيام بذلك باستخدام موجه الأوامر:
الخطوة 1: افتح قائمة ابدأ واكتب موجه الأمر، واختر فتح.
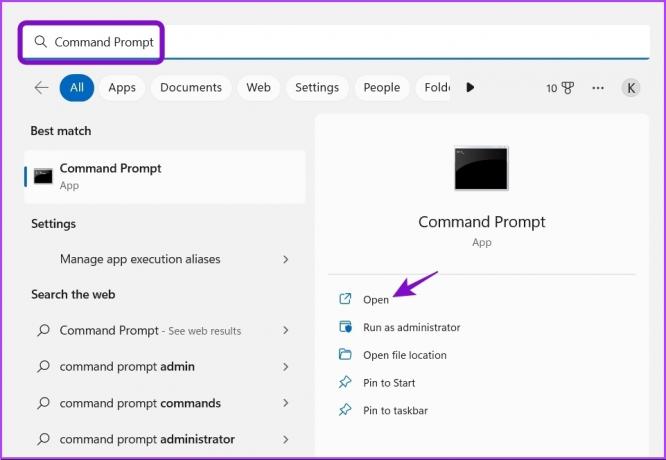
الخطوة 2: في وحدة التحكم ، اكتب جمجلدات ontrol.exe واضغط على Enter.
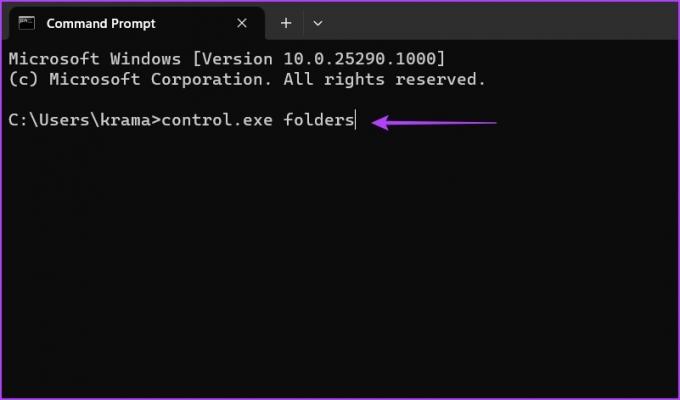
للقيام بذلك باستخدام Windows PowerShell ، اتبع الخطوات التالية:
الخطوة 1: في قائمة ابدأ ، اكتب نوافذ بوويرشيل واختر فتح.

الخطوة 2: اكتب جمجلدات ontrol.exe في نافذة PowerShell واضغط على Enter.
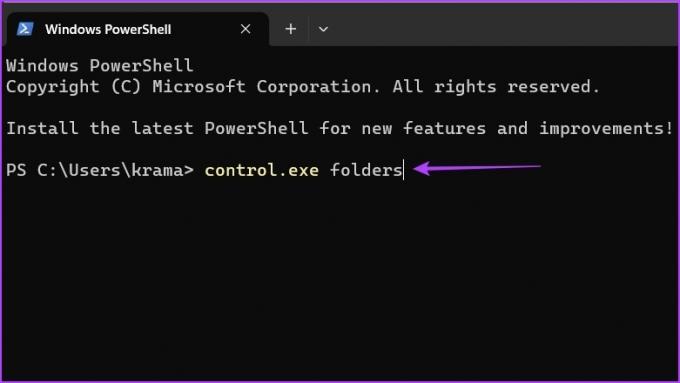
7. افتح خيارات المجلد باستخدام تطبيق الإعدادات
يتيح لك تطبيق الإعدادات إضفاء الطابع الشخصي على جهاز الكمبيوتر الخاص بك وفقا لمتطلباتكم. يمكنك أيضًا استخدامه للوصول إلى خيارات المجلد. إليك كيفية القيام بذلك:
الخطوة 1: اضغط على مفتاح Windows + I لفتح تطبيق الإعدادات.
الخطوة 2: في شريط البحث ، اكتب خيارات مستكشف الملفات واختره من النتيجة.
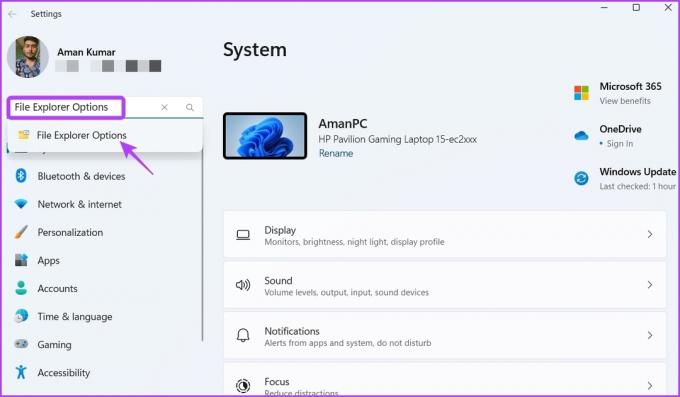
8. الوصول بسرعة إلى خيارات المجلد عن طريق إنشاء الاختصار الخاص به
إذا كنت مستخدمًا قويًا وتفتح "خيارات المجلد" بانتظام لتخصيص مستكشف الملفات ، فسيكون من الأفضل أن تقوم بإنشاء الاختصار الخاص به على سطح المكتب للوصول بسرعة إلى "خيارات المجلد".
اتبع الخطوات التالية لإنشاء اختصار خيارات المجلد على سطح المكتب:
الخطوة 1: على سطح مكتب Windows 11 ، انقر بزر الماوس الأيمن فوق المساحة الفارغة ، وحرك المؤشر إلى جديد ، ثم حدد اختصار.

الخطوة 2: في منطقة الموقع ، اكتب ما يلي وانقر فوق التالي.
مجلدات٪ windir٪ \ system32 \ control.exe
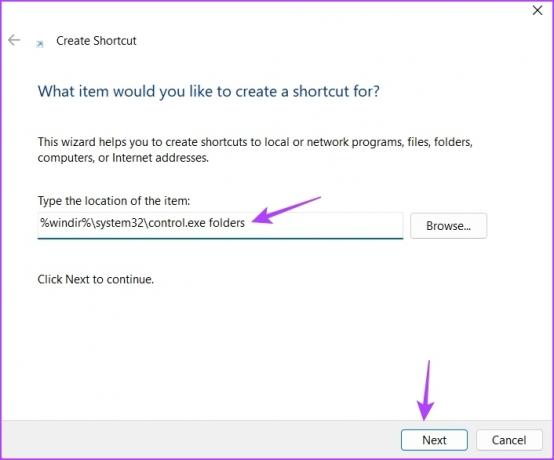
الخطوه 3: قم بتسمية الاختصار باسم مناسب ، وانقر فوق "إنهاء".
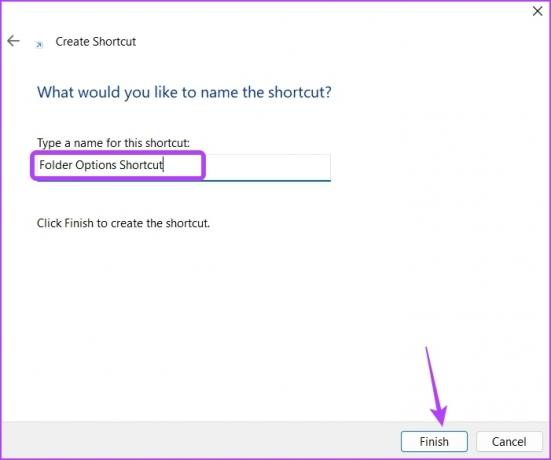
يمكنك فقط النقر نقرًا مزدوجًا فوق الاختصار للوصول إلى خيارات المجلد.
تخصيص مستكشف الملفات
سواء كنت ترغب في تغيير خصوصية File Explorer أو تخصيص مظهره ، يمكنك القيام بكل ذلك باستخدام خيارات المجلد. ولكن قد يكون الوصول إلى خيارات المجلد أمرًا صعبًا إذا كنت لا تعرف مكان البحث عنه. لحسن الحظ ، هناك عدة طرق لفتح خيارات المجلد على نظام التشغيل Windows 11 ، وكلها مذكورة أعلاه.
تم التحديث الأخير في 08 فبراير 2023
قد تحتوي المقالة أعلاه على روابط تابعة تساعد في دعم Guiding Tech. ومع ذلك ، فإنه لا يؤثر على نزاهة التحرير لدينا. يظل المحتوى غير متحيز وأصيل.
كتب بواسطة
أمان كومار title = "view>
أمان هو متخصص في Windows ويحب الكتابة عن نظام Windows البيئي على Guiding Tech و MakeUseOf. لديه بكالوريوس في تكنولوجيا المعلومات وهو الآن كاتب مستقل بدوام كامل يتمتع بخبرة في أنظمة التشغيل Windows و iOS و المتصفحات.



