إصلاح ERR_CONNECTION_TIMED_OUT خطأ Chrome
منوعات / / November 28, 2021
إذا لم تكن قادرًا على الوصول إلى الإنترنت أو أي موقع ويب باستخدام Google Chrome ، فلا داعي للقلق لأن العديد من المستخدمين يواجهون مشكلة مماثلة ، ولحسن الحظ هناك العديد من الحلول لحل هذه المشكلة. عندما تحاول زيارة أي صفحة ويب في Chrome ، فإنك تواجه رسالة الخطأ "ERR_CONNECTION_TIMED_OUT“. يبدو أن سبب هذا الخطأ هو Chrome قديمًا ، أو ملفات تالفة في النظام أو Chrome ، أو تكوين DNS غير صحيح ، أو خادم وكيل سيئ ، أو ربما يتم حظر الاتصال من ملفات المضيفين وما إلى ذلك. لذلك دون إضاعة أي وقت دعونا نرى كيفية إصلاح خطأ ERR_CONNECTION_TIMED_OUT في Chrome بمساعدة البرنامج التعليمي المذكور أدناه.
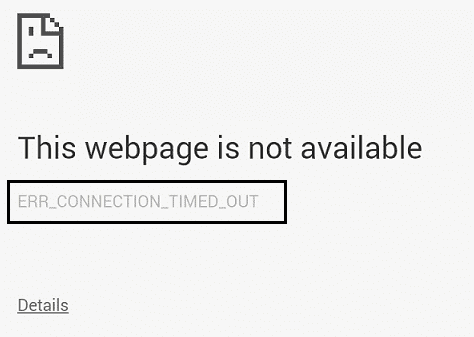
محتويات
- إصلاح ERR_CONNECTION_TIMED_OUT خطأ Chrome
- الطريقة الأولى: تعديل ملف Hosts للسماح بالاتصال
- الطريقة 2: قم بإلغاء تحديد الوكيل
- الطريقة الثالثة: مسح بيانات التصفح
- الطريقة الرابعة: مسح DNS وتجديد IP
- الطريقة الخامسة: استخدم Google DNS
- الطريقة 6: تحديث برنامج تشغيل محول الشبكة
- الطريقة 7: تعطيل برنامج مكافحة الفيروسات وجدار الحماية مؤقتًا
- الطريقة الثامنة: استخدم أداة تنظيف Chrome
إصلاح ERR_CONNECTION_TIMED_OUT خطأ Chrome
تاكد من إنشاء نقطة استعادة فقط في حالة حدوث خطأ ما.
الطريقة الأولى: تعديل ملف Hosts للسماح بالاتصال
1. اضغط على مفتاح Windows + Q ثم اكتب المفكرة وانقر بزر الماوس الأيمن فوقه للتحديد تشغيل كمسؤول.
2. الآن انقر فوق ملف ثم حدد افتح وتصفح إلى الموقع التالي:
ج: \ Windows \ System32 \ السائقين \ إلخ
3. بعد ذلك ، من نوع الملف ، حدد كل الملفات.

4. ثم حدد ال ملف المضيفين وانقر افتح.
5. حذف كل شيء بعد الماضي # لافتة.

6. انقر ملف> حفظ ثم أغلق المفكرة وأعد تشغيل الكمبيوتر.
الطريقة 2: قم بإلغاء تحديد الوكيل
1. اضغط على مفتاح Windows + R ثم اكتب "inetcpl.cpl"واضغط على enter للفتح خصائص الإنترنت.

2. بعد ذلك ، اذهب إلى علامة تبويب الاتصالات وحدد إعدادات LAN.

3. قم بإلغاء التحديد استخدم خادمًا وكيلاً لشبكة LAN الخاصة بك وتأكد من "الكشف عن الإعدادات تلقائيا" مفحوص.

4. انقر نعم ثم قم بتطبيق وإعادة تشغيل جهاز الكمبيوتر الخاص بك.
الطريقة الثالثة: مسح بيانات التصفح
عندما لا يتم مسح بيانات التصفح منذ فترة طويلة ، فقد يتسبب ذلك أيضًا في ظهور ملف ERR_CONNECTION_TIMED_OUT خطأ في Chrome.
1. افتح Google Chrome واضغط على السيطرة + H لفتح التاريخ.
2. بعد ذلك ، انقر فوق تصفح واضح البيانات من اللوحة اليسرى.

3. تأكد من أن "بداية الزمن" تم تحديده ضمن مسح العناصر التالية من.
4. أيضًا ، ضع علامة على ما يلي:
تاريخ التصفح
تحميل التاريخ
ملفات تعريف الارتباط وبيانات المولى والمكونات الإضافية الأخرى
الصور والملفات المخزنة مؤقتًا
بيانات نموذج الملء التلقائي
كلمات السر

5. الآن انقر فوق محو بيانات التصفح وانتظر حتى ينتهي.
6. أغلق المتصفح وأعد تشغيل الكمبيوتر.
الطريقة الرابعة: مسح DNS وتجديد IP
1. افتح موجه الأوامر. يمكن للمستخدم تنفيذ هذه الخطوة من خلال البحث عن "cmd" ثم اضغط على Enter.

2. في نوع cmd ، ما يلي واضغط على Enter بعد كل واحد:
أ) ipconfig / flushdns
ب) ipconfig / registerdns
ج) ipconfig / الإصدار
د) ipconfig / تجديد
ه) إعادة تعيين netsh winsock

3. أعد تشغيل الكمبيوتر لتطبيق التغييرات ومعرفة ما إذا كنت قادرًا على ذلك إصلاح ERR_CONNECTION_TIMED_OUT خطأ Chrome.
الطريقة الخامسة: استخدم Google DNS
يمكنك استخدام DNS الخاص بـ Google بدلاً من DNS الافتراضي الذي تم تعيينه بواسطة مزود خدمة الإنترنت أو الشركة المصنعة لمحول الشبكة. سيضمن هذا أن DNS الذي يستخدمه متصفحك ليس له علاقة بفيديو YouTube الذي لا يتم تحميله. لنفعل ذلك،
1. انقر على اليمين على ال رمز الشبكة (LAN) في الطرف الأيمن من شريط المهام، وانقر فوق افتح إعدادات الشبكة والإنترنت.

2. في ال الإعدادات التطبيق الذي يفتح ، انقر فوق تغيير خيارات المحول في الجزء الأيسر.

3. انقر على اليمين على الشبكة التي تريد تكوينها ، وانقر فوق الخصائص.

4. انقر فوق الإصدار 4 من بروتوكول الإنترنت (IPv4) في القائمة ثم انقر فوق الخصائص.

اقرأ أيضا:إصلاح خادم DNS الخاص بك قد يكون خطأ غير متوفر
5. ضمن علامة التبويب "عام" ، اختر "استخدم عناوين خادم DNS التالية"ووضع عناوين DNS التالية.
خادم DNS المفضل: 8.8.8.8
خادم DNS البديل: 8.8.4.4

6. أخيرًا ، انقر فوق نعم في الجزء السفلي من النافذة لحفظ التغييرات.
7. أعد تشغيل جهاز الكمبيوتر الخاص بك وبمجرد إعادة تشغيل النظام ، تحقق مما إذا كنت قادرًا على ذلك إصلاح لن يتم تحميل مقاطع فيديو YouTube. "حدث خطأ ، حاول مرة أخرى لاحقًا".
الطريقة 6: تحديث برنامج تشغيل محول الشبكة
1. اضغط على مفتاح Windows + R ثم اكتب devmgmt.msc واضغط على Enter.

2. انقر بزر الماوس الأيمن فوق ملف محول لاسلكي تحت محولات الشبكة واختر تحديث السائق.

3. يختار "تصفح جهاز الكمبيوتر الخاص بي للحصول على برنامج التشغيل.”

4. انقر مرة أخرى على "اسمح لي بالاختيار من قائمة برامج التشغيل المتوفرة على جهاز الكمبيوتر الخاص بي.”

5. حدد أحدث برنامج تشغيل متوفر من القائمة وانقر فوق "التالي".
6. أعد تشغيل الكمبيوتر لحفظ التغييرات ومعرفة ما إذا كنت قادرًا على ذلك إصلاح ERR_CONNECTION_TIMED_OUT خطأ Chrome.
الطريقة 7: تعطيل برنامج مكافحة الفيروسات وجدار الحماية مؤقتًا
في بعض الأحيان قد يتسبب برنامج مكافحة الفيروسات في حدوث ملف خطأ، وللتحقق من أن هذا ليس هو الحال هنا ، تحتاج إلى تعطيل برنامج مكافحة الفيروسات الخاص بك لفترة محدودة حتى تتمكن من التحقق مما إذا كان الخطأ لا يزال يظهر عند إيقاف تشغيل برنامج مكافحة الفيروسات.
1. انقر بزر الماوس الأيمن فوق ملف رمز برنامج مكافحة الفيروسات من علبة النظام وحدد إبطال.

2. بعد ذلك ، حدد الإطار الزمني الذي من أجله سيظل برنامج مكافحة الفيروسات معطلاً.

ملحوظة: اختر أقل قدر ممكن من الوقت ، على سبيل المثال ، 15 دقيقة أو 30 دقيقة.
3. بمجرد الانتهاء من ذلك ، حاول الاتصال مرة أخرى لفتح Google Chrome وتحقق مما إذا كان الخطأ قد تم حله أم لا.
4. ابحث عن لوحة التحكم من شريط البحث في قائمة ابدأ وانقر عليها لفتح ملف لوحة التحكم.

5. بعد ذلك ، انقر فوق النظام والأمن ثم انقر فوق جدار حماية Windows.

6. الآن من نافذة النافذة اليسرى ، انقر فوق قم بتشغيل جدار حماية Windows أو إيقاف تشغيله.

7. حدد إيقاف تشغيل جدار حماية Windows وأعد تشغيل الكمبيوتر.

حاول مرة أخرى فتح Google Chrome وزيارة صفحة الويب ، والتي كانت تعرض سابقًا ملف خطأ. إذا لم تنجح الطريقة المذكورة أعلاه ، فيرجى اتباع نفس الخطوات من أجل قم بتشغيل جدار الحماية الخاص بك مرة أخرى.
الطريقة الثامنة: استخدم أداة تنظيف Chrome
الرسمي أداة تنظيف جوجل كروم يساعد في مسح وإزالة البرامج التي قد تسبب مشكلة مع الكروم مثل الأعطال ، غير عادية صفحات بدء التشغيل أو أشرطة الأدوات أو الإعلانات غير المتوقعة التي لا يمكنك التخلص منها أو تغيير طريقة التصفح بأي طريقة أخرى خبرة.

موصى به:
- إصلاح خطأ Windows Update 80072EE2
- كيفية تعيين حد البيانات لشبكات WiFi و Ethernet في نظام التشغيل Windows 10
- 12 طريقة لإصلاح مشكلة Steam لن تفتح
- إصلاح اتصال IPv6 لا يوجد اتصال بالإنترنت على نظام التشغيل Windows 10
هذا كل ما لديك بنجاح إصلاح ERR_CONNECTION_TIMED_OUT خطأ Chrome ولكن إذا كان لا يزال لديك أي استفسارات بخصوص هذا البرنامج التعليمي ، فلا تتردد في طرحها في قسم التعليقات.



