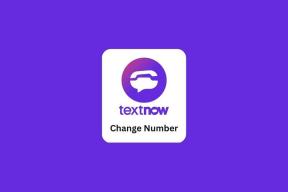أفضل 7 طرق لإصلاح عدم بدء تشغيل Valorant على Windows 11
منوعات / / April 05, 2023
Valorant هي لعبة معركة رويال شعبية مجانية للعبها لنظام التشغيل Windows. لذا ، من المشكل أن لا تبدأ اللعبة. العديد من اللاعبين لديهم posted على Reddit وغيرها منتديات المجتمع حول Valorant لا يتم التشغيل على نظام التشغيل Windows 11.

هل أنت من بين هؤلاء اللاعبين الذين يحتاجون إلى إصلاح مشكلة إطلاق Valorant على Windows؟ فيما يلي سبع طرق لاستكشاف الأخطاء وإصلاحها لمساعدتك في حل المشكلة ومتابعة اللعب.
1. تحقق من الحد الأدنى من المتطلبات
Valorant هي لعبة رسوميات مكثفة. هذا يعني أن نظامك يحتاج إلى حزم المكونات التي تلبي الحد الأدنى من متطلبات لعبة Valorant لتشغيلها دون مشاكل. ومع ذلك ، إذا لم يحدث ذلك ، فمن المحتمل أن تواجه مشكلة الإطلاق.

اذهب من خلال صفحة متطلبات الأجهزة الباسلة ومعرفة ما إذا كان جهاز الكمبيوتر الخاص بك يتحقق من جميع المربعات. إذا لم يكن الأمر كذلك ، فسيتعين عليك ترقية نظامك لإصلاح مشكلة إطلاق Valorant.
2. إطلاق Valorant مع الحقوق الإدارية
يوصى بتشغيل عناوين AAA مثل Valorant بحقوق إدارية. يمكن أن يتسبب عدم وجود أذونات إدارية في حدوث عدد كبير من المشكلات في هذه الألعاب ، بما في ذلك تلك الموجودة في متناول اليد.
لذا ، قم بتشغيل Valorant بحقوق إدارية وتحقق مما إذا كان يحل المشكلة. إليك كيفية القيام بذلك:
الخطوة 1: اضغط على مفتاح Windows + E لفتح File Explorer.
الخطوة 2: انقر فوق شريط العنوان في الجزء العلوي والصق الموقع فيه:
C: \ Riot Games \ VALORANT \ live \ ShooterGame \ Binaries \ Win64

الخطوه 3: انقر بزر الماوس الأيمن فوق ملف VALORANT-Win64-Shipping واختر خصائص.

الخطوة الرابعة: قم بالتبديل إلى علامة التبويب "التوافق" وحدد المربع "تشغيل هذا البرنامج كمسؤول".

الخطوة الخامسة: انقر فوق "تطبيق" و "موافق" لحفظ التغييرات.

بعد ذلك ، قم بتشغيل Valorant وتحقق مما إذا كنت لا تزال تواجه المشكلة.
3. قم بتحرير متغيرات البيئة
تحتوي متغيرات البيئة على بيانات يستخدمها Windows والبرامج الأخرى لجلب المعلومات الهامة. بالنسبة للعديد من المستخدمين ، تم إصلاح مشكلة عدم بدء Valorant عن طريق إنشاء متغير بيئة جديد. يعمل هذا الإصلاح بشكل أساسي في أجهزة الكمبيوتر التي تتميز بمعالج Intel.
لذلك ، إذا كان لديك كمبيوتر معالج Intel ، فيمكنك تجربة الخطوات التالية والتحقق مما إذا كان يحل المشكلة.
الخطوة 1: اضغط على مفتاح Windows + I لفتح تطبيق الإعدادات.
الخطوة 2: انقر فوق النظام من الشريط الجانبي الأيسر وحدد الخيار حول من الجزء الأيمن.

الخطوه 3: انقر فوق خيار إعدادات النظام المتقدمة.

الخطوة الرابعة: انقر فوق الزر "متغيرات البيئة".

الخطوة الخامسة: ضمن قسم متغيرات النظام ، انقر فوق الخيار الجديد.

الخطوة السادسة: يكتب OPENSSL_ia32cap في حقل اسم المتغير و ~ 0x200000200000000 في حقل قيمة المتغير. ثم انقر فوق "موافق" للحفظ.

قم بتشغيل Valorant وتحقق من استمرار المشكلة.
4. قم بتحديث برنامج تشغيل الرسومات
يعد تحديث برنامج تشغيل الرسومات طريقة فعالة أخرى لإصلاح مشكلة عدم بدء Valorant على نظام التشغيل Windows 11. إليك كيفية تنزيل آخر تحديث لبرنامج تشغيل الرسومات على جهاز الكمبيوتر الخاص بك:
الخطوة 1: اضغط على مفتاح Windows + X لفتح قائمة Power User.
الخطوة 2: اختر إدارة الأجهزة من القائمة.

الخطوه 3: انقر نقرًا مزدوجًا فوق محولات العرض لتوسيعها.

الخطوة الرابعة: انقر بزر الماوس الأيمن فوق شريحة الرسومات المثبتة واختر تحديث برنامج التشغيل.

الخطوة الخامسة: اختر خيار البحث تلقائيًا عن برامج التشغيل.

سيقوم Windows الآن بفحص جهاز الكمبيوتر الخاص بك بحثًا عن أي تحديث متوفر لبرنامج التشغيل وتثبيته. بعد اكتمال التثبيت ، أعد تشغيل الكمبيوتر وتحقق من المشكلة. إذا فشل Windows في تثبيت أحدث برامج تشغيل GPU ، فراجع منشورنا على إلغاء تثبيت برامج تشغيل الرسومات الموجودة بالكامل قبل إعادة تثبيت الأحدث.
5. أغلق جميع عمليات مكافحة الشغب من الخلفية
طريقة أخرى سريعة لإصلاح المشكلة هي افتح مدير المهام وأغلق جميع العمليات المتعلقة بشركة Riot والتي تعمل في الخلفية. إليك كيفية القيام بذلك:
الخطوة 1: افتح قائمة Power User ، واختر Task Manager من القائمة.

الخطوة 2: في مدير المهام ، انقر بزر الماوس الأيمن على جميع العمليات المرتبطة بعميل Riot واختر إنهاء المهمة.

6. قم بتشغيل Valorant في وضع المقارنة
هل بدأت في مواجهة مشكلة الإطلاق بعد الترقية إلى Windows 11؟ إذا كانت الإجابة بنعم ، فمن المحتمل أن تواجه Valorant مشكلة التوافق مع Windows 11.
الحل ، في هذه الحالة ، هو استخدام وضع التوافق ، والذي سيسمح لـ Valorant بالعمل كما لو كان يعمل في إصدار أقدم من Windows. إليك كيفية تشغيل وضع التوافق لـ Valorant:
الخطوة 1: انقر بزر الماوس الأيمن فوق الملف القابل للتنفيذ Valorant واختر خصائص.
الخطوة 2: قم بالتبديل إلى علامة التبويب التوافق.
الخطوه 3: حدد المربع تشغيل هذا البرنامج في وضع التوافق لـ واختر Windows 8 من القائمة المنسدلة.

الخطوة الرابعة: انقر فوق "تطبيق" و "موافق" لحفظ التغييرات.

7. تحقق من حالة خدمة VGC
Valorant Game Coordinator (VGC) هي خدمة Valorant المهمة التي قد تعمل في الخلفية حتى يتم تشغيل اللعبة بسلاسة. يمكنك فحص وتغيير ملف حالة هذه الخدمة باتباع التعليمات التالية:
الخطوة 1: اضغط على مفتاح Windows + S لفتح Windows Search ، اكتب خدمات واختر فتح من الجزء الأيمن لبدء تشغيل نافذة الخدمات.
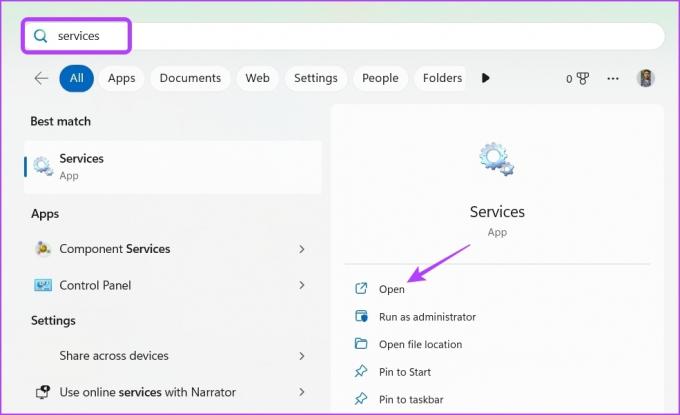
الخطوة 2: في نافذة الخدمات ، انقر نقرًا مزدوجًا على خدمة vgc لفتح نافذة خصائصها.

الخطوه 3: قم بتغيير نوع بدء التشغيل إلى تلقائي ، وانقر فوق الزر ابدأ.

الخطوة الرابعة: انقر فوق موافق.

إذا فشل تشغيل نافذة الخدمات ، فاقرأ منشورنا حول ما يجب القيام به ومتى الخدمات لا تفتح على Windows 11.
العب بشجاعة دون أي مشكلة
يمكن تشغيل Valortant بشكل طبيعي على Windows 11 ولا يتعين عليك إعادة تثبيت اللعبة بأكملها لتشغيلها. لحسن الحظ ، يمكنك استكشاف هذه المشكلة بسرعة عن طريق تطبيق الإصلاحات المذكورة أعلاه.
آخر تحديث في 30 يناير 2023
قد تحتوي المقالة أعلاه على روابط تابعة تساعد في دعم Guiding Tech. ومع ذلك ، فإنه لا يؤثر على نزاهة التحرير لدينا. يظل المحتوى غير متحيز وأصيل.
كتب بواسطة
أمان كومار title = "view>
أمان هو متخصص في Windows ويحب الكتابة عن نظام Windows البيئي على Guiding Tech و MakeUseOf. لديه بكالوريوس في تكنولوجيا المعلومات وهو الآن كاتب مستقل بدوام كامل يتمتع بخبرة في أنظمة التشغيل Windows و iOS و المتصفحات.