كيفية تعطيل Xbox Game Bar على نظام التشغيل Windows 11: أفضل 4 طرق
منوعات / / April 05, 2023
قامت Microsoft ببناء بعض ميزات Xbox في الأصل في نظام التشغيل Windows 11 وأطلق عليها اسم Xbox Game Bar. هذا تراكب ألعاب قابل للتخصيص يمنحك وصولاً فوريًا إلى أدوات الألعاب مثل تسجيل الشاشةوعناصر التحكم في الصوت ولقطات الشاشة وما إلى ذلك ، دون مغادرة اللعبة. ومع ذلك ، ليس الجميع لاعبًا ، مما يعني أنه لن يجدها الجميع مفيدة. لذلك ، إذا كنت تندرج ضمن هذه الفئة ، فإليك كيفية تعطيل Xbox Game Bar على نظام التشغيل Windows 11.
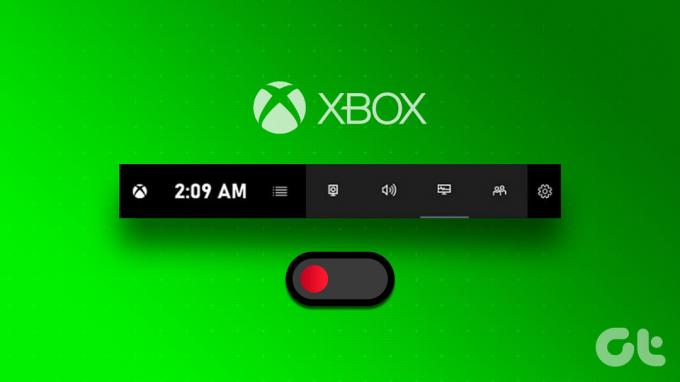
نعلم أن إيقاف تشغيل Xbox Game Bar على نظام التشغيل Windows 11 قد يبدو غريبًا إذا كانت هذه هي المرة الأولى التي تراها على جهاز الكمبيوتر الخاص بك. ومع ذلك ، هذا هو السبب الأساسي الذي يجعلك تقوم بتعطيله ، وفي حال كنت تتساءل ، فلا بأس من تعطيل Xbox Game Bar. يمكن أن يؤدي ذلك إلى تحسين أداء جهاز الكمبيوتر الخاص بك عن طريق زيادة موارد الأجهزة.
علاوة على ذلك ، إذا كنت مهتمًا بخصوصيتك ، فيجب عليك تجنب استخدام ميزة التسجيل أو البث. فلنبدأ بطرق مختلفة لتعطيله.
1. قم بإيقاف تشغيل Game Bar في Windows 11 باستخدام الإعدادات
تحتوي إعدادات Windows على العديد من الخيارات التي من شأنها تحسين تجربة Windows لديك. يعد تعطيل Xbox Game Bar من خلال الإعدادات أمرًا بسيطًا وسهل التنفيذ. ومع ذلك ، قبل تعطيل Game Bar ، تحتاج إلى تعطيل Game DVR. هيريس كيفية القيام بذلك.
الخطوة 1: اضغط على مفتاح Windows على لوحة المفاتيح ، واكتب إعدادات، وانقر فوق فتح.

الخطوة 2: في تطبيق "الإعدادات" ، انتقل إلى "الألعاب".
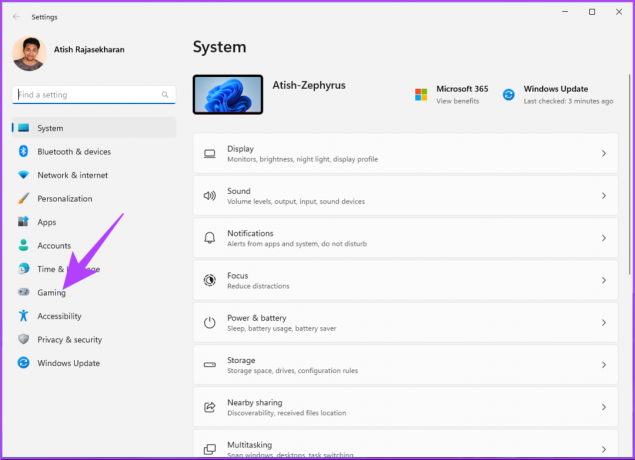
الخطوه 3: ضمن الألعاب ، انقر فوق الالتقاطات.
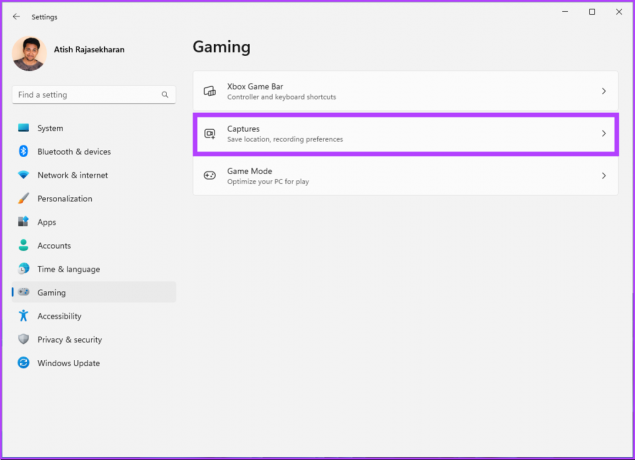
الخطوة 4: قم بإيقاف تشغيل "تسجيل ما حدث".
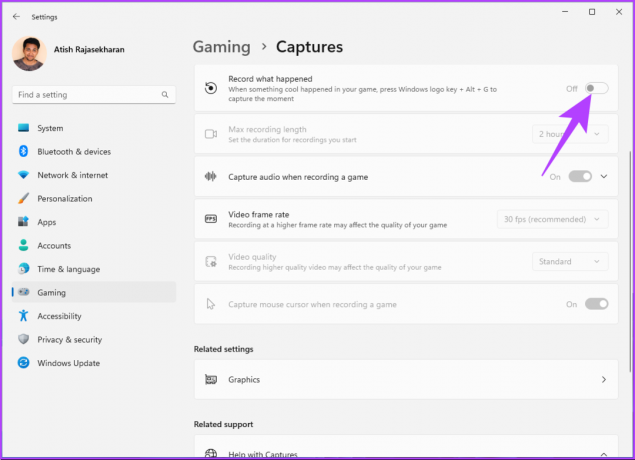
الخطوة الخامسة: ارجع إلى خيار الألعاب وانقر على Xbox Game Bar.

الخطوة 6: أخيرًا ، قم بإيقاف تشغيل التبديل لـ "فتح Xbox Game Bar باستخدام هذا الزر على وحدة التحكم".
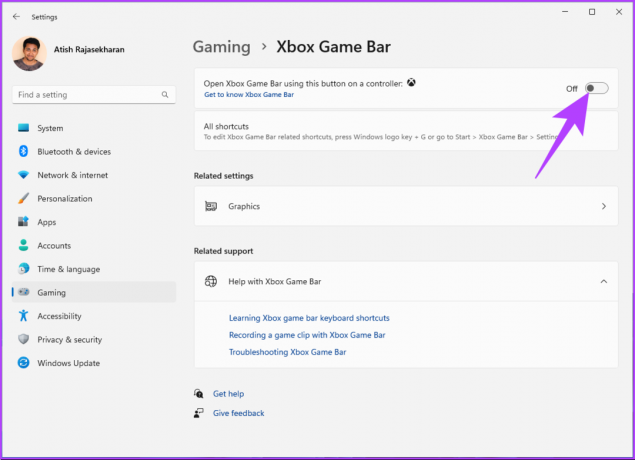
ها أنت ذا. لقد نجحت في تعطيل Xbox Game Bar على جهاز الكمبيوتر الذي يعمل بنظام Windows 11 عن طريق إيقاف تشغيل بعض الإعدادات. إذا كان التعطيل من خلال الإعدادات مدرسة قديمة جدًا بالنسبة لك ، فيمكنك تعطيله من خلال PowerShell.
2. كيفية تعطيل Xbox Game Bar في Windows 11 باستخدام PowerShell
Windows PowerShell هي أداة سطر أوامر تساعدك على تغيير مجموعة متنوعة من إعدادات Windows ، بما في ذلك إيقاف تشغيل Game Bar في Windows 11. اتبع الخطوات أدناه للقيام بذلك.
الخطوة 1: اضغط على مفتاح Windows على لوحة المفاتيح ، واكتب بوويرشيل، وانقر على "تشغيل كمسؤول".
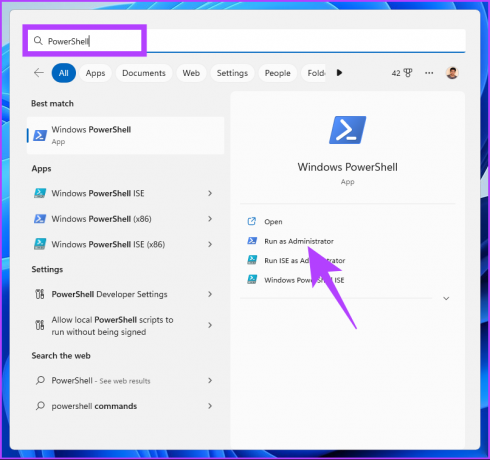
في الموجه ، حدد نعم.
الخطوة 2: اكتب أو انسخ والصق الأمر أدناه واضغط على Enter.
فصل / عبر الإنترنت / Get-ProvisionedAppxPackages | اسم حزمة تحديد السلسلة | حدد سلسلة xbox
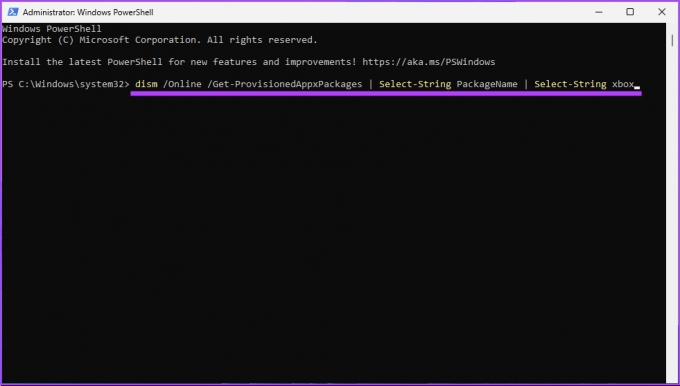
الخطوه 3: مرة أخرى ، اكتب الأمر التالي أو انسخه والصقه واضغط على Enter.
فصل / عبر الإنترنت / Get-ProvisionedAppxPackages | "اسم حزمة تحديد السلسلة | "حدد سلسلة xbox | "ForEach-Object {$ _. Line. انقسام (':') [1] .Trim ()} | "ForEach-Object {diss / Online / Remove-ProvisionedAppxPackage / PackageName: $ _}
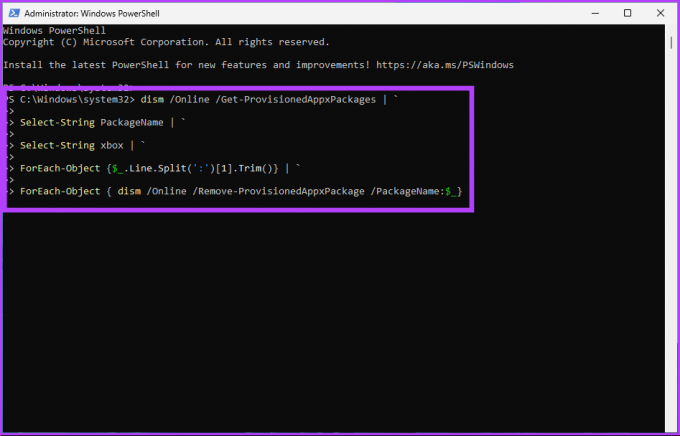
الخطوة 4: لإزالة حزم Xbox ، انسخ والصق الأمر أدناه واضغط على Enter.
Get-ProvisionedAppxPackage -Online | "Where-Object {$ _. PackageName -match "xbox"} | "ForEach-Object {Remove-ProvisionedAppxPackage -Online -AllUsers -PackageName $ _. PackageName}

باستخدام هذا ، قمت بتعطيل Xbox Game Bar بنجاح من جهاز Windows 11 الخاص بك.
3. كيفية التخلص من Xbox Game Bar في Windows 11 باستخدام محرر التسجيل
تعتبر خطوة إزالة Xbox Game Bar على نظام التشغيل Windows 11 باستخدام محرر التسجيل واضحة ومباشرة. ومع ذلك ، نظرًا لأننا سنستخدم محرر التسجيل ، فإننا ننصحك بشدة بذلك عمل نسخة احتياطية من سجل ويندوز قبل متابعة الخطوات أدناه.
الخطوة 1: اضغط على مفتاح Windows على لوحة المفاتيح ، واكتب محرر التسجيل، وانقر على "تشغيل كمسؤول".
ملحوظة: يمكنك أيضًا الضغط على "مفتاح Windows + R" لفتح مربع أمر التشغيل ، اكتب regedit.exe، وانقر فوق "موافق" لفتح محرر التسجيل.
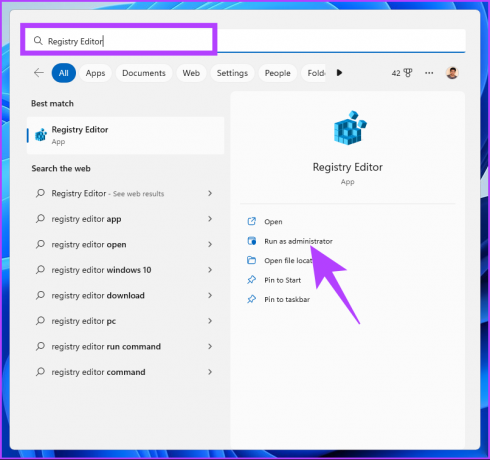
في الموجه ، حدد نعم.
الخطوة 2: في شريط العنوان العلوي ، أدخل العنوان المذكور أدناه ، واضغط على Enter.
الكمبيوتر \ HKEY_CURRENT_USER \ SOFTWARE \ Microsoft \ Windows \ CurrentVersion \ GameDVR
ملحوظة: يمكنك الانتقال يدويًا إلى القسم أيضًا.

الخطوه 3: ضمن مجلد GameDVR ، حدد خيار AppCaptureEnabled من الجزء الأيمن.
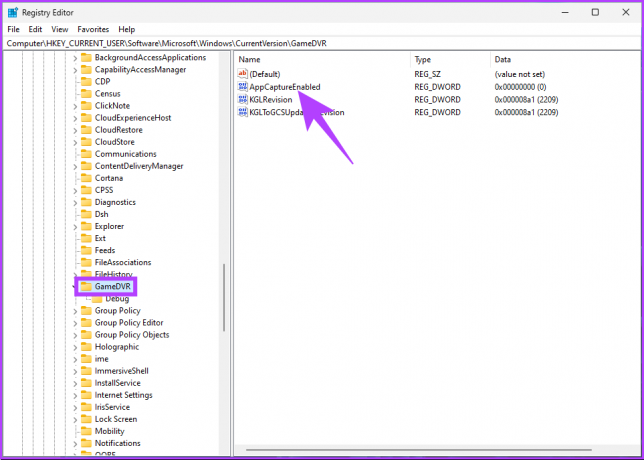
الخطوة 4: انقر نقرًا مزدوجًا فوق الخيار AppCaptureEnabled ، واكتب 0 في حقل بيانات القيمة ، واضغط على موافق.
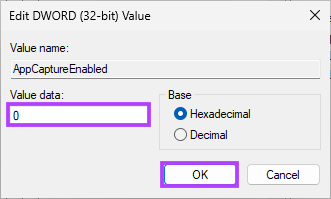
أخيرًا ، أعد تشغيل النظام لتنفيذ التغييرات. هذا كل شيء. تم تعطيل Xbox Game Bar على جهاز الكمبيوتر الذي يعمل بنظام Windows 11 دون أي مشاكل. إذا كانت هذه الطريقة طويلة جدًا ومعقدة بالنسبة لك ، فانتقل إلى الطريقة التالية.
4. كيفية إيقاف تشغيل Game Bar في Windows 11 باستخدام نهج المجموعة
محرر نهج المجموعة المحلي يساعدك على التحكم في Windows بشكل شامل. وبالتالي ، فإنه يوفر أيضًا حلاً دائمًا لتعطيل Xbox Game Bar. إليك الطريقة.
ملحوظة: محرر نهج المجموعة متاح فقط لإصدارات Windows 11 Pro و Enterprise. يمكنك تخطي هذه الطريقة إذا كنت تستخدم Windows 11 Home Edition.
الخطوة 1: اضغط على مفاتيح Windows على لوحة المفاتيح ، واكتب gpedit، وانقر فوق فتح.
ملحوظة: يمكنك أيضًا الضغط على "مفتاح Windows + R" لفتح مربع الحوار "تشغيل" ، اكتب gpedit.msc، وانقر فوق "موافق".

الخطوة 2: حدد تكوين الكمبيوتر ضمن نهج الكمبيوتر المحلي.

الخطوه 3: في الجزء الأيسر ، انقر نقرًا مزدوجًا فوق القوالب الإدارية.
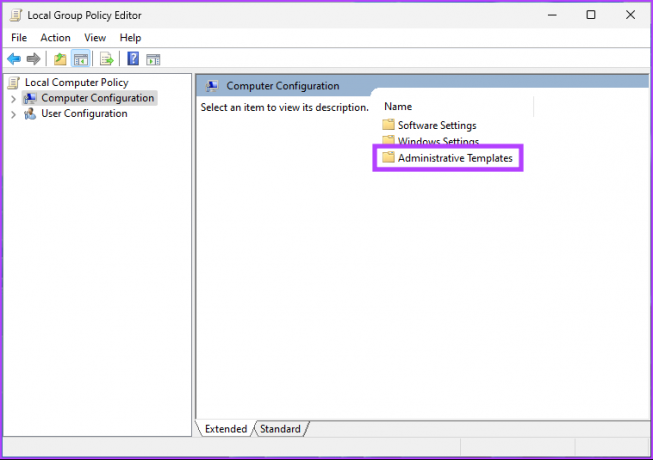
الخطوة 4: حدد مكونات Windows.
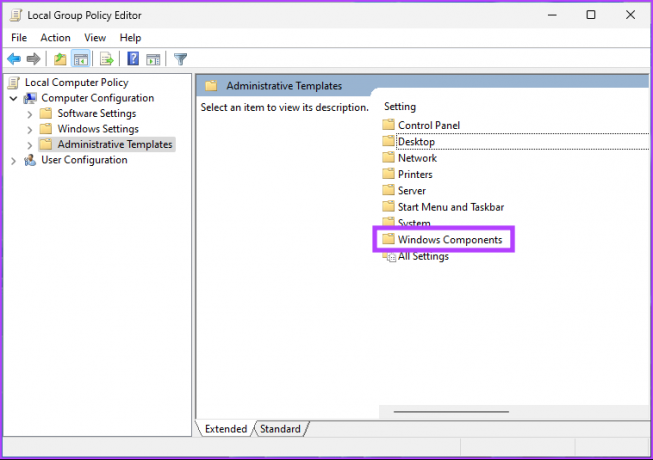
الخطوة الخامسة: ضمن مكونات Windows ، حدد "تسجيل ألعاب Windows والبث".
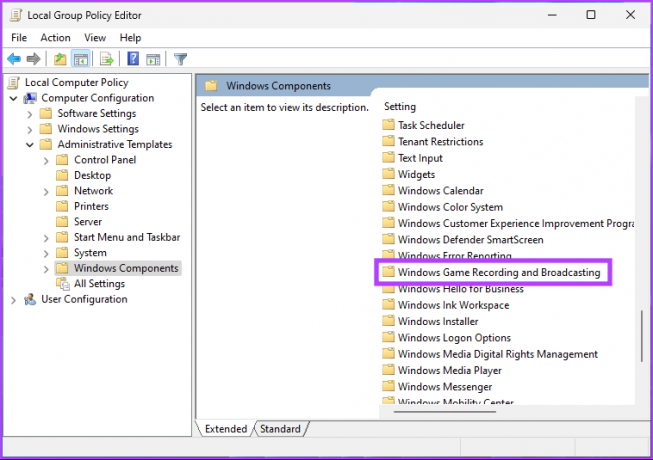
الخطوة 6: ضمن Windows Game Recording and Broadcasting ، حدد الخيار "تمكين أو تعطيل تسجيل ألعاب Windows والبث" على اليمين وانقر نقرًا مزدوجًا.
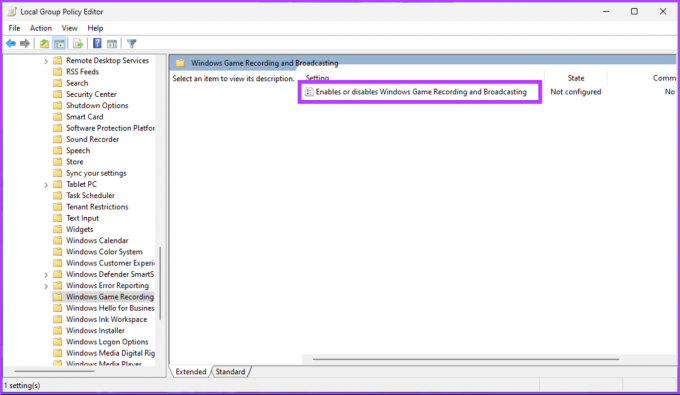
الخطوة 7: في النافذة الجديدة ، حدد الخيار معطل. أخيرًا ، انقر فوق تطبيق ثم موافق.

ها أنت ذا. الآن ، كل ما عليك فعله هو إعادة تشغيل Windows. وبمجرد تشغيله احتياطيًا ، سيتم تعطيل Xbox Game Bar. إذا كان لديك المزيد من الاستفسارات ، فراجع قسم الأسئلة الشائعة أدناه.
الأسئلة الشائعة حول تعطيل Xbox Game Bar على نظام التشغيل Windows 11
نعم ، يمكن أن يؤدي تعطيل Xbox Game Bar على نظام التشغيل Windows 11 إلى تحسين FPS (الإطارات في الثانية) أثناء اللعب ، حيث يستهلك التراكب موارد النظام وقد يؤثر على الأداء. من خلال تعطيله ، يمكنك تحرير بعض الموارد ورؤية تحسن.
قد يؤدي تمكين Xbox Game Bar على نظام التشغيل Windows 11 إلى استهلاك بعض موارد النظام ، بما في ذلك وحدة المعالجة المركزية وذاكرة الوصول العشوائي ، مما قد يؤدي إلى إبطاء جهاز الكمبيوتر الخاص بك. ومع ذلك ، ستعتمد شدة التأثير على مواصفات أجهزة النظام والألعاب التي تلعبها.
تخلص من شريط الألعاب
الآن بعد أن عرفت كيفية تعطيل Xbox Game Bar ، فقد حان الوقت للمضي قدمًا وتعطيله على جهاز الكمبيوتر الذي يعمل بنظام Windows 11. إذا كنت لاعبًا ، ففكر في العيوب المحتملة ، مثل فقدان لقطات الشاشة وتسجيل اللعب والتحكم في الصوت. قد ترغب أيضًا في القراءة كيفية إصلاح Xbox Game Bar لا يعمل على Windows 11.



