7 طرق لإصلاح بحث تقويم iPhone لا يعمل
منوعات / / April 05, 2023
هل تريد التحقق من مواعيد اجتماعك أو خطط سفرك السابقة أو القادمة؟ أو متى كان موعدك الأخير أو التالي لطبيبك؟ حسنًا ، يمكنك البحث عن الموعد والحدث في تطبيق التقويم الخاص بك. ولكن ماذا لو كانت ميزة البحث في تقويم iPhone لا تعمل؟ حسنًا ، ستساعدك هذه المقالة في حل المشكلة.
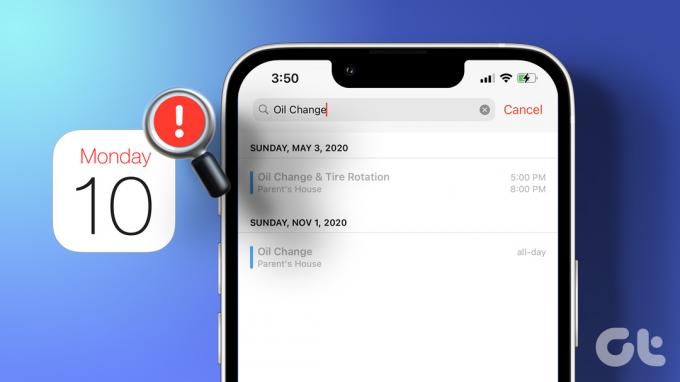
تساعدك إضافة حدث إلى التقويم الخاص بك على تذكره في تلك الحالة ومن ثم حضوره. وتتيح لك ميزة البحث الرجوع إليها متى دعت الحاجة. من الواضح أنه إذا كانت ميزة البحث في التقويم لا تعمل ، فلن يكون ذلك ممكنًا ، لذا جرب هذه الاختراقات السبعة وأصلح المشكلة في أسرع وقت ممكن.
ملحوظة: على الرغم من أن Apple لم تذكر ذلك رسميًا ، فقد أبلغ المستخدمون أنه يمكنهم البحث احتياطيًا لمدة تصل إلى عام واحد فقط على iPhone أو iPad. على الرغم من أنه إذا كان لديك جهاز MacBook ، يمكنك البحث عن الأحداث القديمة.
1. أعد تشغيل تطبيق التقويم
لنبدأ بافتراض أن المشكلة هي خطأ بسيط. إذا كان الأمر كذلك ، فإن الإجراء العظيم المتمثل في إعادة تشغيل التطبيق يمكن أن يساعد في حل المشكلة. إليك كيفية إغلاق وإعادة فتح تطبيق التقويم على iPhone.
الخطوة 1: جلب التطبيق الجلاد
- لأجهزة iPhone مع Face ID: اسحب لأعلى من أسفل الشاشة باتجاه المنتصف واضغط باستمرار.
- بالنسبة إلى iPhone المزود بمعرف اللمس: انقر نقرًا مزدوجًا فوق زر الصفحة الرئيسية.
الخطوة 2: ابحث عن تطبيق التقويم (اسحب لليسار أو لليمين إذا لزم الأمر).
الخطوه 3: اضغط مع الاستمرار على التطبيق واسحب لأعلى لإغلاقه.


الخطوة 4: انتقل الآن إلى الشاشة الرئيسية أو مكتبة التطبيقات أو استخدم Siri Search لإعادة تشغيل تطبيق التقويم.
اختبر ميزة البحث. إذا كنت لا تزال غير قادر على العثور على حدث حالي أو سابق في التقويم ، فجرّب الحل التالي.
2. أعد تشغيل iPhone
الفكرة بسيطة ، قم بإعادة تعيين ذاكرة التخزين المؤقت عن طريق إعادة تشغيل iPhone. عادةً ما يعمل على إصلاح مجموعة متنوعة من المشكلات ، بما في ذلك مشكلة التقويم على iPhone. هيريس كيفية القيام بذلك:
الخطوة 1: قم بإحضار شريط تمرير الطاقة إلى شاشتك:
- في سلسلة iPhone SE 2 أو 3 و 7 و 8: اضغط مع الاستمرار على الزر الجانبي حتى يظهر شريط تمرير إيقاف التشغيل.
- على iPhone X وما فوق: اضغط مع الاستمرار على زر خفض / رفع مستوى الصوت والأزرار الجانبية في آنٍ واحد حتى يظهر شريط تمرير الطاقة.
الخطوة 2: اسحب شريط تمرير الطاقة لإيقاف تشغيل الجهاز.

الخطوه 3: الآن ، اضغط مع الاستمرار على زر الطاقة لإعادة تشغيل جهاز iPhone الخاص بك.
بمجرد إعادة التشغيل ، تحقق من حل المشكلة أو المضي قدمًا.
3. تأكد من إعداد مزامنة التقويم لجميع الأحداث
إذا كنت تبحث عن حدث قديم أو حدث قادم تم إنشاؤه على جهاز مختلف ، فقد يؤدي هذا الاختراق إلى الحيلة.
الخطوة 1: انتقل إلى "الإعدادات" وانقر على "التقويم".
الخطوة 2: حدد مزامنة.
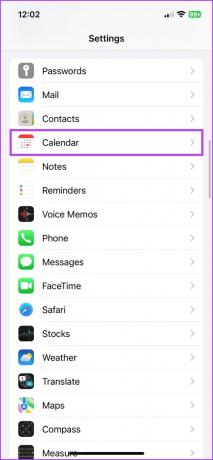
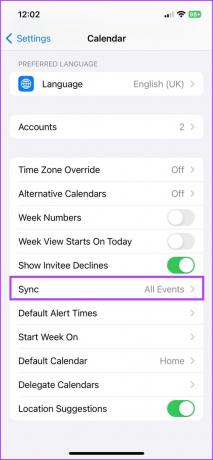
الخطوه 3: هنا ، حدد كل الأحداث إذا لم تكن محددة بالفعل.
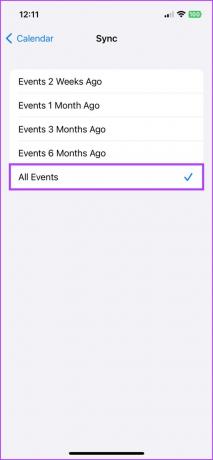
الخطوة 4: الآن ، انتظر بضع ثوانٍ وابدأ تشغيل تطبيق التقويم.
الخطوة الخامسة: اضغط على علامة التبويب التقاويم واسحب لأسفل من الأعلى لتحديث التقويم.
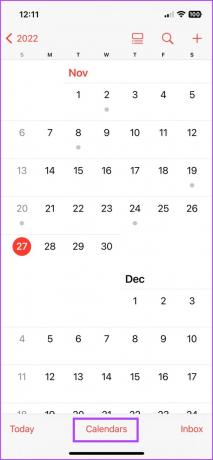
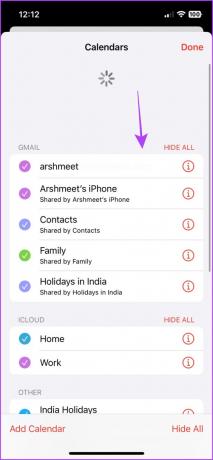
إذا تم تحديد كل الأحداث بالفعل ، فاختر إطارًا زمنيًا محددًا مثل الأحداث التي تعود إلى شهر واحد. قم بتحديث تطبيق التقويم والتبديل إلى كل الأحداث مرة أخرى. قد يساعدك في إصلاح الخطأ وإعادة تعيين ميزة البحث.
هناك أيضًا احتمال أن تقويم iPhone لا تتم مزامنته ، وبالتالي ، لا يمكنك البحث عن الأحداث. يمكنك تجربة الإصلاحات في دليلنا على كيفية إصلاح عدم مزامنة التقويم على iPhone للتأكد من أن المزامنة في مكانها الصحيح.
4. تأكد من تشغيل جميع المجموعات
تتيح لك Apple إعداد تقاويم متعددة ؛ من التقويمات المشتركة إلى تقويمات العمل / الشخصية ، مما يسمح لك بالحفاظ على تنظيم الأحداث. ومع ذلك ، قد تكون هناك فرصة لأن الأحداث التي تبحث عنها تنتمي إلى مجموعة مختلفة. لذا تأكد من تمكين جميع مجموعات التقويم.
الخطوة 1: قم بتشغيل تطبيق التقويم.
الخطوة 2: حدد علامة التبويب التقويم من الأسفل.
الخطوه 3: تحقق من كل مجموعات التقويم المهمة ، اضغط على المجموعة لتشغيلها.
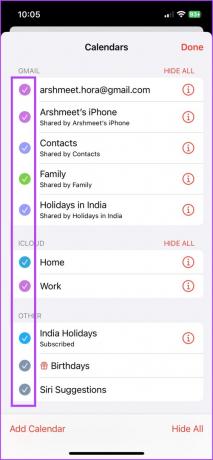
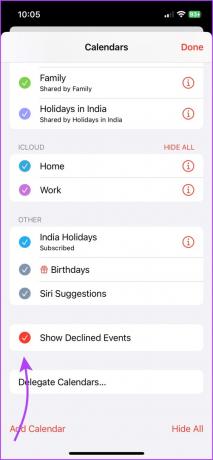
كإجراء إضافي ، تحقق أيضًا من إظهار الأحداث المرفوضة للتأكد من تضمين أي حدث قديم غير مقبول في بحثك أيضًا.
ملحوظة: هناك أيضًا احتمال أن يكون الحدث الذي تبحث عنه ينتمي إلى تقويم مشترك لم تعد مشتركًا فيه ، وبالتالي لا يمكنك العثور عليه.
5. قم بتحديث iOS لإصلاح iPhone Calendar Search لا يعمل
قد يكون أحد الأسباب المحتملة الأخرى لعدم عمل بحث تقويم Apple هو وجود خطأ في نظام التشغيل iOS. وبكل سرور يمكن إصلاح ذلك مع التحديث القادم.
الخطوة 1: اذهب إلى إعدادات iPhone.
الخطوة 2: اضغط على عام وحدد تحديث البرنامج.

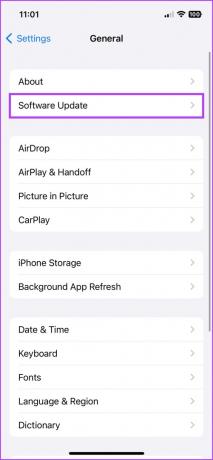
الخطوه 3: إذا كان هناك تحديث متاح ، فانقر فوق تنزيل وتثبيت.

بمجرد اكتمال التحديث ، حاول البحث عن الأحداث في تطبيق التقويم الخاص بك. نأمل أن يعمل وإلا فسيتعين علينا إعادة تعيين iPhone.
6. إعادة تعيين جميع الإعدادات على جهاز iPhone الخاص بك
عندما انت إعادة تعيين إعدادات iPhoneيمسح جميع الإعدادات المحفوظة ، بما في ذلك كلمات مرور Wi-Fi وأجهزة Bluetooth والمزيد. على الرغم من أنه من المحتمل أن يعيد ضبط الخطأ أو المشكلة التي تمنعك من البحث في تقويمات iPhone عن الأحداث.
حسنًا ، يبدو أنه إجراء متطرف ، لكن الأوقات العصيبة تتطلب بعض الحلول المكثفة للمشكلات.
الخطوة 1: قم بتشغيل تطبيق الإعدادات وانتقل إلى عام.
الخطوة 2: مرر لأسفل وحدد "نقل أو إعادة تعيين iPhone".
الخطوه 3: اضغط على إعادة تعيين.
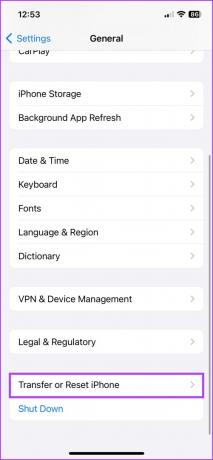

الخطوة 4: حدد "إعادة تعيين جميع الإعدادات" ثم أدخل رمز المرور الخاص بك.
الخطوة الخامسة: أخيرًا حدد "إعادة تعيين جميع الإعدادات" مرة أخرى للتأكيد.

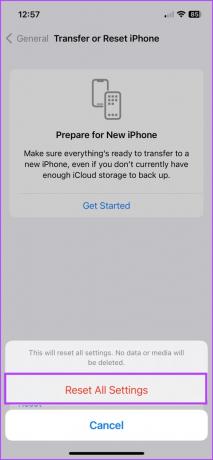
7. الاتصال بالدعم أبل
حسنًا ، إذا لم يعمل شيء آخر ، فقد حان الوقت للاتصال أو الاتصال بدعم Apple. يمكنك القيام بذلك عن طريق تنزيل تطبيق الدعم أو زيارة موقع دعم Apple
ابحث عن الأحداث في تقويم iPhone
لذلك ، نأمل أن تعمل هذه الإصلاحات على عمل بحث تقويم iPhone الخاص بك مرة أخرى. وإذا كان تقويم iOS لا يناسب فاتورتك ، فيمكنك الاطلاع على هذه القائمة بدائل تقويم Apple لأجهزة iPhone. لا تخبرنا باختيارك أو أسئلتك أو استفساراتك في قسم التعليقات أدناه.
تم التحديث الأخير في 29 نوفمبر 2022
قد تحتوي المقالة أعلاه على روابط تابعة تساعد في دعم Guiding Tech. ومع ذلك ، فإنه لا يؤثر على نزاهة التحرير لدينا. يظل المحتوى غير متحيز وأصيل.



