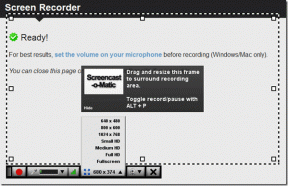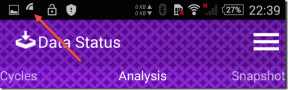كيفية تعطيل جدار حماية Windows 10
منوعات / / November 28, 2021
كيفية تعطيل جدار حماية Windows 10: في عالم اليوم ، يعتمد الناس كثيرًا على التكنولوجيا ويحاولون أداء كل مهمة عبر الإنترنت. أنت بحاجة إلى جهاز للوصول إلى الإنترنت مثل أجهزة الكمبيوتر والهواتف والأجهزة اللوحية وما إلى ذلك. ولكن عند استخدام جهاز الكمبيوتر للوصول إلى الإنترنت ، فإنك تتصل بالعديد من الشبكات التي قد تكون ضارة لأن بعض المهاجمين يوفرونها مجانًا واي فاي اتصالات وانتظر حتى يتصل الأشخاص مثلك بهذه الشبكات من أجل الوصول إلى الإنترنت. أيضًا ، إذا كنت تعمل في مشروع ما مع أشخاص آخرين ، فقد تكون مشتركًا أو مشتركًا شبكة قد تكون غير آمنة حيث يمكن لأي شخص لديه إمكانية الوصول إلى هذه الشبكة إدخال برامج ضارة أو فيروسات عليها جهاز الكمبيوتر الخاص بك. ولكن إذا كان هذا هو الحال ، فكيف يجب حماية أجهزة الكمبيوتر الخاصة بهم من هذه الشبكات؟

لا تقلق سنجيب على هذا السؤال في هذا البرنامج التعليمي. يأتي Windows مزودًا ببرنامج أو برنامج مدمج يحافظ على الكمبيوتر المحمول أو الكمبيوتر الشخصي آمنًا وآمنًا من حركة المرور الخارجية وأيضًا حماية جهاز الكمبيوتر الخاص بك من الهجمات الخارجية. يُطلق على هذا البرنامج المدمج اسم Windows Firewall وهو جزء مهم جدًا من Windows منذ ذلك الحين ويندوز إكس بي.
ما هو جدار حماية Windows؟
جدار الحماية: أ جدار الحماية هو نظام أمان للشبكات يراقب ويتحكم في حركة مرور الشبكة الواردة والصادرة بناءً على قواعد أمان محددة مسبقًا. يعمل جدار الحماية أساسًا كحاجز بين الشبكة الواردة وشبكة الكمبيوتر التي تسمح بذلك فقط الشبكات التي يتم تمريرها والتي تعتبر وفقًا لقواعد محددة مسبقًا شبكات موثوقة وتمنعها غير موثوق بها الشبكات. يساعد جدار حماية Windows أيضًا في إبعاد المستخدمين غير المصرح لهم عن الوصول إلى موارد أو ملفات جهاز الكمبيوتر الخاص بك عن طريق حظرهم. لذا يعد جدار الحماية ميزة مهمة جدًا لجهاز الكمبيوتر الخاص بك وهو ضروري للغاية إذا كنت تريد أن يكون جهاز الكمبيوتر الخاص بك آمنًا.
جدار حماية Windows يتم تمكينه افتراضيًا ، لذلك لا تحتاج إلى إجراء أي تغييرات على جهاز الكمبيوتر الخاص بك. لكن في بعض الأحيان يتسبب جدار حماية Windows في حدوث بعض المشكلات في الاتصال بالإنترنت أو يمنع تشغيل برامج معينة. وإذا كان لديك أي برنامج مكافحة فيروسات تابع لجهة خارجية مثبتًا ، فسيقوم أيضًا بتمكين جدار الحماية التابع لجهة خارجية ، وفي هذه الحالة ستحتاج إلى تعطيل جدار حماية Windows المدمج لديك. لذلك دون إضاعة أي وقت ، دعنا نرى كيفية تعطيل جدار حماية Windows 10 بمساعدة الدليل المدرج أدناه.
محتويات
- كيفية تمكين أو تعطيل جدار حماية Windows 10
- الطريقة الأولى - تمكين جدار الحماية في إعدادات Windows 10
- الطريقة الثانية - تعطيل جدار حماية Windows باستخدام لوحة التحكم
- الطريقة الثالثة - تعطيل جدار حماية Windows 10 باستخدام موجه الأوامر
كيفية تمكين أو تعطيل جدار حماية Windows 10
تاكد من إنشاء نقطة استعادة فقط في حالة حدوث خطأ ما.
الطريقة الأولى - تمكين جدار الحماية في إعدادات Windows 10
للتحقق مما إذا كان جدار الحماية ممكّنًا أو معطلاً ، اتبع الخطوات التالية:
1.اضغط على مفتاح Windows + I لفتح الإعدادات ثم انقر فوق التحديث والأمان.

2. انقر فوق أمن Windows من لوحة النافذة اليسرى.
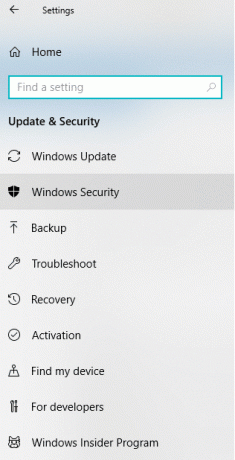
3. انقر فوق افتح مركز حماية Windows Defender.
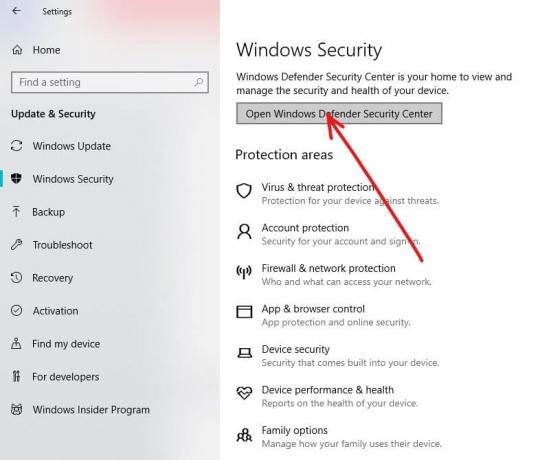
4. أدناه سيتم فتح مركز أمان Windows Defender.
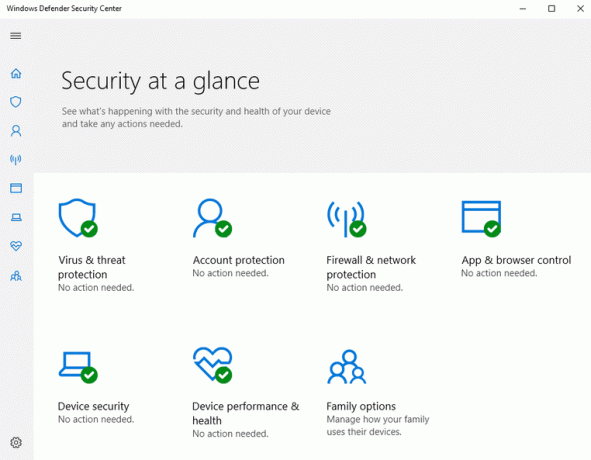
5- هنا سترى جميع إعدادات الأمان التي يمكن للمستخدمين الوصول إليها. تحت الأمان في لمحة ، للتحقق من حالة جدار الحماية ، انقر فوق جدار الحماية وحماية الشبكة.

6- سترى ثلاثة أنواع من الشبكات هناك.
- شبكة المجال
- شبكة خاصة
- شبكة عامة
إذا تم تمكين جدار الحماية الخاص بك ، فسيتم تمكين جميع خيارات الشبكة الثلاثة:

7.إذا تم تعطيل جدار الحماية ، فانقر فوق شبكة خاصة (قابلة للاكتشاف) أو شبكة عامة (غير قابلة للاكتشاف) لتعطيل جدار الحماية لنوع الشبكة المحدد.
8. في الصفحة التالية ، قم بتمكين الخيار جدار حماية Windows.
هذه هي الطريقة التي تقوم بها بتمكين جدار حماية Windows 10 ولكن إذا كنت بحاجة إلى تعطيله ، فأنت بحاجة إلى اتباع الطرق التالية. في الأساس ، هناك طريقتان يمكنك من خلالهما تعطيل جدار الحماية ، إحداهما تستخدم لوحة التحكم والأخرى تستخدم موجه الأوامر.
الطريقة الثانية - تعطيل جدار حماية Windows باستخدام لوحة التحكم
لتعطيل جدار حماية Windows باستخدام لوحة التحكم ، اتبع الخطوات التالية:
1. مفتوح لوحة التحكم من خلال البحث عنه ضمن بحث Windows.

ملاحظة: اضغط على Windows مفتاح + R. ثم اكتب مراقبة واضغط على Enter لفتح لوحة التحكم.
2. انقر فوق النظام والأمنالتبويب تحت لوحة التحكم.

3. ضمن System and Security ، انقر فوق جدار حماية Windows Defender.

4. من النافذة اليسرى ، انقر فوق قم بتشغيل أو إيقاف تشغيل جدار حماية Windows Defender.

5. ستفتح الشاشة السفلية والتي تعرض أزرار اختيار مختلفة إما لتمكين أو تعطيل جدار حماية Windows Defender لإعدادات الشبكة الخاصة والعامة.
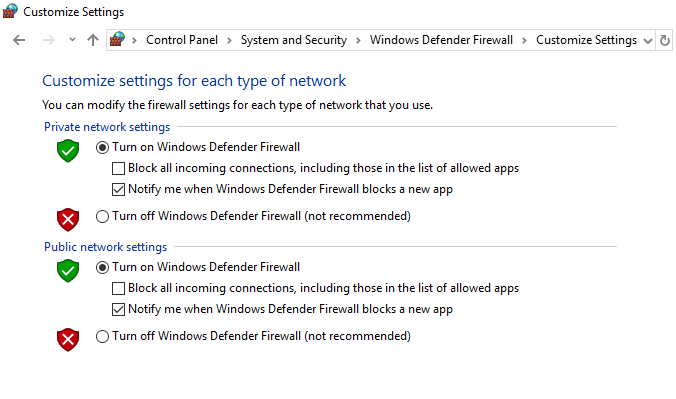
6- لإيقاف تشغيل جدار حماية Windows Defender لإعدادات الشبكة الخاصة ، انقر فوق زر الراديو لتحديده بجوار قم بإيقاف تشغيل جدار حماية Windows Defender (غير مستحسن) ضمن إعدادات الشبكة الخاصة.

7- لإيقاف تشغيل جدار حماية Windows Defender لإعدادات الشبكة العامة ، علامة الاختيار "قم بإيقاف تشغيل جدار حماية Windows Defender (غير مستحسن)"ضمن إعدادات الشبكة العامة.

ملحوظة: إذا كنت ترغب في إيقاف تشغيل جدار حماية Windows Defender لكل من إعدادات الشبكة الخاصة والعامة ، فحدد زر الاختيار بجوار قم بإيقاف تشغيل جدار حماية Windows Defender (غير مستحسن) ضمن إعدادات الشبكة الخاصة والعامة.
8. بمجرد تحديد اختياراتك ، انقر فوق الزر "موافق" لحفظ التغييرات.
9. أخيرًا ، سيتم تعطيل جدار حماية Windows 10.
إذا احتجت في المستقبل إلى تمكينه مرة أخرى ، فاتبع نفس الخطوة مرة أخرى ، ثم حدد "تشغيل جدار حماية Windows Defender" ضمن إعدادات الشبكة الخاصة والعامة.
الطريقة الثالثة - تعطيل جدار حماية Windows 10 باستخدام موجه الأوامر
لتعطيل جدار حماية Windows باستخدام موجه الأوامر ، اتبع الخطوات التالية:
1. اضغط Windows مفتاح + X ثم حدد موجه الأوامر (المسؤول).

2- يمكنك استخدام الأوامر التالية لتعطيل جدار حماية Windows 10:
تعطيل جدار حماية Windows لجميع أنواع الشبكات (ملفات التعريف): تعيين netsh advfirewall على إيقاف حالة allprofiles. تعطيل جدار حماية Windows لملف التعريف النشط فقط: netsh advfirewall ضبط حالة الملف الشخصي الحالي. تعطيل جدار حماية Windows لملف تعريف المجال: تعيين netsh advfirewall حالة domainprofile متوقفة. تعطيل جدار حماية Windows لملف التعريف الخاص: قام netsh advfirewall بتعيين حالة privateprofile قبالة. تعطيل جدار حماية Windows لملف التعريف العام: تعيين netsh advfirewall على إيقاف حالة الملف الشخصي العام
ملاحظة: للتراجع عن أي من الأوامر المذكورة أعلاه وإعادة تمكين جدار حماية Windows: تعيين netsh advfirewall حالة allprofiles قبالة
3.بدلاً من ذلك ، اكتب الأمر أدناه في موجه الأوامر:
التحكم في جدار الحماية

4.اضغط على زر الدخول وستفتح الشاشة أدناه.
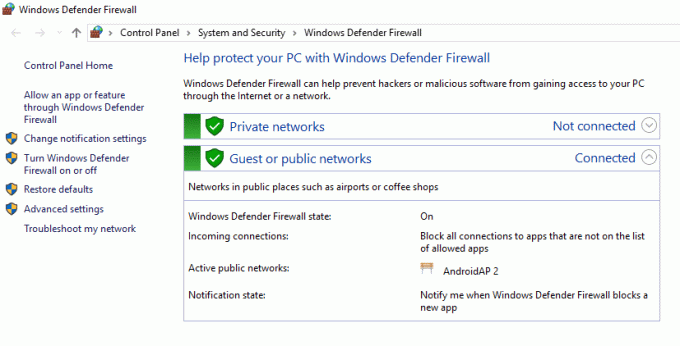
5. انقر فوق T.قم بتشغيل جدار حماية Windows Defender أو إيقاف تشغيله متاح تحت الجزء الأيسر من النافذة.

6- لإيقاف تشغيل جدار حماية Windows Defender لإعدادات الشبكة الخاصة ، حدد الراديو زر بجانب قم بإيقاف تشغيل جدار حماية Windows Defender (غير مستحسن) ضمن إعدادات الشبكة الخاصة.

7- لإيقاف تشغيل جدار حماية Windows Defender لإعدادات الشبكة العامة ، حدد الراديو زر بجانب قم بإيقاف تشغيل جدار حماية Windows Defender (غير مستحسن) ضمن إعدادات الشبكة العامة.

ملحوظة: إذا كنت ترغب في إيقاف تشغيل جدار حماية Windows Defender لكل من إعدادات الشبكة الخاصة والعامة ، فحدد زر الاختيار بجوار قم بإيقاف تشغيل جدار حماية Windows Defender (غير مستحسن) ضمن إعدادات الشبكة الخاصة والعامة.
8. بمجرد تحديد اختياراتك ، انقر فوق الزر "موافق" لحفظ التغييرات.
9- بعد إكمال الخطوات المذكورة أعلاه ، يتم تعطيل جدار حماية Windows 10 الخاص بك.
يمكنك تمكين جدار حماية Windows مرة أخرى في أي وقت وقتما تشاء ، بمجرد النقر فوق زر الاختيار الموجود بجوار "قم بتشغيل جدار حماية Windows Defender"لكل من إعدادات الشبكة الخاصة والعامة وانقر على زر موافق لحفظ التغييرات.
موصى به:
- لا يمكنك الاتصال بـ WhatsApp Web؟ إصلاح WhatsApp Web لا يعمل!
- Windows 10 نصيحة: وفر المساحة عن طريق تنظيف مجلد WinSxS
- ماذا أفعل إذا نسيت كلمة المرور الخاصة بي على Instagram؟
- إصلاح بحث شريط المهام لا يعمل في نظام التشغيل Windows 10
آمل أن يكون هذا المقال مفيدًا ويمكنك الآن بسهولةتعطيل جدار حماية Windows 10, ولكن إذا كان لا يزال لديك أي أسئلة بخصوص هذا البرنامج التعليمي ، فلا تتردد في طرحها في قسم التعليقات.