كيفية التقاط لقطة شاشة على Kindle و Kindle Paperwhite و Kindle Oasis
منوعات / / April 05, 2023
ال أضرم يجب أن يكون أحد مشترياتنا المفضلة. لا يزال يسحرنا كيف يمكننا حمل آلاف الكتب في جهاز نحيف للغاية وسهل الاستخدام. بين الحين والآخر ، نكتشف ميزة جديدة. اكتشفنا مؤخرًا أنه يمكننا التقاط لقطات شاشة لما نقرأه. إذا كان هذا يثيرك أيضًا ، فإليك كيفية التقاط لقطة شاشة على Kindle Reader.

يمكنك التقاط لقطة شاشة بالطريقة المذكورة أدناه على أجهزة Kindle و Kindle Oasis و كيندل بيبر وايت. إجراء القيام بذلك سهل للغاية. ومع ذلك ، فأنت بحاجة إلى جهاز الكمبيوتر الخاص بك لعرض لقطات الشاشة والوصول إليها. سنعرض لك كل ما تحتاج إلى معرفته ، فلنبدأ.
لماذا تأخذ لقطة شاشة على جهاز Kindle Reader الخاص بك
لقد غير Kindle الطريقة التي نقرأ بها الكتب. ومع كل إصدار ، أضافت أمازون بعض الميزات المفيدة لتحسين تجربتك. يتم التقليل من أهمية القدرة على التقاط لقطة شاشة ، لعدة أسباب.
أولاً ، تعتبر خيارات وضع الإشارات المرجعية أو التمييز لحفظ بضعة أسطر من النص في كتابك مرهقة للغاية. نشعر أن التقاط لقطات شاشة لبضع صفحات للرجوع إليها في المستقبل أسهل بكثير. سبب آخر هو أنه يمكنك مشاركة ما تقرأه مع أصدقائك بسرعة ، بدلاً من التقاط صورة لجهاز Kindle الخاص بك.
الآن ، دعونا نفهم كيفية القيام بذلك.
كيفية أخذ لقطة للشاشة على Kindle
ملحوظة: تعمل هذه الطريقة مع جميع إصدارات Kindle و Kindle Paperwhite و Kindle Oasis المزودة بشاشة تعمل باللمس.
الخطوة 1: افتح الصفحة على Kindle التي تريد التقاط لقطة شاشة لها.
الخطوة 2: الآن ، اضغط لفترة طويلة على الزاوية العلوية اليسرى والسفلية اليمنى من الشاشة ، كما هو موضح في لقطة الشاشة أدناه.
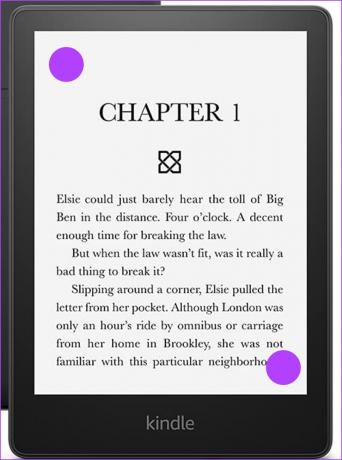
هذا كل شيء. الآن بعد أن التقطت لقطة الشاشة الخاصة بك على Kindle ، تحتاج إلى توصيلها بجهاز الكمبيوتر الخاص بك لعرضها. لسوء الحظ ، لا توجد طريقة لعرضها أو تعديلها على جهاز Kindle نفسه.
الوصول إلى لقطات شاشة Kindle الخاصة بك باستخدام مستكشف الملفات
إليك كيفية الوصول إلى لقطات الشاشة الملتقطة على جهاز الكمبيوتر الخاص بك. الإجراء مشابه إلى حد ما لكل من Windows و Mac ، ولكن أينما كان هناك تغيير ، فقد ذكرناه في الخطوة. بمجرد الوصول إلى لقطات الشاشة ، يمكنك تعديلها ونسخها ومشاركتها.
الخطوة 1: قم بتوصيل جهاز Kindle بجهاز الكمبيوتر الخاص بك.
الخطوة 2: افتح محرك Kindle في قسم "جهاز الكمبيوتر الخاص بك".

الخطوه 3: بمجرد فتح محرك الأقراص ، يمكنك الوصول إلى لقطات الشاشة.
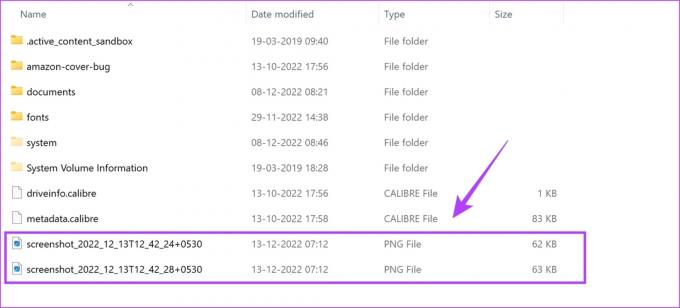
إذا كنت تستخدم نظام Mac ، فأنت تحتاج فقط إلى توسيع مجلد Kindle للعثور على لقطات الشاشة.
هذا ما ستبدو عليه لقطة الشاشة الخاصة بك. قل وداعًا للصور الباهتة للنص على جهاز Kindle.

وهذا كل ما تحتاج إلى معرفته حول كيفية التقاط لقطة شاشة على Kindle ، ثم عرضها والوصول إليها. ومع ذلك ، إذا كان لديك المزيد من الأسئلة ، يمكنك إلقاء نظرة على قسم الأسئلة الشائعة أدناه.
أسئلة مكررة
طالما لديك مساحة تخزين كافية ، يمكنك التقاط أكبر عدد ممكن من لقطات الشاشة على Kindle.
يتم التقاط لقطات شاشة Kindle بتنسيق PNG.
بصرف النظر عن التحديد ، لا يمكنك التعليق على جهاز Kindle الخاص بك.
لا ، لا يمكنك نقل لقطات الشاشة الملتقطة بجهاز Kindle عبر شبكة Wi-Fi.
لا مزيد من الصور الباهتة على Kindle
هذا هو كل ما تحتاج إلى معرفته حول كيفية التقاط لقطة شاشة على Kindle. نأمل أن تكون قد وجدت هذا الدليل مفيدًا. بعد قولي هذا ، نحن متحمسون جدًا لمستقبل أجهزة E-Ink. أعلنت أمازون عن Kindle Scribe الجديد ، والذي يقدم ميزات أكثر بكثير من مجرد قراءة الكتب الإلكترونية. لا يسعنا الانتظار حتى نضع أيدينا عليها. ما هي أفكارك حول نفس الشيء؟ شارك في التعليقات أدناه.
آخر تحديث في 15 ديسمبر 2022
قد تحتوي المقالة أعلاه على روابط تابعة تساعد في دعم Guiding Tech. ومع ذلك ، فإنه لا يؤثر على نزاهة التحرير لدينا. يظل المحتوى غير متحيز وأصيل.
كتب بواسطة
Supreeth Koundinya title = "view>
Supreeth هو شخص متعصب للتكنولوجيا ، وقد استمتع به منذ أن كان طفلاً. يقوم حاليًا بأفضل ما يحبه - الكتابة عن التكنولوجيا في Guiding Tech. وهو مهندس ميكانيكي سابق وعمل في صناعة السيارات الكهربائية لمدة عامين.



