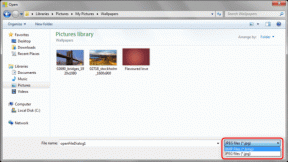12 إصلاحات لـ Spotify Podcasts لا تعمل على هواتف Android
منوعات / / April 05, 2023
نظرًا لنهجها الفريد في المحتوى الصوتي التكيفي ، كان مستمعو بودكاست Spotify في ازدياد. ومع ذلك ، يصبح الأمر مزعجًا عندما تكون مستعدًا تمامًا ولكن البودكاست يرفض العمل. وهكذا ، في هذه المقالة ، قمنا بتجميع قائمة من 12 طريقة سهلة لمساعدتك في إصلاح Spotify Podcasts التي لا تعمل على هواتف Android.

سنبدأ بإصلاحات سهلة مثل التبديل إلى Wi-Fi ، وإيقاف تشغيل VPN ، وإعادة تشغيل الجهاز ، وسنعمل أيضًا ألقِ نظرة على إصلاحات أكثر شمولاً مثل مسح ذاكرة التخزين المؤقت لتطبيق Spotify والتحقق من تردد الشبكة يربط. لذا ، فلنبدأ دون مزيد من اللغط.
1. قم بإيقاف تشغيل وضع توفير الطاقة
غالبًا ما يقيد وضع توفير الطاقة التطبيقات من الأداء على النحو الأمثل لتوفير طاقة البطارية. يمكن أن يتسبب هذا أيضًا في عدم عمل البودكاست على تطبيق Spotify بشكل صحيح. إليك كيفية إصلاح ذلك عن طريق إيقاف تشغيل وضع توفير الطاقة على هاتفك الذكي الذي يعمل بنظام Android.
الخطوة 1: اذهب للاعدادات. مرر لأسفل وانقر على "العناية بالبطارية والجهاز".
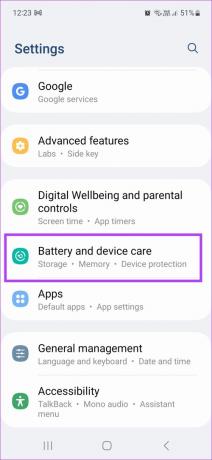
الخطوة 2: اضغط على البطارية.
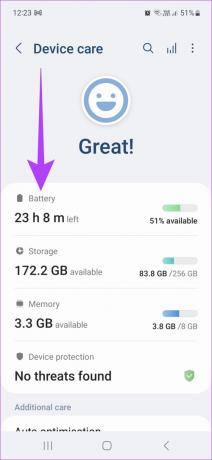
الخطوه 3: هنا ، قم بإيقاف تشغيل توفير الطاقة.
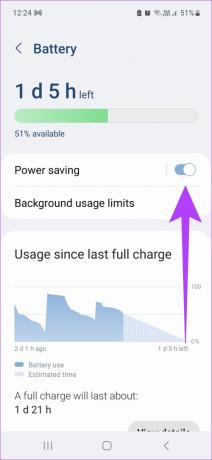
2. قم بإيقاف تشغيل قيود استخدام البيانات
في كثير من الأحيان ، تمنع قيود استخدام البيانات التطبيقات من العمل بسلاسة في الخلفية. يتم ذلك للمساعدة في تقليل استخدام البيانات الخاصة بك. ومع ذلك ، يمكن أن يمنع هذا أيضًا بودكاست Spotify من العمل بشكل صحيح. لذلك ، إليك كيفية إصلاح ذلك عن طريق إيقاف تشغيل قيود استخدام البيانات.
الخطوة 1: أفتح الإعدادات. قم بالتمرير لأسفل وافتح التطبيقات.

الخطوة 2: من القائمة ، انقر فوق Spotify.

الخطوه 3: انزل واضغط على البطارية.

الخطوة الرابعة: هنا ، اضغط على غير مقيد.

يمكن الآن تشغيل Spotify في الخلفية دون أي قيود على استخدام البيانات. تحقق مما إذا كان يمكنك تشغيل ملفات بودكاست Spotify على جهازك الآن.
3. قم بإيقاف تشغيل أي خدمات VPN موجودة
إذا كان جهازك يحتوي على أي خدمات VPN حالية متصلة ، فقد يخنقون السرعات أو يوقفون بعض البودكاست بسبب القيود الجغرافية. لذلك ، لإيقاف تشغيل أي VPN نشط على جهازك ، ما عليك سوى فتح تطبيق VPN والنقر على قطع الاتصال.

سيؤدي هذا إلى قطع اتصال تطبيق VPN الخاص بك. بالإضافة إلى ذلك ، يمكنك اتباع هذه الخطوات لإيقاف تطبيق VPN إذا كان لا يستجيب.
الخطوة 1: انتقل إلى الإعدادات ، ثم قم بالتمرير لأسفل وافتح التطبيقات.

الخطوة 2: اضغط على تطبيق VPN الخاص بك.

الخطوه 3: قم بالتمرير لأسفل وانقر على Force stop.

سيتوقف تطبيق VPN الآن عن العمل في الخلفية.
4. تحقق من نطاقات تردد الشبكة لبيانات الجوال
إذا كنت تستخدم بيانات الجوال لبث Spotify Podcasts ، فتأكد من تشغيل جهازك بأعلى نطاق تردد للشبكة للحصول على سرعات البث المثلى. هيريس كيفية القيام بذلك.
الخطوة 1: اذهب إلى الإعدادات واضغط على اتصالات.

الخطوة 2: الآن ، اضغط على شبكات المحمول.

الخطوه 3: هنا ، اضغط على وضع الشبكة.

الخطوة الرابعة: الآن ، قم بتغيير وضع الشبكة إلى أعلى إعداد.
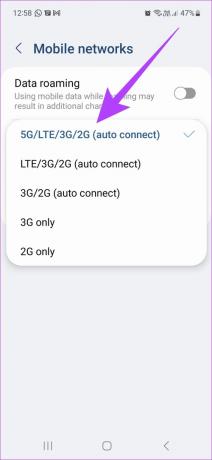
يجب أن تتحسن سرعات بيانات هاتفك المحمول الآن ، مما يجعل تجربة Spotify الخاصة بك أكثر سلاسة.
نصيحة: يمكنك أيضًا مراجعة دليلنا على كيفية إصلاح 5G لا يعمل على جهاز Android الخاص بك.
5. قم بالتبديل من بيانات الجوال إلى شبكة Wi-Fi
غالبًا ما تتقلب سرعات بيانات الجوال ، مما يجعل تحميل Spotify Podcasts أكثر صعوبة. قد يتسبب هذا في عدم عملهم بشكل صحيح. وإليك كيفية إصلاح ذلك بالتبديل من بيانات الجوال إلى شبكة Wi-Fi.
للتبديل إلى Wi-Fi من خيارات القائمة ، ما عليك سوى سحب درج القائمة من الأعلى. بعد ذلك ، قم بإيقاف تشغيل بيانات الجوال وتشغيل Wi-Fi.

للتبديل من بيانات الجوال إلى شبكة Wi-Fi من قائمة الإعدادات ، اتبع الخطوات التالية.
الخطوة 1: افتح الإعدادات وانتقل إلى الاتصالات.

الخطوة 2: اضغط على استخدام البيانات.

الخطوه 3: ثم قم بإيقاف تشغيل بيانات الجوال.

الخطوة الرابعة: الآن ، ارجع إلى صفحة Connections وشغل Wi-Fi.
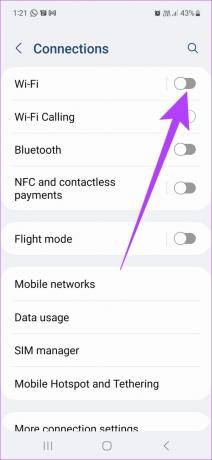
سيستخدم جهاز Android الآن شبكة Wi-Fi لدفق المحتوى. بالإضافة إلى ذلك ، يمكنك أيضًا الرجوع إلى أدلةنا لإصلاح أي مشكلات حالية تتعلق بـ بيانات الجوال لا تعمل بشكل صحيح و شبكة Wi-Fi غير متصلة بجهاز Android الخاص بك.
6. أعد تشغيل تطبيق Spotify وجهاز Android
في كثير من الأحيان ، يمكن أن تؤدي إعادة تشغيل التطبيق والجهاز إلى حل المشكلات الناتجة عن التحميل غير الصحيح. بعد إعادة التشغيل ، تبدأ التطبيقات بسجل نظيف ، مما قد يساعد في إصلاح أي مشكلات متكررة. لذلك ، اتبع هذه الخطوات لإعادة تشغيل تطبيق Spotify متبوعًا بإعادة تشغيل جهاز Android.
أعد تشغيل تطبيق Spotify
الخطوة 1: اسحب لأعلى من أسفل الشاشة الرئيسية لإظهار تبديل التطبيق.
الخطوة 2: بعد ذلك ، بمجرد ظهور جميع تطبيقات الخلفية ، انقر فوق إغلاق الكل أو مرر سريعًا لأعلى Spotify لإغلاقه.

الآن ، سيتم إغلاق جميع تطبيقات الخلفية. انتظر حتى تتم إعادة تشغيل جهازك قبل فتح تطبيق Spotify مرة أخرى.
أعد تشغيل جهاز Android الخاص بك
لإعادة تشغيل جهاز Android ، ما عليك سوى الضغط لفترة طويلة على مفتاح التشغيل. بمجرد ظهور خيارات القائمة ، انقر فوق إعادة التشغيل.

بمجرد إعادة تشغيل الجهاز ، افتح تطبيق Spotify مرة أخرى للتحقق مما إذا كان قد تم حل المشكلة. إذا لم يكن كذلك ، فتابع الإصلاحات المذكورة أدناه.
7. مسح ذاكرة التخزين المؤقت لـ Spotify
من خلال الاحتفاظ بنسخة من البيانات التي تم الوصول إليها مسبقًا ، تساعد ذاكرات التخزين المؤقت تطبيقاتك في تقليل وقت التحميل. ومع ذلك ، قد ينتهي الأمر بهذا الأمر إلى مشكلة في حالة تلف ذاكرة التخزين المؤقت. يمكن أن يؤدي أيضًا إلى تحميل التطبيق بشكل غير صحيح أو منع Spotify Podcasts من العمل. ناهيك عن أن ذاكرات التخزين المؤقت معروفة بأنها تستنزف الذاكرة ويمكن أن تبطئ جهازك أيضًا.
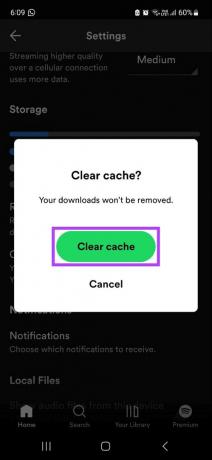
وبالتالي ، يمكنك مسح ذاكرة التخزين المؤقت لتطبيق Spotify. لمزيد من المعلومات ، يمكنك أيضًا الرجوع إلى دليلنا حول كيفية القيام بذلك بشكل فعال امسح كل ذاكرة التخزين المؤقت من تطبيق Spotify الخاص بك.
8. قم بتسجيل الخروج وتسجيل الدخول على Spotify
يساعدك تسجيل الخروج ثم تسجيل الدخول مرة أخرى على تحديث التطبيق. يمكن أن يؤدي هذا أيضًا إلى إصلاح أخطاء مثل عدم تشغيل ملفات بودكاست Spotify. إذا لم تكن متأكدًا ، فإليك شرحًا تفصيليًا حول كيفية تسجيل الخروج من حساب Spotify الخاص بك.

بمجرد نجاح تسجيل الخروج ، أغلق التطبيق. بعد ذلك ، افتح تطبيق Spotify مرة أخرى ، وقم بتسجيل الدخول مرة أخرى وحاول تشغيل البودكاست الخاص بك. إذا كان لا يزال لا يعمل ، فانتقل إلى الإصلاح التالي.
9. قم بتحديث تطبيق Spotify
يمكن أن يساعد تحديث Spotify بانتظام في التأكد من حصوله على آخر تحديثات الأمان وإصلاحات الأخطاء. سيساعد هذا أيضًا في إصلاح أي مشكلة متعلقة بالتطبيق. لذلك ، لتحديث تطبيق Spotify Android ، اتبع هذه الخطوات.
الخطوة 1: افتح متجر Google Play واضغط على شريط البحث.

الخطوة 2: هنا ، اكتب سبوتيفي.
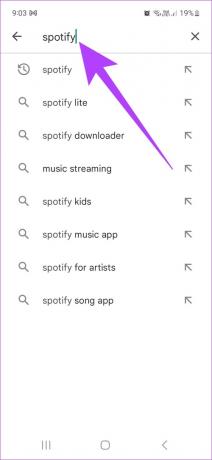
الخطوه 3: اضغط على تحديث.

تطبيق Spotify الخاص بك محدث الآن.
10. قم بإلغاء تثبيت Spotify وإعادة تثبيته
سيؤدي إلغاء تثبيت Spotify إلى حذف جميع البيانات والإعدادات المتعلقة بالتطبيق. سيساعد هذا أيضًا في التخلص من أي إعدادات أو بيانات خاطئة قد تؤثر على أداء التطبيق. فيما يلي كيفية إزالة تثبيت تطبيق Spotify من جهاز Android.
الخطوة 1: ما عليك سوى الضغط لفترة طويلة على أيقونة تطبيق Spotify في الصفحة الرئيسية والنقر فوق إلغاء التثبيت.

الخطوة 2: اضغط على موافق للتأكيد.

سيتم الآن إلغاء تثبيت تطبيق Spotify Android الخاص بك.
بمجرد الانتهاء ، حان الوقت الآن لإعادة تثبيت التطبيق. للقيام بذلك ، ما عليك سوى تنزيل تطبيق Spotify لنظام Android من الرابط أدناه واتباع التعليمات التي تظهر على الشاشة. بمجرد الانتهاء من ذلك ، افتح التطبيق وحاول تشغيل بودكاست Spotify.
قم بتثبيت تطبيق Spotify لنظام Android
11. قم بتنزيل Podcast على Spotify
بدلاً من دفق البودكاست ، يمكن أن يكون تنزيل البودكاست مفيدًا إذا كانت هناك أي مشكلات مستمرة في التشغيل. لتنزيل بودكاست على Spotify ، اتبع هذه الخطوات.
الخطوة 1: في تطبيق Spotify ، انقر فوق بحث.
الخطوة 2: الآن ، اكتب اسم البودكاست الخاص بك.

الخطوه 3: اضغط على زر التنزيل.

سيتم الآن تنزيل البودكاست الخاص بك. بمجرد انتهاء التنزيل ، يمكنك محاولة تشغيل البودكاست مرة أخرى.
إذا ، حتى بعد تجربة جميع الإصلاحات المذكورة أعلاه ، لا تزال Spotify Podcasts لا تعمل ، فتواصل معها دعم Spotify. يمكنك نشر مشكلتك في علامة تبويب المجتمعات أو الدردشة مع الخبراء أو البحث في الأسئلة الشائعة الموجودة بالفعل للعثور على إصلاحات لمشاكلك.
الأسئلة الشائعة حول Spotify Podcasts
يمكن للمستخدمين الآخرين رؤية ما تستمع إليه حاليًا إذا تم تشغيل ميزة نشاط الأصدقاء. ومع ذلك ، قد لا يكون تشغيل البودكاست مرئيًا حاليًا. حاليًا ، هذه الميزة متاحة فقط على Spotify لسطح المكتب.
لا ، يمكن للمستخدمين تشغيل بث الفيديو أو البث الصوتي. لعب كلاهما في وقت واحد غير ممكن.
لا ، قد تكون بعض ملفات البودكاست مقيدة جغرافيًا وبالتالي لن يتم تشغيلها.
استمع إلى المدونات الصوتية المفضلة لديك
سرعان ما أصبحت المدونات الصوتية الوسيلة المفضلة لاستهلاك المحتوى بين المستخدمين. هذا يجعل الأمر أكثر إزعاجًا عند توقفهم عن العمل. نأمل أن يساعدك هذا الدليل في إصلاح Spotify Podcasts التي لا تعمل على جهاز Android الخاص بك. نظرًا لأن Spotify تبرز ببطء كمحور للبودكاست ، فمن المتوقع أن تجعل الميزات الجديدة تجربة المستخدم أفضل.