كيفية استخدام ميزة المشاركة القريبة من Android على Windows
منوعات / / April 05, 2023
إذا كنت قد استخدمت AirDrop على أي جهاز Apple ، فستوافق بالتأكيد على مدى ملاءمة مشاركة أي شخص للملفات بين الأجهزة. لتقديم تجربة مماثلة ، قدم Android ميزة المشاركة القريبة للمستخدمين لإرسال واستقبال الملفات بين أجهزة Android القريبة من بعضها البعض.
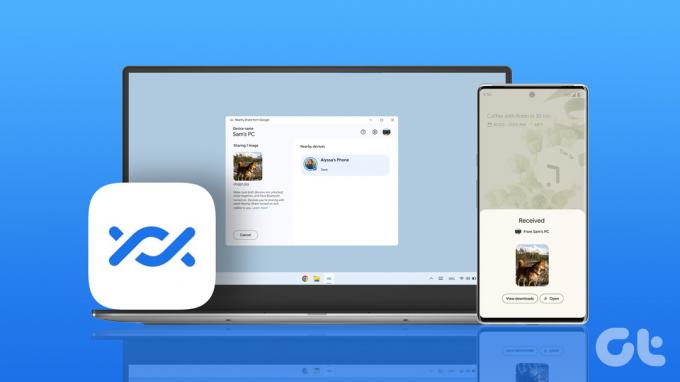
في وقت سابق ، كان يمكنك استخدام هذه الميزة فقط لنقل الملفات بين هواتف Android. الآن بعد أن أصبحت ميزة المشاركة القريبة متاحة لمستخدمي Windows (في الإصدار التجريبي وقت كتابة هذا التقرير في أبريل 2023) لنقل الملفات لاسلكيًا من وإلى هاتف Android الخاص بك. يشرح هذا المنشور كيفية استخدام ميزة المشاركة القريبة من Android على جهاز كمبيوتر يعمل بنظام Windows 11.
كيفية تثبيت المشاركة القريبة على Windows
اعتبارًا من كتابة هذا المنشور ، يتوفر تطبيق Nearby Share في الإصدار التجريبي للتنزيل على جهاز الكمبيوتر الشخصي الذي يعمل بنظام Windows أو الكمبيوتر المحمول. لاحظ أن ميزة مشاركة الأجهزة المجاورة متاحة لأجهزة الكمبيوتر التي تعمل بنظام Windows 10 و Windows 11 والتي تعمل على بنية 64 بت x86. هذا يعني أنه لا يمكنك استخدام ميزة "المشاركة القريبة" إلا إذا كان لديك شريحة تستند إلى Intel تعمل على جهاز كمبيوتر يعمل بنظام Windows. لا يوجد دعم لأجهزة الكمبيوتر المستندة إلى ARM في الوقت الحالي.
إليك كيفية تنزيل "مشاركة قريبة" على جهاز الكمبيوتر الذي يعمل بنظام Windows.
الخطوة 1: على جهاز الكمبيوتر الذي يعمل بنظام التشغيل Windows ، افتح المتصفح وانتقل إلى صفحة ويب مشاركة الأجهزة القريبة من Android.
قم بتنزيل Android's Nearby Share على Windows
الخطوة 2: انقر فوق ابدأ لتنزيل التطبيق.
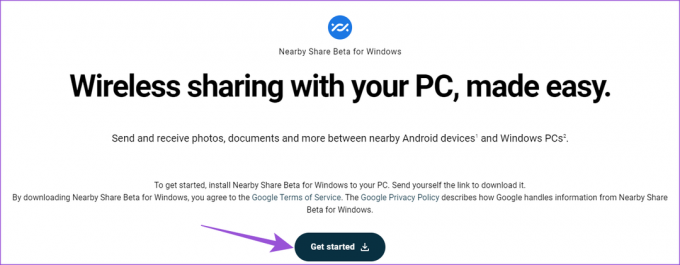
الخطوه 3: بعد تنزيل ملف حزمة التثبيت ، انقر فوقه وقم بتثبيت مشاركة قريبة.
الخطوة الرابعة: انقر فوق تسجيل الدخول لاستخدام حساب Google الخاص بك لتسجيل الدخول إلى مكان قريب Share Beta.
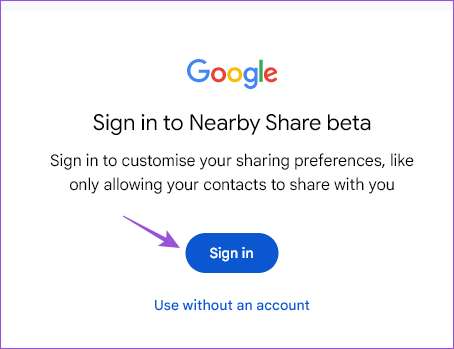
تأكد من تسجيل الدخول بنفس حساب Google الذي تستخدمه على هاتف Android.
الخطوة الخامسة: قم بتشغيل تطبيق "مشاركة قريبة" بمجرد اكتمال التثبيت.
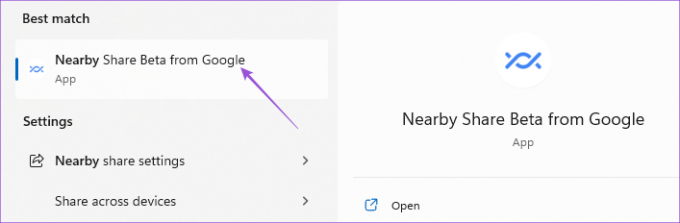
الخطوة السادسة: بعد تسجيل الدخول ، أدخل اسم جهاز الكمبيوتر الذي يعمل بنظام Windows والذي سيكون مرئيًا على هاتف Android.
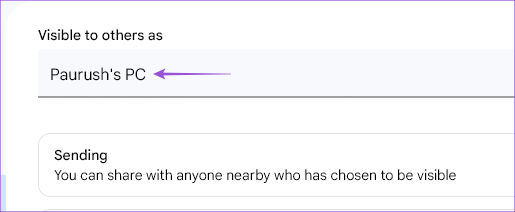
الخطوة السابعة: حدد إعدادات الاستلام من أجهزة Android.
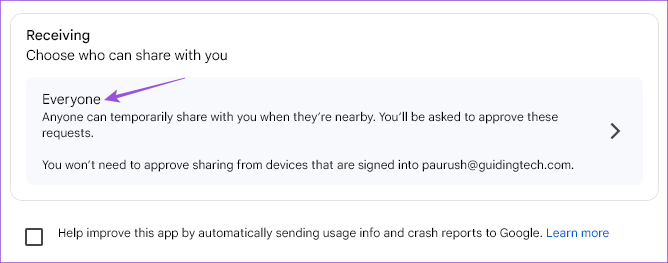
يمكنك أيضًا الاختيار بين جهات الاتصال الخاصة بك أو أجهزتك لتلقي الملفات.
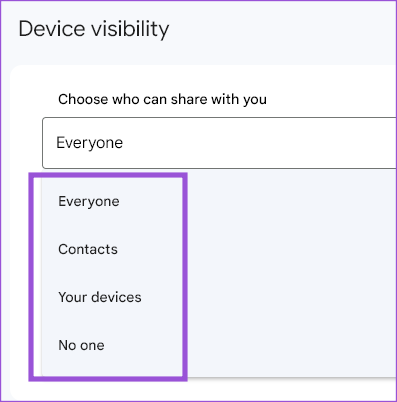
يمكنك اختيار تمكين الاستلام من الجميع مؤقتًا أو دائمًا.

كيفية مشاركة الملفات من Android إلى Windows باستخدام ميزة المشاركة القريبة
الآن بعد أن قمت بإعداد مشاركة قريبة على جهاز الكمبيوتر الخاص بك الذي يعمل بنظام Windows ، سنعرض لك خطوات استلام الملفات من جهاز Android الخاص بك. لاحظ أنه لاستخدام هذه الميزة ، يجب أن يعمل هاتف Android على نظام Android v6.0 أو إصدار أحدث. سيتم توصيل أجهزة الكمبيوتر التي تعمل بنظام Android و Windows بنفس شبكة Wi-Fi ، ويجب أيضًا تمكين Bluetooth على جهاز الكمبيوتر الذي يعمل بنظام Windows.
إليك كيفية استخدامه.
الخطوة 1: انقر فوق رمز Windows Search على شريط المهام بجهاز الكمبيوتر الخاص بك ، واكتب في مكان قريب شارك Beta من Google ، واضغط على Enter لفتح التطبيق.
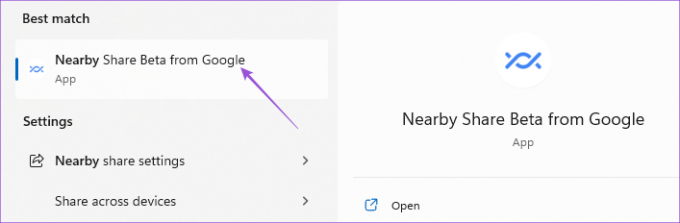
الخطوة 2: انقر فوق القائمة المنسدلة أعلى الجانب الأيسر لتمكين الاستلام.
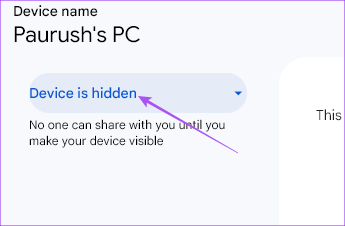
الخطوه 3: حدد تفضيل الاستلام الخاص بك.
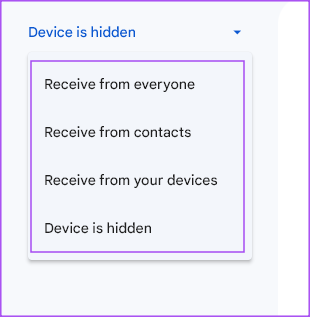
الخطوة الرابعة: على هاتف Android الخاص بك ، حدد الملف (الملفات) الذي تريد مشاركته.
الخطوة الخامسة: اضغط على مشاركة أو إرسال.

الخطوة السادسة: حدد مشاركة قريبة من الخيارات.

الخطوة السابعة: اضغط على تشغيل لتمكين المشاركة القريبة.
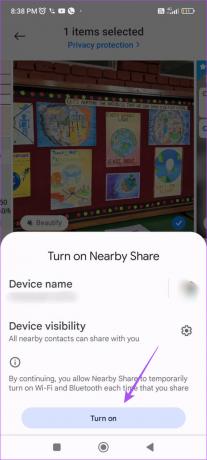
الخطوة الثامنة: انتظر حتى يبحث هاتفك عن جهاز كمبيوتر يعمل بنظام Windows.

الخطوة 9: اضغط على اسم جهاز الكمبيوتر الذي يعمل بنظام Windows.

انتظر حتى يتم نقل ملفك إلى جهاز الكمبيوتر الذي يعمل بنظام Windows.

سترى إشعارًا في تطبيق "المشاركة القريبة" على جهاز الكمبيوتر الذي يعمل بنظام Windows.
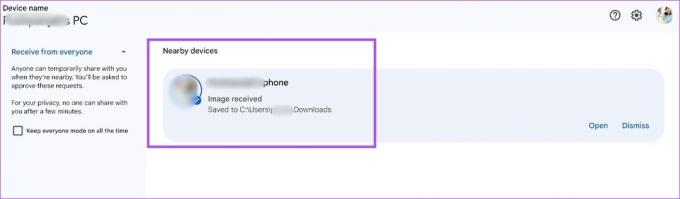
كيفية مشاركة الملفات من Windows إلى Android باستخدام ميزة المشاركة القريبة
دعنا نتحقق من أنه يمكنك نقل الملفات من جهاز كمبيوتر يعمل بنظام Windows إلى هاتف Android. تأكد من أن كلا الجهازين متصلان بنفس شبكة Wi-Fi. أيضًا ، يجب تشغيل Bluetooth على جهاز الكمبيوتر الذي يعمل بنظام Windows.
الخطوة 1: انقر فوق رمز Windows Search على شريط المهام بجهاز الكمبيوتر الخاص بك ، واكتب في مكان قريب شارك Beta من Google ، واضغط على Enter لفتح التطبيق.
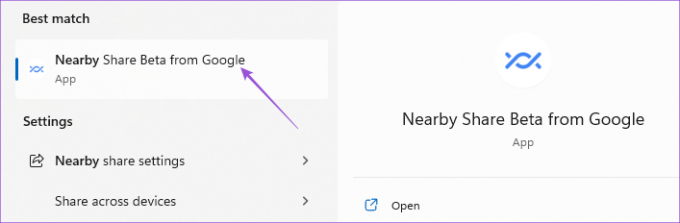
الخطوة 2: انقر فوق Drop Files & Folders للإرسال.
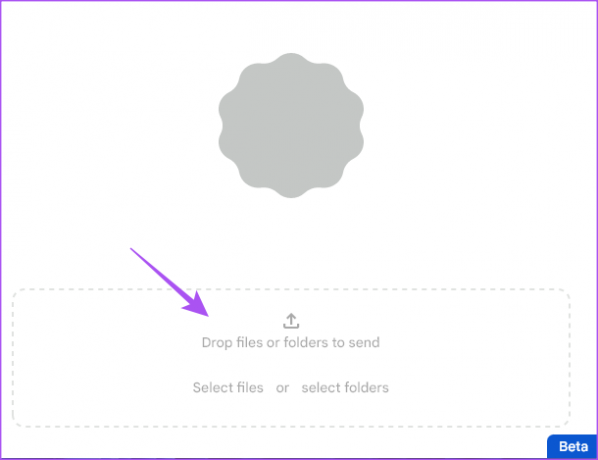
الخطوه 3: حدد الملف (الملفات) من جهاز الكمبيوتر الذي يعمل بنظام Windows والذي تريد مشاركته.
الخطوة الرابعة: انقر فوق اسم جهاز Android لمشاركة الملف (الملفات).
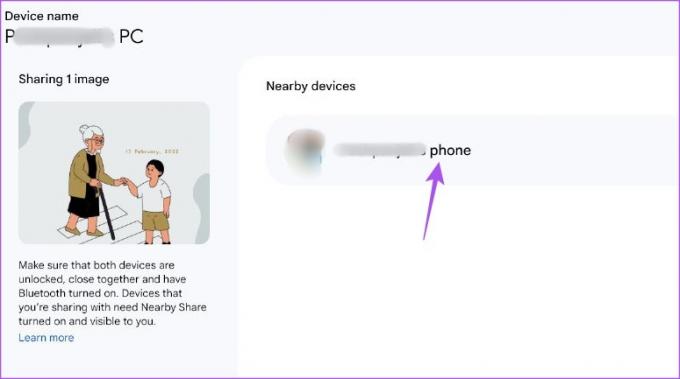
تأكد من أن هاتف Android الخاص بك مزود أيضًا بتقنية Bluetooth.
بعد استلام الملف على هاتف Android الخاص بك ، سترى إشعارًا من مشاركة قريبة.

نقل سلس للملفات
خدمة المشاركة القريبة متاحة حاليًا في الإصدار التجريبي. ولكن لا يزال بإمكانك التسجيل واستخدام التطبيق لمشاركة الملفات بين Android و Windows. يمكنك نقل الصور ومقاطع الفيديو والمستندات والمجلدات بين Android و Windows. المشاركة القريبة متاحة أيضًا لمشاركة الملفات بين جهازي كمبيوتر يعملان بنظام Windows. يمكنك قراءة المزيد عن كيفية استخدام ميزة "المشاركة القريبة" لمشاركة الملفات على Windows 11.
آخر تحديث في 5 أبريل 2023
قد تحتوي المقالة أعلاه على روابط تابعة تساعد في دعم Guiding Tech. ومع ذلك ، فإنه لا يؤثر على نزاهة التحرير لدينا. يظل المحتوى غير متحيز وأصيل.
كتب بواسطة
باوروش تشودري title = "view>
إزالة الغموض عن عالم التكنولوجيا بأبسط طريقة وحل المشكلات اليومية المتعلقة بالهواتف الذكية وأجهزة الكمبيوتر المحمولة وأجهزة التلفزيون ومنصات بث المحتوى.


