أفضل 3 طرق للوصول إلى مجلد WindowsApps على Windows
منوعات / / April 05, 2023
يأتي نظام التشغيل Windows من Microsoft مع الكثير من التطبيقات المثبتة مسبقًا. بعضها مفيد ، والبعض الآخر ليس كذلك. بينما تطبيقات مثل محرر فيديو مدمج هي نعمة ، وبعضها الآخر قد لا يكون مفيدًا اعتمادًا على ما تستخدم جهاز الكمبيوتر الخاص بك من أجله. ولسوء الحظ ، لا توجد طريقة مباشرة لإلغاء تثبيت هذه التطبيقات أيضًا.

ولكن ما نعرفه هو أن كل هذه التطبيقات والخدمات جزء من مجلد WindowsApps على Windows 11. لذلك ، إذا كان بإمكانك الوصول إلى هذا المجلد ، فيمكنك حذف بعض التطبيقات التي قد لا تحتاجها.
ومع ذلك ، لا يمكن لأي شخص الوصول إلى مجلد WindowsApps مثل أي مجلد آخر. هناك تقنيات محددة يجب عليك استخدامها للوصول إليها. فيما يلي أهم 3 طرق للوصول إلى مجلد WindowsApps على Windows. ولكن قبل ذلك ، دعنا نوضح الأساسيات.
ملحوظة: الخطوات قابلة للتطبيق على كل من Windows 11 و Windows 10.
ما هو مجلد WindowsApps
كما ذكرنا سابقًا ، يحتوي مجلد WindowsApps على العديد من الملفات بما في ذلك بعض تطبيقات Microsoft المثبتة مسبقًا. إلى جانب التطبيقات ، يضم أيضًا بيانات التطبيق وبعض ملفات النظام التي قد تكون مطلوبة للتشغيل السليم لجهاز الكمبيوتر الخاص بك.
لذلك ، سواء كنت تريد حذف تطبيق افتراضي أو مسح مثيل جديد للتطبيق ظهر بعد التحديث ، فأنت تريد الوصول إلى مجلد WindowsApps.

إذا لم تكن قد استخدمت Package Manager لإلغاء تثبيت التطبيقات على جهاز الكمبيوتر الشخصي الذي يعمل بنظام Windows، يمكنك استخدام مجلد WindowsApps للتخلص من الملفات المتبقية أيضًا. دعنا ننتقل الآن إلى الأساليب دون مزيد من اللغط.
كيفية الوصول إلى مجلد WindowsApps
لقد قمنا بإدراج 3 طرق مختلفة للوصول إلى مجلد WindowsApps. يمكنك استخدام الطريقة الأكثر ملاءمة لك. لنبدأ بالأسهل.
أنا. احصل على حق الوصول إلى مجلد WindowsApps عبر مستكشف الملفات
الطريقة الأولى لفتح مجلد WindowsApps هي من خلال File Explorer. يتضمن الوصول إلى WindowsApps عبر هذه الطريقة تمكين المجلدات المخفية. سيتعين عليك بعد ذلك الحصول على ملكية مجلد WindowsApps. هيريس كيفية القيام بذلك.
الخطوة 1: افتح مستكشف الملفات على جهاز الكمبيوتر الشخصي الذي يعمل بنظام Windows. ثم توجه إلى دليل "C: \ Program Files".

الخطوة 2: انقر فوق خيار العرض الموجود أعلى شاشتك.

الخطوه 3: قم بتمرير الماوس فوق الزر "إظهار". ثم حدد خيار العناصر المخفية.

يجب أن تشاهد الآن مجلد WindowsApps في دليل C: \ Program Files. ومع ذلك ، إذا حاولت فتح المجلد ، فستظهر لك نافذة منبثقة تقول ، "لقد تم رفض الإذن بالوصول إلى هذا المجلد" أو سيتم إغلاق المجلد بمجرد فتحه.

لذلك ، من أجل الوصول إليه ، يجب أن تحصل على ملكية مجلد WindowsApps. اتبع الخطوات أدناه للحصول على ملكية مجلد WindowsApps الخاص بك.
تغيير ملكية مجلد WindowsApps
الخطوة 1: انقر بزر الماوس الأيمن فوق مجلد WindowsApps. حدد خصائص من القائمة السياقية.

الخطوة 2: انتقل إلى علامة التبويب الأمان. ثم ، انقر فوق خيارات متقدمة.

الخطوه 3: انقر فوق الزر "تغيير" بجوار إعدادات المالك.

الخطوة الرابعة: في النافذة المنبثقة ، انقر فوق خيارات متقدمة.
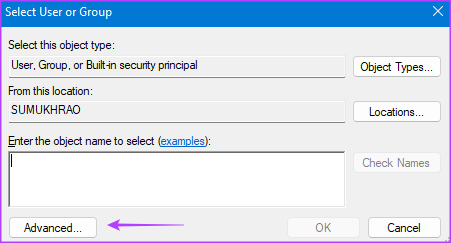
الخطوة الخامسة: ثم ، انقر فوق البحث الآن.

الخطوة السادسة: حدد خيار المسؤول في اللوحة في الأسفل. احفظ التغييرات بالنقر فوق "موافق".

الخطوة السابعة: انقر فوق "موافق" مرة أخرى في مربع الحوار.
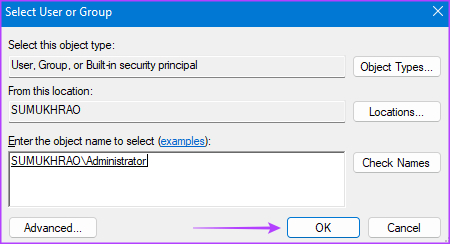
الخطوة الثامنة: ضع علامة في مربع الاختيار بجوار "استبدال المالك في الحاويات الفرعية والعناصر".

الخطوة 9: حدد تطبيق. وبالتالي ، انقر فوق الزر "موافق" لنقل الملكية.

الخطوة 10: انقر فوق موافق مرة أخرى لإغلاق نافذة الخصائص.
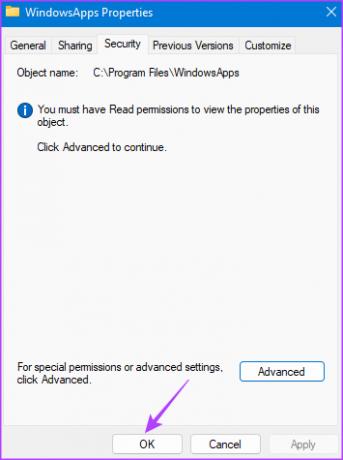
ستمكن الخطوات المذكورة أعلاه من نقل ملكية مجلد WindowsApps. يجب أن يسمح لك هذا بالوصول إلى المجلد دون أي أخطاء.
ثانيًا. افتح مجلد WindowsApps باستخدام PowerShell
إذا لم تكن راضيًا عن طريقة File Explorer ، فجرب يدك للوصول إلى WindowsApps باستخدام أمر PowerShell. إليك كيفية القيام بذلك.
الخطوة 1: قم بتشغيل بحث Windows بالنقر فوق الزر "بحث" في شريط المهام.

الخطوة 2: اكتب PowerShell في شريط البحث.

الخطوه 3: الآن ، حدد "تشغيل كمسؤول" في الجزء الأيسر. قد يُطلب منك منح الإذن للوصول إلى المجلد كمسؤول. تسمح له.

الخطوة الرابعة: قم بتنفيذ الأمر أدناه داخل نافذة PowerShell.
أخذ / f "C: \ Program Files \ WindowsApps" / r
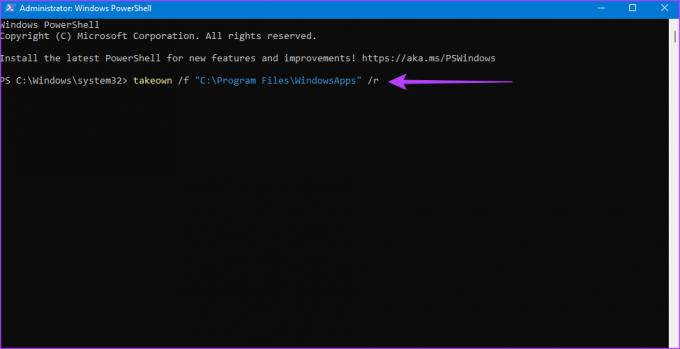
يجب أن يمنحك PowerShell ملكية مجلد WindowsApps الآن. يحدث هذا بمجرد توقف سطر الأوامر مع عرض رسالة نجاح.

استخدم مستكشف الملفات للتنقل إليه والتلاعب بالملفات.

ثالثا. استخدم Registry Hack لفتح WindowsApps
إذا وجدت صعوبة في تنفيذ الأمر باستخدام طريقة PowerShell أو إذا كنت لا تريد القيام بذلك بشكل متكرر ، فهناك طريقة بسيطة أخرى لفتح مجلد WindowsApps وهي من خلال Registry Hack. لهذه الطريقة ، ستحتاج إلى تنزيل ملف معدّل من جهة خارجية. لذا ، تابع فقط إذا كنت مرتاحًا لذلك.
الخطوة 1: قم بتنزيل قرصنة التسجيل "Take Full Ownership of Files and Folders" من Major Geeks. يضيف هذا بشكل أساسي القدرة على الحصول على ملكية الملفات والمجلدات إلى القائمة السياقية.
تحميل هاك تسجيل الملكية
الخطوة 2: بمجرد التنزيل ، قم باستخراج الملف إلى أي وجهة تختارها. ثم ، انقر نقرًا مزدوجًا فوق ملف "إضافة ملكية إلى قائمة السياق".

الخطوه 3: قم بإضافته إلى التسجيل بالنقر فوق نعم.
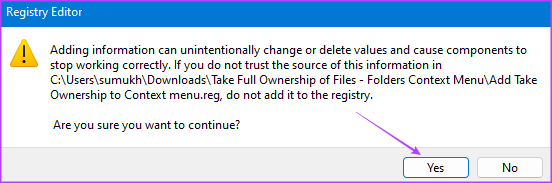
الخطوة الرابعة: الآن ، افتح File Explorer على جهاز كمبيوتر يعمل بنظام Windows. ثم توجه إلى دليل "C: \ Program Files".

الخطوة الخامسة: انقر بزر الماوس الأيمن فوق مجلد WindowsApps. ستجد الآن خيارًا جديدًا هنا ، الحصول على الملكية. انقر عليه.
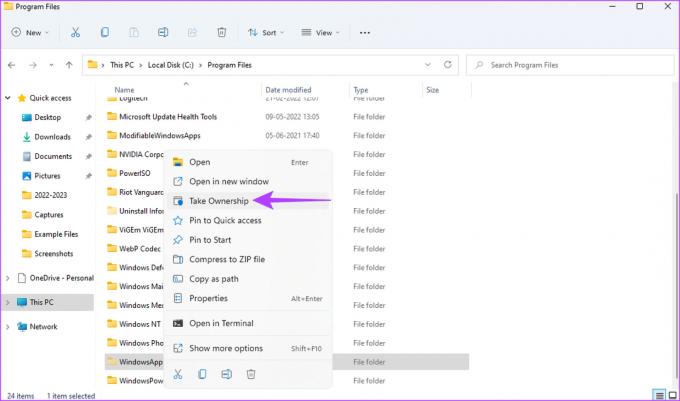
الخطوة السادسة: امنح حقوق المسؤول في نافذة موجه الأوامر وانتظر حتى تعرض رسالة النجاح.

بمجرد الانتهاء من ذلك ، يمكنك النقر نقرًا مزدوجًا فوق مجلد WindowsApps لفتحه مثل أي ملف أو مجلد آخر على جهاز الكمبيوتر الشخصي الذي يعمل بنظام Windows.

أشياء يجب القيام بها إذا لم تتمكن من الوصول إلى مجلد WindowsApps
إذا لم تنجح في فتح مجلد WindowsApps حتى بعد اتباع الطرق الثلاث ، فإليك بعض الحلول السريعة.
- أعد تشغيل جهاز الكمبيوتر الشخصي الذي يعمل بنظام Windows ثم حاول مرة أخرى.
- تأكد من تسجيل الدخول إلى Windows باستخدام حساب مسؤول.
- حاول تسجيل الدخول إلى حساب مستخدم مختلف.
- تأكد من أنك تستخدم أمر PowerShell الصحيح.
- قم بتثبيت أي تحديثات معلقة ثم حاول مرة أخرى.
الأسئلة الشائعة للوصول إلى مجلد WindowsApps
لا ، لا تحذف مجلد WindowApps بالكامل من جهاز الكمبيوتر الخاص بك لأنه قد يحتوي على بعض الملفات المهمة الضرورية لعمل Windows. احذف فقط الملفات التي تتأكد من التخلص منها مثل التطبيقات غير المفيدة لك.
يحتوي مجلد AppData على ملفات مرتبطة بالتطبيقات التي تستخدمها على جهاز الكمبيوتر الخاص بك. قد يحتوي على ملفات مخزنة مؤقتًا وصور وأي نوع من البيانات التي يتطلبها التطبيق للتشغيل بشكل صحيح.
قل وداعا ل Bloatware
بمجرد الوصول إلى مجلد WindowsApps ، يمكنك حذف أو التخلص من جميع التطبيقات والملفات غير الضرورية التي تستهلك الموارد والتخزين على جهاز الكمبيوتر الخاص بك. بهذه الطريقة ، يمكنك توفير مساحة لمزيد من الملفات وحتى تسريع جهاز الكمبيوتر الخاص بك.
آخر تحديث في 16 يناير 2023
قد تحتوي المقالة أعلاه على روابط تابعة تساعد في دعم Guiding Tech. ومع ذلك ، فإنه لا يؤثر على نزاهة التحرير لدينا. يظل المحتوى غير متحيز وأصيل.



