لا تحتوي أفضل 8 إصلاحات لشبكة Wi-Fi على خطأ تكوين IP صالح على نظام التشغيل Windows 11
منوعات / / April 05, 2023
هل هو مزعج عندما تضطر إلى إرسال بريد إلكتروني أو دفق فيلم و فشل الكمبيوتر في الاتصال بشبكة Wi-Fi? بإلقاء نظرة فاحصة ، ستجد أن جهاز الكمبيوتر الذي يعمل بنظام Windows 11 فشل في الحصول على عنوان IP من جهاز التوجيه. هذه هي الطريقة التي تحصل بها على الخطأ "لا تحتوي شبكة Wi-Fi على تكوين IP صالح".

يمكن أن تؤدي عدة أسباب تتراوح من مواطن الخلل المؤقتة في جهاز التوجيه إلى تعطل برامج تشغيل الشبكة إلى حدوث هذا الخطأ. إذا لم تتمكن من تحديد السبب الدقيق ، فقد قمنا بتجميع بعض الطرق الصلبة أدناه للمساعدة في إصلاح رسالة الخطأ على جهاز الكمبيوتر الذي يعمل بنظام Windows 11.
1. أعد تشغيل جهاز التوجيه الخاص بك
تعد إعادة تشغيل جهاز التوجيه فكرة جيدة ، نظرًا لأننا بالكاد نفعل ذلك كثيرًا. هناك احتمال أن يكون لجهاز التوجيه ذاكرة تخزين مؤقت أو إعدادات قديمة ، ويجب أن تؤدي إعادة التشغيل البسيطة إلى مسح هذه التفاصيل لإفساح المجال لأخرى جديدة.
قم بإيقاف تشغيل موجه Wi-Fi الخاص بك وافصله عن مصدر الطاقة. انتظر لمدة دقيقة تقريبًا ، قم بتوصيل جهاز التوجيه مرة أخرى بمصدر الطاقة وتشغيله.
2. اضبط إعدادات عنوان IP على تلقائي
قد تظهر مثل هذه المشكلات إذا قمت مؤخرًا بتعديل محول الشبكة اللاسلكية لجهاز الكمبيوتر الخاص بك باستخدام عنوان IP مخصص. لإصلاح ذلك ، يجب عليك تكوين Windows للحصول على عنوان IP تلقائيًا باتباع الخطوات أدناه.
الخطوة 1: اضغط على مفتاح Windows + R لفتح مربع الحوار Run. يكتب يتحكم في المربع واضغط على Enter لفتح لوحة التحكم.

الخطوة 2: استخدم القائمة المنسدلة في الزاوية اليمنى العليا لتغيير نوع العرض إلى رموز صغيرة أو كبيرة وانتقل إلى مركز الشبكة والمشاركة.
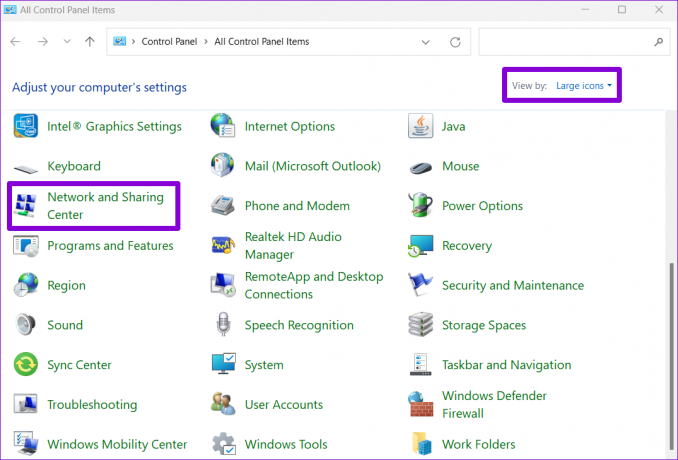
الخطوه 3: انقر فوق خيار "تغيير إعدادات المحول" في العمود الأيسر.

الخطوة الرابعة: انقر بزر الماوس الأيمن على محول شبكة Wi-Fi وحدد خصائص.

بناءً على إعدادات التحكم في حساب المستخدم (UAC) ، إذا ظهرت UAC ، فحدد نعم.
الخطوة الخامسة: عندما تفتح نافذة خصائص Wi-Fi ، انقر نقرًا مزدوجًا فوق "Internet Protocol Version 4 (TCP / IPv4)" لفتح خصائصه.

الخطوة السادسة: حدد "الحصول على عنوان IP تلقائيًا" وانقر فوق "موافق".

وبالمثل ، حدد "الحصول على عنوان IPv6 تلقائيًا" لـ "بروتوكول الإنترنت الإصدار 6 (TCP / IPv6)".

3. أعد تشغيل خدمة WLAN AutoConfig
يستخدم Windows خدمة WLAN AutoConfig لتسهيل الاتصال بشبكة Wi-Fi. لذلك عندما تواجه هذه الخدمة مشكلة ، قد يعرض Windows الخطأ "لا يحتوي Wi-Fi على تكوين IP صالح". إليك كيفية إعادة تشغيل الخدمة لعلاج خلل مؤقت.
الخطوة 1: انقر فوق رمز البحث على شريط المهام ، واكتب خدمات، وحدد النتيجة الأولى التي تظهر.

الخطوة 2: قم بالتمرير لأسفل لتحديد موقع خدمة WLAN AutoConfig. انقر بزر الماوس الأيمن فوقه وحدد إعادة التشغيل.

بعد ذلك ، تحقق مما إذا كان الكمبيوتر الخاص بك يمكنه الاتصال بالإنترنت دون أي مشاكل.
4. قم بتجديد عنوان IP الخاص بك وذاكرة التخزين المؤقت لنظام أسماء النطاقات Flush
تتمثل إحدى طرق حل خطأ تكوين IP غير الصالح في تعيين عنوان IP جديد لجهاز الكمبيوتر الخاص بك. يمكنك إجبار Windows على الحصول على عنوان IP جديد من جهاز التوجيه ومسح ذاكرة التخزين المؤقت لـ DNS باستخدام بعض الأوامر نوافذ بوويرشيل. يمكنك تشغيل نفس الأوامر في موجه الأوامر أيضًا.
الخطوة 1: اضغط على مفتاح Windows + S لفتح قائمة البحث. يكتب نوافذ بوويرشيل وحدد تشغيل كمسؤول.

الخطوة 2: قم بتشغيل الأوامر التالية واحدة تلو الأخرى.
ipconfig / الإصدار. إيبكونفيغ / فلوشدس. ipconfig / تجديد

بعد تشغيل الأوامر المذكورة أعلاه ، تحقق مما إذا كان بإمكان Windows الاتصال بالشبكة.
5. إعادة تعيين TCP / IP
يستخدم Windows بروتوكول التحكم في الإرسال وبروتوكول الإنترنت (أو TCP / IP) للتواصل مع الأجهزة الأخرى على الشبكة والإنترنت لإرسال واستقبال البيانات الرقمية. لذا فإن إعادة تعيين مكدس TCP / IP يمكن أن يزيل أي خلل لإصلاح مشكلة تكوين IP غير الصالحة على Windows.
الخطوة 1: انقر بزر الماوس الأيمن على أيقونة ابدأ وحدد Terminal (Admin) من القائمة.

الخطوة 2: قم بتشغيل الأوامر التالية في وحدة التحكم واضغط على Enter بعد كل واحد:
إعادة تعيين netsh winsock. إعادة تعيين netsh int ip
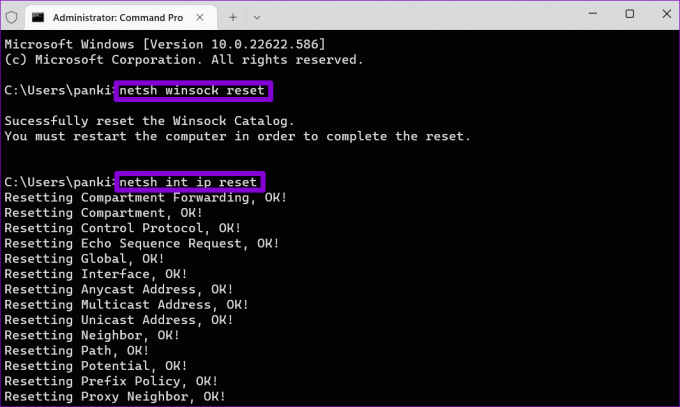
أعد تشغيل الكمبيوتر وتحقق مما إذا كان خطأ "Wi-Fi ليس به تكوين IP صالح" حدث مرة أخرى.
6. تعطيل وتمكين محول الشبكة
مشاكل مع محول الشبكة اللاسلكية بجهاز الكمبيوتر الخاص بك يمكن أن تؤدي أيضًا إلى مثل هذه الأخطاء. يمكنك محاولة تعطيل وإعادة تمكين محول الشبكة لمعرفة ما إذا كان ذلك سيؤدي إلى تحسين الموقف.
الخطوة 1: اضغط على مفتاح Windows + R لفتح مربع الحوار Run. يكتب ncpa.cpl في الحقل فتح واضغط على Enter.
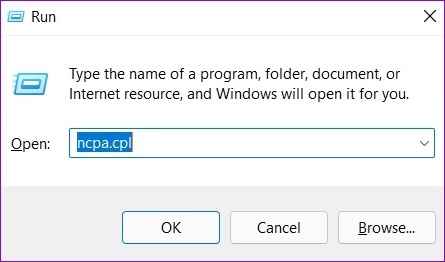
الخطوة 2: في نافذة اتصالات الشبكة ، انقر بزر الماوس الأيمن على محول الشبكة وحدد تعطيل. عندما تظهر مطالبة التحكم في حساب المستخدم ، حدد نعم.
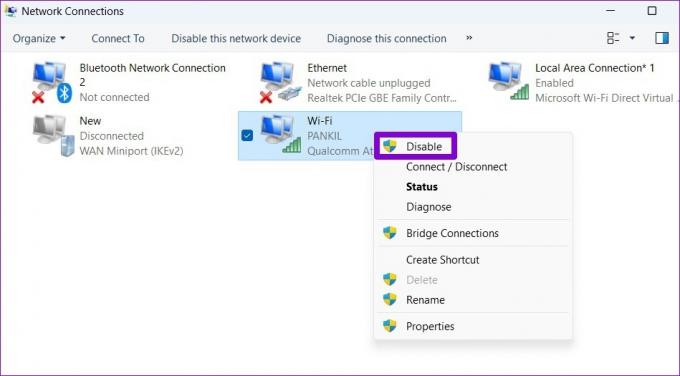
انتظر لمدة 10 ثوانٍ على الأقل ، ثم انقر بزر الماوس الأيمن على محول الشبكة وقم بتمكينه مرة أخرى.
7. تحديث برامج تشغيل الشبكة
لا تسبب برامج التشغيل عادةً الكثير من المتاعب بعد تثبيتها. ولكن إذا كانت قديمة أو عبثت بعض البرامج بها ، فقد تواجه مثل هذه الأخطاء. وبالمثل ، يمكنك تحديث برامج تشغيل الشبكة على جهاز الكمبيوتر الذي يعمل بنظام Windows 11.
الخطوة 1: انقر بزر الماوس الأيمن على أيقونة ابدأ وحدد إدارة الأجهزة من القائمة.

الخطوة 2: انقر نقرًا مزدوجًا فوق محولات الشبكة لتوسيعها. انقر بزر الماوس الأيمن فوق محول الشبكة وحدد تحديث برنامج التشغيل.
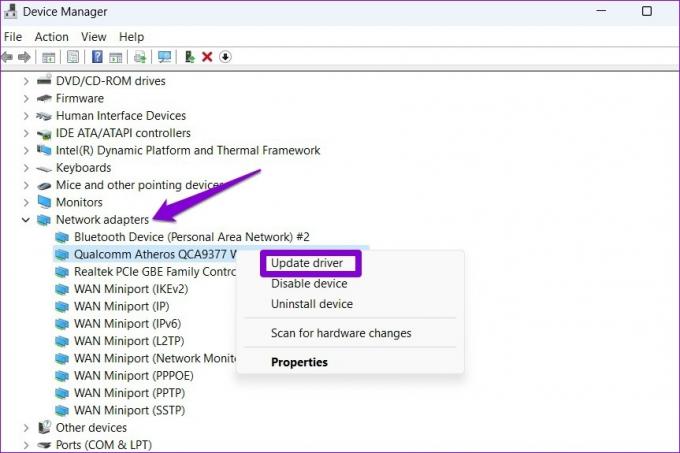
من هناك ، اتبع التعليمات التي تظهر على الشاشة لإنهاء تحديث برنامج تشغيل الشبكة. أعد تشغيل الكمبيوتر بعد ذلك وتحقق مما إذا كانت المشكلة لا تزال قائمة.
8. إعادة تعيين إعدادات الشبكة
أنت تستطيع إعادة تعيين إعدادات شبكة جهاز الكمبيوتر الخاص بك كحل أخير. هذا يعني أنك ستفقد جميع تكوينات الشبكة ، مثل عنوان IP وإعدادات خادم DNS التي تدخلها للسماح لجهاز الكمبيوتر الخاص بك بالاتصال بشبكتك. بالطبع ، عليك إدخاله مرة أخرى. إليك كيفية إعادة تعيين إعدادات الشبكة على Windows.
الخطوة 1: اضغط على مفتاح Windows + I لتشغيل تطبيق الإعدادات. انتقل إلى علامة التبويب الشبكة والإنترنت وانقر على إعدادات الشبكة المتقدمة.

الخطوة 2: ضمن المزيد من الإعدادات ، انقر فوق إعادة تعيين الشبكة.
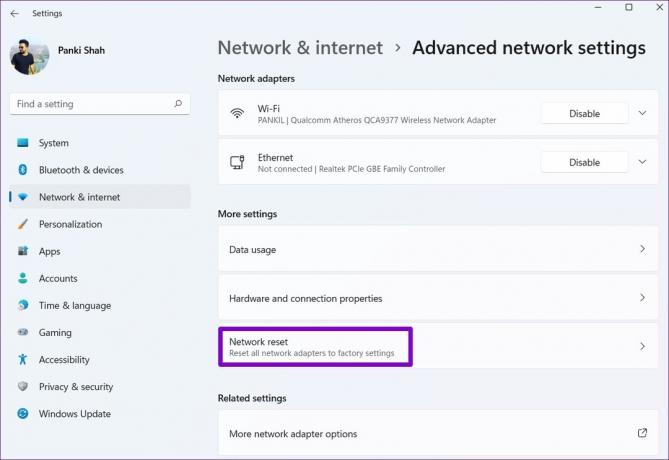
الخطوه 3: انقر فوق الزر إعادة التعيين الآن بجوار إعادة تعيين الشبكة.

سيتم إعادة تشغيل جهاز الكمبيوتر الخاص بك والرجوع إلى إعدادات الشبكة الافتراضية. بعد ذلك ، سيتعين عليك إدخال تفاصيل عنوان IP يدويًا أو السماح لها بالتقاط تفاصيل عنوان IP من شبكتك تلقائيًا.
قل مرحبًا بالإنترنت
مشاكل Wi-Fi هي الأسوأ. يمكن أن تؤثر مشكلات الإنترنت هذه على إنتاجيتك وتمنعك أيضًا من الاستمتاع بالترفيه من خلال خدمات البث والألعاب. ومع ذلك ، من المفترض أن يساعدك تطبيق الإصلاحات المذكورة أعلاه في إصلاح الخطأ "لا تحتوي شبكة Wi-Fi على تكوين IP صالح" على نظام التشغيل Windows وإعادة الاتصال بالإنترنت.
تم التحديث الأخير في 07 سبتمبر 2022
قد تحتوي المقالة أعلاه على روابط تابعة تساعد في دعم Guiding Tech. ومع ذلك ، فإنه لا يؤثر على نزاهة التحرير لدينا. يظل المحتوى غير متحيز وأصيل.
كتب بواسطة
بانكيل شاه title = "view>
Pankil هو مهندس مدني من حيث المهنة بدأ رحلته ككاتب في EOTO.tech. انضم مؤخرًا إلى Guiding Tech ككاتب مستقل لتغطية الإرشادات والشرح وشراء الأدلة والنصائح والحيل لأنظمة Android و iOS و Windows والويب.


