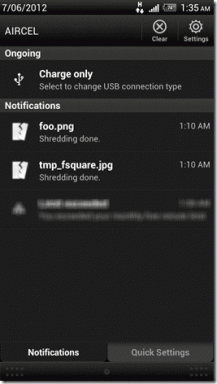أفضل 6 طرق لإصلاح هذا التطبيق لا يمكن تشغيله على خطأ جهاز الكمبيوتر الخاص بك في نظام التشغيل Windows 11
منوعات / / April 05, 2023
هل تستمر في الحصول على "لا يمكن تشغيل هذا التطبيق على جهاز الكمبيوتر الخاص بك" خطأ أثناء فتح التطبيقات والبرامج على جهاز كمبيوتر يعمل بنظام Windows 11؟ إذا كنت محظوظًا ، فقد تتمكن من إصلاح الخطأ ببساطة عن طريق إعادة تشغيل جهاز الكمبيوتر. ومع ذلك ، إذا لم يفلح ذلك ، فسيلزمك التحقيق في رسالة الخطأ واتخاذ الخطوات اللازمة لحلها.
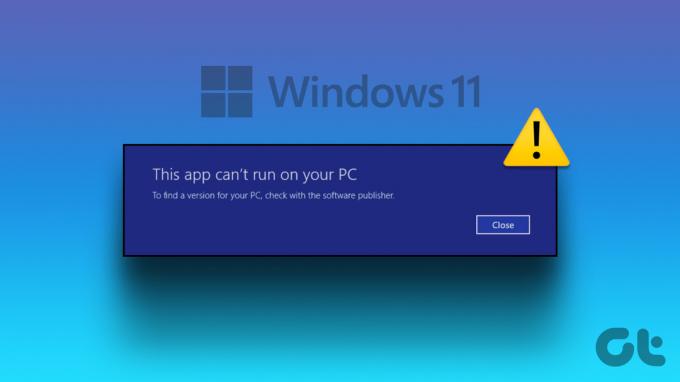
تعد مشكلات التوافق ، وملفات النظام الفاسدة ، والتثبيت الخاطئ للتطبيق بعضًا من الأسباب التي قد تجعل Windows يعرض هذا الخطأ. لمساعدتك في ذلك ، قمنا بتوضيح بعض النصائح حول استكشاف الأخطاء وإصلاحها لإصلاح الخطأ "لا يمكن تشغيل هذا التطبيق على جهاز الكمبيوتر الخاص بك" على نظام التشغيل Windows 11.
1. قم بتشغيل التطبيق كمسؤول
إذا كان أحد التطبيقات يفتقر إلى الأذونات اللازمة للعمل على جهاز الكمبيوتر الخاص بك ، فقد يفشل في التشغيل وتشغيل الخطأ "لا يمكن تشغيل هذا التطبيق على جهاز الكمبيوتر الخاص بك". الطريقة الوحيدة للتحقيق في هذه المشكلة هي تشغيل التطبيق كمسؤول. هيريس كيفية القيام بذلك.
الخطوة 1: انقر بزر الماوس الأيمن فوق رمز اختصار التطبيق وحدد "تشغيل كمسؤول" من قائمة السياق.

الخطوة 2: حدد نعم عند ظهور موجه التحكم في حساب المستخدم (UAC).
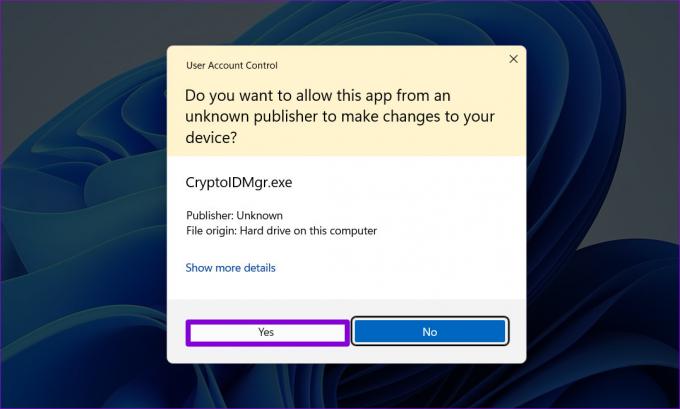
إذا تم تشغيل التطبيق دون أي مشاكل ، فيمكنك تهيئته ليعمل دائمًا بحقوق المسؤول. للقيام بذلك ، انقر بزر الماوس الأيمن فوق اختصار التطبيق وحدد خصائص. ضمن علامة التبويب التوافق ، حدد مربع الاختيار "تشغيل هذا البرنامج كمسؤول" واضغط على تطبيق.

2. قم بتشغيل مستكشف أخطاء التوافق ومصلحها
إذا كان تشغيل التطبيق بامتيازات إدارية لا يعمل ، فمن المحتمل أن يكون التطبيق قديمًا جدًا للعمل على جهاز الكمبيوتر الذي يعمل بنظام Windows 11. لحسن الحظ ، يدمج Windows آلية التوافق للسماح لك بتشغيل التطبيقات في وضع إصدار Windows أقدم. لذلك ، يمكنك تشغيل مستكشف أخطاء توافق البرامج ومصلحها على Windows لتحديد الإصدار المناسب. سيكتشف ويصلح أي مشاكل التوافق مع تطبيقك ومساعدتك في حل الخطأ.
الخطوة 1: انقر بزر الماوس الأيمن فوق التطبيق الذي فشل في التشغيل وحدد خصائص.
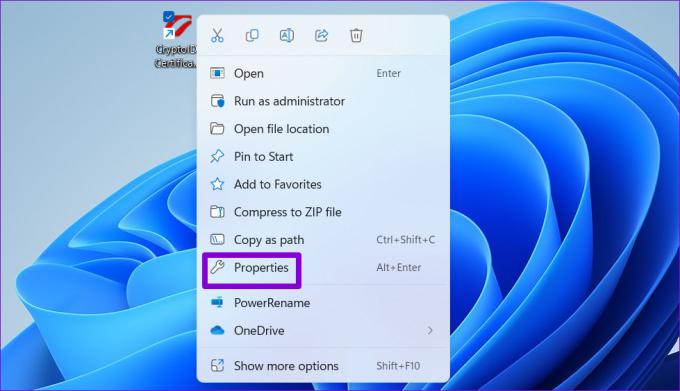
الخطوة 2: ضمن علامة التبويب التوافق ، انقر فوق تشغيل مستكشف أخطاء التوافق ومصلحها.
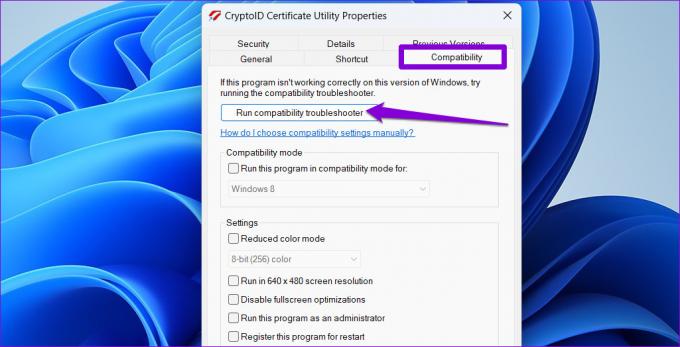
الخطوه 3: حدد تجربة الإعدادات الموصى بها.
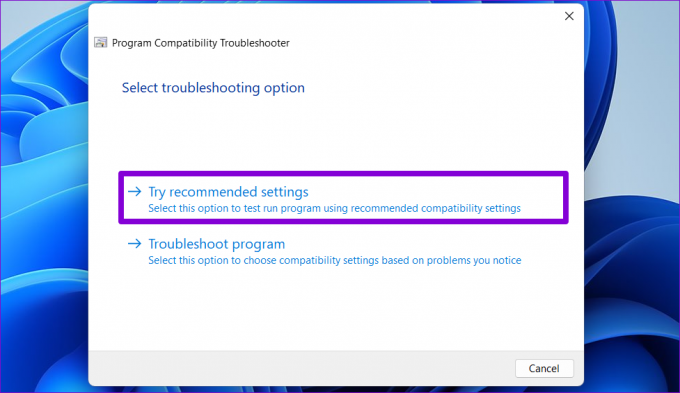
الخطوة الرابعة: انقر فوق اختبار البرنامج لبدء تشغيل التطبيق الخاص بك في وضع التوافق.

الخطوة الخامسة: إذا تم فتح تطبيقك وعمل كما هو متوقع ، فانقر فوق "نعم ، احفظ هذه الإعدادات لهذا البرنامج". إذا لم يكن الأمر كذلك ، فانقر فوق "لا ، حاول مرة أخرى باستخدام إعدادات مختلفة" لتشغيل مستكشف الأخطاء ومصلحها مرة أخرى.
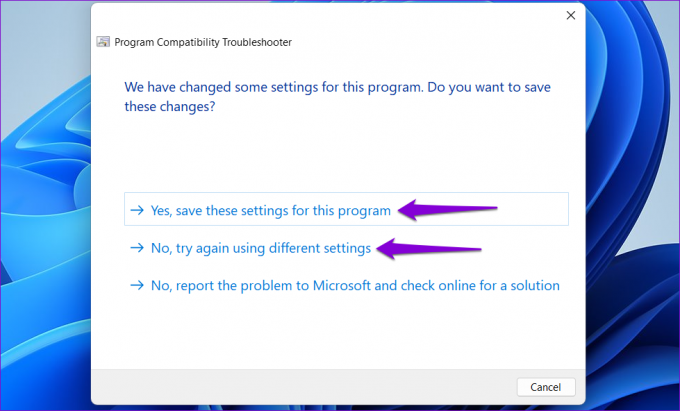
3. تمكين وضع المطور
يتيح لك تمكين وضع المطور في Windows 11 تحميل التطبيقات وتشغيلها من أي مصدر تقريبًا. هذا يعني عادةً أن هذه التطبيقات ليست من Microsoft Store وأنك تعلم المخاطر التي تنطوي عليها. يمكنك محاولة تمكين هذا الخيار لمعرفة ما إذا كان ذلك يجعل تطبيقك يعمل.
الخطوة 1: انقر بزر الماوس الأيمن على أيقونة ابدأ وحدد الإعدادات من القائمة.

الخطوة 2: انتقل إلى علامة التبويب الخصوصية والأمان وانقر فوق للمطورين.
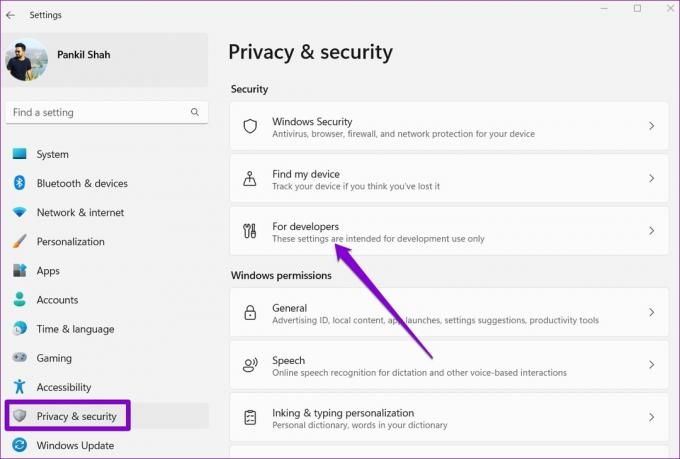
الخطوه 3: قم بتمكين التبديل بجوار وضع المطور.
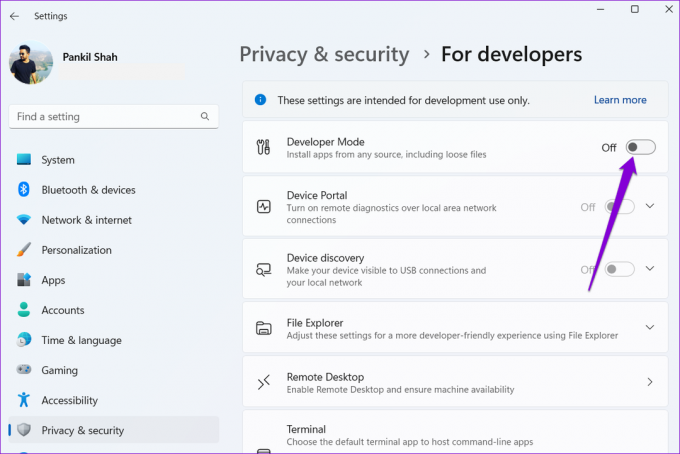
حاول تشغيل التطبيق الخاص بك مرة أخرى ومعرفة ما إذا كان يتم تحميله بشكل جيد.
4. المسح بحثًا عن ملفات النظام الفاسدة
سبب آخر محتمل لهذا الخطأ هو ملفات النظام الفاسدة. في هذه الحالة ، سيتعين عليك تشغيل SFC (فحص ملفات النظام) و DISM (خدمة نشر الصور وإدارتها) على جهاز الكمبيوتر الخاص بك لاكتشاف أي ملفات نظام تالفة وإصلاحها.
الخطوة 1: اضغط على مفتاح Windows + X لفتح قائمة Power User وحدد Terminal (Admin) من القائمة.

الخطوة 2: حدد نعم عند ظهور موجه التحكم في حساب المستخدم (UAC).

الخطوه 3: اكتب الأمر التالي في وحدة التحكم واضغط على Enter.
SFC / scannow

الخطوة الرابعة: بعد اكتمال فحص SFC ، قم بتشغيل الأوامر التالية واحدة تلو الأخرى ، واضغط على Enter بعد كل أمر:
DISM / عبر الإنترنت / تنظيف الصورة / CheckHealth. DISM / عبر الإنترنت / تنظيف الصورة / ScanHealth. DISM / عبر الإنترنت / تنظيف الصورة / استعادة الصحة

انتظر حتى يكتمل فحص DISM ثم أعد تشغيل الكمبيوتر. بعد ذلك ، حاول فتح تطبيقاتك مرة أخرى.
5. أعد تثبيت تطبيق Problematic
إذا كان الخطأ "لا يمكن تشغيل هذا التطبيق على جهاز الكمبيوتر الخاص بك" يحدث فقط عند محاولة تشغيل برنامج معين ، يمكنك محاولة إعادة تثبيته على جهاز الكمبيوتر الخاص بك. سيساعد هذا في إصلاح أي مشكلات ناجمة عن التثبيت غير السليم.
الخطوة 1: اضغط على مفتاح Windows + R لفتح مربع الحوار Run. يكتب appwiz.cpl في المربع واضغط على Enter.

الخطوة 2: حدد التطبيق الإشكالي من القائمة وانقر على زر إلغاء التثبيت في الأعلى. بعد ذلك ، اتبع التعليمات التي تظهر على الشاشة لإزالة التطبيق من جهاز الكمبيوتر الخاص بك.

ثبّت التطبيق أو البرنامج مرة أخرى ، ولن يزعجك الخطأ.
6. جرب Clean Boot
عندما تقوم بتشغيل Windows في حالة تمهيد نظيف، يقوم بتحميل الخدمات والبرامج الأساسية فقط. يمكن أن يساعدك ذلك في تحديد ما إذا كان برنامج أو خدمة تابعة لجهة خارجية تتداخل مع Windows وتمنعه من تشغيل التطبيقات.
الخطوة 1: اضغط على مفتاح Windows + R لفتح مربع الحوار Run ، اكتب مسكونفيغ في الحقل Open ، واضغط على Enter.
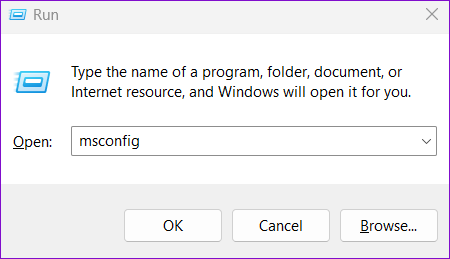
الخطوة 2: انتقل إلى علامة التبويب الخدمات وحدد المربع الذي يقرأ المربع "إخفاء جميع خدمات Microsoft". ثم ، انقر فوق الزر تعطيل الكل.

الخطوه 3: قم بالتبديل إلى علامة التبويب بدء التشغيل وانقر فوق فتح إدارة المهام.

الخطوة الرابعة: حدد تطبيقًا أو برنامجًا تابعًا لجهة خارجية وانقر فوق الزر تعطيل. كرر هذه الخطوة لتعطيل جميع تطبيقات وبرامج الجهات الخارجية.

إذا تم تحميل تطبيقك بشكل طبيعي أثناء التمهيد النظيف ، فمن المحتمل أن يكون أحد تطبيقات أو برامج الطرف الثالث هو سبب الخطأ. لإصلاحها ، ستحتاج إلى إزالة أي تطبيقات وبرامج تم تثبيتها مؤخرًا بشكل فردي.
احصل على تطبيقاتك تعمل بسلاسة
يمكن أن تمنعك رسائل الخطأ مثل "لا يمكن تشغيل هذا التطبيق على جهاز الكمبيوتر" من الوصول إلى تطبيقاتك المفضلة في Windows وإفساد تجربتك. نأمل أن يكون أحد الإصلاحات المذكورة أعلاه قد ساعدك في حل الخطأ نهائيًا ، ويمكنك استخدام تطبيقاتك مرة أخرى.
آخر تحديث في 28 ديسمبر 2022
قد تحتوي المقالة أعلاه على روابط تابعة تساعد في دعم Guiding Tech. ومع ذلك ، فإنه لا يؤثر على نزاهة التحرير لدينا. يظل المحتوى غير متحيز وأصيل.
هل كنت تعلم
تم تأسيس Notion ، تطبيق الإنتاجية ، في عام 2013.
كتب بواسطة
بانكيل شاه title = "view>
Pankil هو مهندس مدني من حيث المهنة بدأ رحلته ككاتب في EOTO.tech. انضم مؤخرًا إلى Guiding Tech ككاتب مستقل لتغطية الإرشادات والشرح وشراء الأدلة والنصائح والحيل لأنظمة Android و iOS و Windows والويب.