إصلاح Windows 10 لن يقوم بتنزيل التحديثات أو تثبيتها
منوعات / / November 28, 2021
إصلاح نظام Windows 10 لن يقوم بتنزيل التحديثات أو تثبيتها: في حين أن Windows 10 هو الإصدار الأكثر تطورًا وتطورًا من نظام التشغيل Microsoft OS حتى الآن ، إلا أن هذا لا يعني أنك لن تواجه أية مشكلات. في الواقع ، لا يزال المستخدمون يشكون من يتعطل تحديث Windows. تعد التحديثات الآن جزءًا مهمًا جدًا من النظام البيئي لنظام التشغيل Windows ، وبما أن نظام التشغيل Windows 10 ، فإن التحديثات إلزامية ويتم تنزيلها وتثبيتها تلقائيًا من وقت لآخر.
يتم تنزيل تحديثات Windows وتثبيتها تلقائيًا بغض النظر عما إذا كنت تريد تثبيتها أم لا. الشيء الوحيد الذي يمكنك فعله بشأن تحديثات Windows هو أنه يمكنك ذلك تأخير طفيف في تثبيت التحديثات. لكن المشكلة التي يواجهها المستخدمون هي أن تحديثات Windows تتراكم باستمرار بينما تنتظر بعض التحديثات ليتم تنزيلها من ناحية أخرى ، ينتظر الكثيرون التثبيت. لكن المشكلة هنا هي أنه لم يتم بالفعل تثبيت أو تنزيل أي منها.

لماذا لا يتم تنزيل تحديثات Windows 10 أو تثبيتها؟
يمكن أن تحدث هذه المشكلة بسبب بطء أو ضعف اتصال الإنترنت ، وملفات النظام الفاسدة ، ومجلد SoftwareDistribution الفاسد ، وقد يتعارض البرنامج مع الإصدارات القديمة والجديدة ، وبعضها
خدمات الخلفية ربما تم إيقاف أي مشكلة موجودة مسبقًا لم تكن معروفة قبل بدء تحديث Windows ، وما إلى ذلك ، المتعلقة بتحديثات Windows. هذه بعض أسباب عدم قدرتك على تنزيل تحديثات Windows أو تثبيتها. ولكن لا تقلق ، يمكن إصلاح المشكلة باتباع دليل تحري الخلل وإصلاحه المدرج أدناه.إذا كنت تواجه مشكلة أخرى حيث تكون تحديثات Windows 10 بطيئة للغاية ، فاتبع ذلك هذا الدليل لإصلاح المشكلة.
محتويات
- إصلاح Windows 10 لن يقوم بتنزيل التحديثات أو تثبيتها
- الطريقة الأولى: تشغيل مستكشف أخطاء Windows Update ومصلحها
- الطريقة الثانية: بدء تشغيل كافة خدمات Windows Update
- الطريقة الثالثة: إعادة تسمية مجلد SoftwareDistribution
- الطريقة الرابعة: تشغيل استعادة النظام
- الطريقة الخامسة: تنزيل التحديثات دون اتصال بالإنترنت
- الطريقة 6: إعادة تعيين Windows 10
إصلاح Windows 10 لن يقوم بتنزيل التحديثات أو تثبيتها
تاكد من إنشاء نقطة استعادة فقط في حالة حدوث خطأ ما. هناك عدة طرق لإصلاح النافذة عندما تتعطل أثناء تنزيل التحديثات أو تثبيتها.
الطريقة الأولى: تشغيل مستكشف أخطاء Windows Update ومصلحها
يكتشف مستكشف أخطاء Windows Update ومصلحها تلقائيًا أي مشكلة تتعلق بالتحديثات ويحاول إصلاحها. تحتاج فقط إلى تشغيل Update Troubleshooter باتباع الخطوات التالية:
1. افتح لوحة التحكم من خلال النقر على يبدأ القائمة والنوع لوحة التحكم.

2. في لوحة التحكم ، انتقل إلى العرض والاختيار أيقونات كبيرة كعرض.
3. يختار استكشاف الأخطاء وإصلاحها تحت نافذة لوحة التحكم.
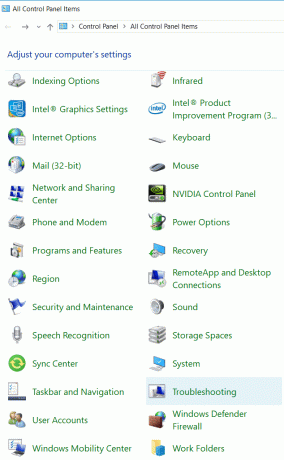
4. تحت النظام والأمن، انقر فوق إصلاح مشاكل تحديث الويندوز.
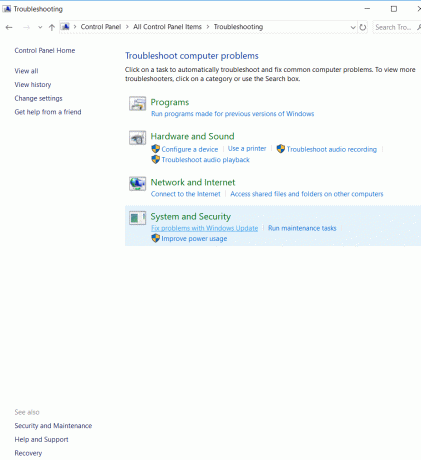
5. ستفتح نافذة جديدة ، ضع علامة تطبيق إصلاحات تلقائيةذ وانقر التالي.
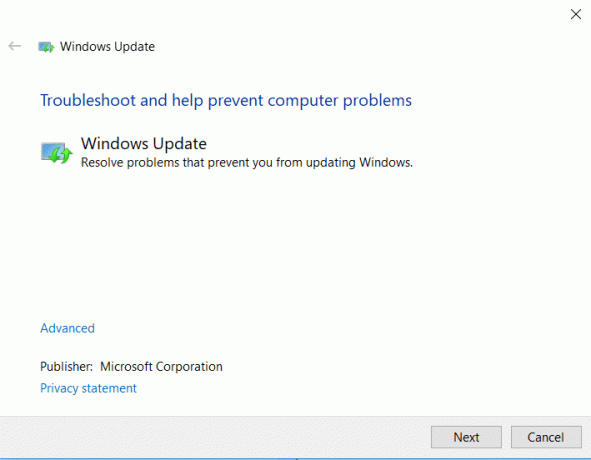
6. سيكتشف مستكشف الأخطاء ومصلحها أي مشكلات تتعلق بتحديثات Windows إن وجدت.

7. لو اي الفساد أو المشكلة موجود ، فسوف يكتشفه مستكشف الأخطاء ومصلحها تلقائيًا وسيطلب منك ذلك تطبيق فيكس أو تخطيه.
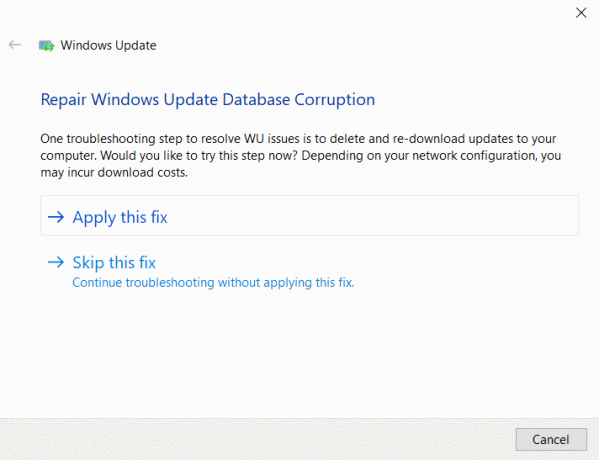
8. انقر فوق تطبيق هذا الإصلاح وسيتم حل مشكلات Windows Update.
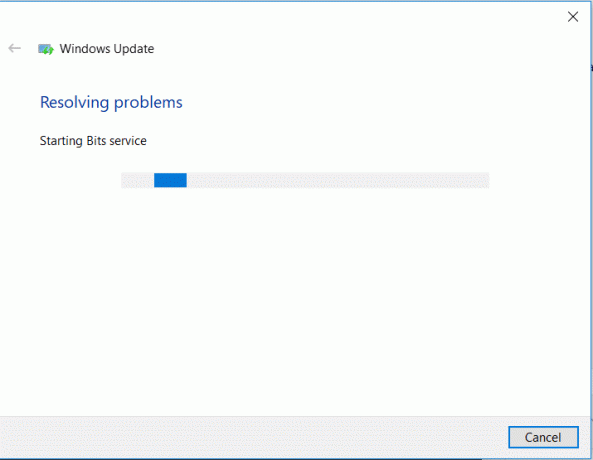
بمجرد حل مشكلة تحديثات Windows ، ستحتاج إلى ذلك تثبيت تحديثات Windows 10:
1. انقر فوق يبدأ أو اضغط على مفتاح Windows.
2. نوع التحديثات وانقر فوق تحقق من وجود تحديثات.
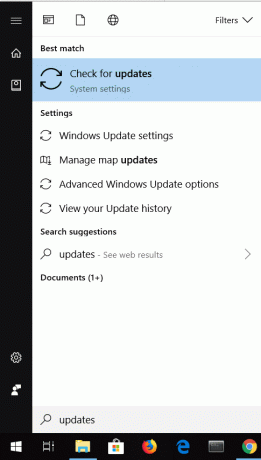
3. سيؤدي هذا إلى فتح نافذة Windows Update ، ما عليك سوى النقر فوق زر التثبيت الآن.

نأمل أن تكون قادرًا على ذلك إصلاح لن يقوم Windows 10 بتنزيل التحديثات أو تثبيتها المشكلة الآن ولكن إذا استمرت المشكلة ، فاتبع الطريقة التالية.
الطريقة الثانية: بدء تشغيل كافة خدمات Windows Update
يمكن أن تتعطل تحديثات Windows إذا لم يتم تشغيل الخدمات والأذونات المتعلقة بالتحديثات أو تمكينها. يمكن إصلاح هذه المشكلة بسهولة عن طريق تمكين الخدمات المتعلقة بتحديثات Windows.
1. افتح يركض عن طريق الضغط مفتاح Windows + ص الوقت ذاته.
2. نوع services.msc في مربع التشغيل.

3. ستظهر نافذة جديدة من نافذة الخدمات.
4. بحث عن تحديث ويندوز الخدمة ، انقر بزر الماوس الأيمن فوقه وحدد الخصائص.

5. يجب أن يكون اسم الخدمة wuauserv.
6. الآن من قائمة نوع بدء التشغيل المنسدلة حدد تلقائي وإذا كانت حالة الخدمة تظهر متوقفة ، فانقر فوق زر البدء.

7. وبالمثل ، كرر نفس الخطوات لـ خدمة النقل الذكي في الخلفية (BITS) وخدمة التشفير.

8. أعد تشغيل الكمبيوتر ومعرفة ما إذا كنت قادرًا على ذلك تنزيل أو تثبيت تحديثات Windows.
الطريقة الثالثة: إعادة تسمية مجلد SoftwareDistribution
إذا لم تعمل الحلول المذكورة أعلاه ، يمكنك محاولة حل المشكلة باستخدام موجه الأوامر. في هذه الطريقة ، سنصلح تلف مجلد SoftareDistribution عن طريق إعادة تسميته.
1. اضغط على مفتاح Windows + X ثم حدد موجه الأوامر (المسؤول).
2. اكتب الآن الأوامر التالية لإيقاف خدمات Windows Update ، ثم اضغط على Enter بعد كل واحد:
صافي توقف wuauserv
صافي توقف cryptSvc
بت توقف صافي
صافي توقف msiserver

3. بعد ذلك ، اكتب الأمر التالي لإعادة تسمية مجلد SoftwareDistribution ثم اضغط على Enter:
ren C: \ Windows \ SoftwareDistribution SoftwareDistribution.old
ren C: \ Windows \ System32 \ catroot2 catroot2.old

4. أخيرًا ، اكتب الأمر التالي لبدء خدمات Windows Update واضغط على Enter بعد كل واحد:
بداية net wuauserv
بدء صافي cryptSvc
بت البداية الصافية
بداية net msiserver

5. أعد تشغيل الكمبيوتر لحفظ التغييرات.
عند إعادة تشغيل الكمبيوتر ، تحقق مما إذا كنت قادرًا على ذلك إصلاح Windows 10 لن يقوم بتنزيل أو تثبيت مشكلة التحديثات.
الطريقة الرابعة: تشغيل استعادة النظام
إذا كانت تحديثات Windows لا تزال لا تعمل وتتسبب في تعطل نظامك ، فيمكنك دائمًا محاولة استعادة النظام إلى التكوين الأقدم عندما كان كل شيء يعمل. يمكنك التراجع عن جميع التغييرات التي تم إجراؤها حتى الآن من خلال تحديثات Windows غير المكتملة. وبمجرد استعادة النظام إلى وقت عمل سابق ، يمكنك مرة أخرى محاولة تشغيل تحديثات Windows. لإجراء استعادة النظام ، اتبع الخطوات التالية:
1. افتح يبدأ أو اضغط مفتاح Windows.
2. نوع يعيد ضمن بحث Windows وانقر فوق إنشاء نقطة استعادة.

3. حدد ملف حماية النظام علامة التبويب وانقر فوق استعادة النظام زر.

4. انقر التالي واختيار المطلوب نقطة استعادة النظام.

4. اتبع التعليمات التي تظهر على الشاشة لإكمال استعادة النظام.
5. بعد إعادة التشغيل ، تحقق مرة أخرى من Windows Update ومعرفة ما إذا كان بإمكانك إصلاح المشكلة.
الطريقة الخامسة: تنزيل التحديثات دون اتصال بالإنترنت
إذا لم تساعد أي من الطرق المذكورة أعلاه في حل المشكلة ، فيمكنك محاولة استخدام أداة الطرف الثالث المعروفة باسم WSUS Offline Update. سيقوم برنامج WSUS بتنزيل تحديثات Window وتثبيتها دون أي مشاكل. بمجرد استخدام الأداة لتنزيل تحديثات Windows وتثبيتها ، يجب أن يعمل Windows Update بشكل جيد. هذا يعني أنه من المرة القادمة لن تحتاج إلى استخدام هذه الأداة للتحديثات ، حيث ستعمل تحديثات Windows وستقوم بتنزيل التحديثات وتثبيتها دون أي مشكلة.
1. قم بتنزيل برنامج WSUSه واستخراجها.
2. افتح المجلد الذي تم فيه استخراج البرنامج وتشغيله UpdateGenerator.exe.
3. ستظهر نافذة جديدة وتحت علامة تبويب Windows ، حدد ملف نسخة ويندوز. إذا كنت تستخدم ملفات إصدار 64 بت ثم حدد x64 عالمي وإذا كنت تستخدم إصدار 32 بت ثم حدد x86 global.

4. اضغط على يبدأ زر و يجب أن يبدأ WSUS في وضع عدم الاتصال في تنزيل التحديثات.
5. بعد التنزيل ، افتح ملف عميل مجلد البرنامج وتشغيله UpdateInstaller.exe.
6. الآن ، انقر فوق يبدأ زر مرة أخرى ل ابدأ في تثبيت التحديثات التي تم تنزيلها.
7. بمجرد انتهاء الأداة من تنزيل التحديثات وتثبيتها ، أعد تشغيل الكمبيوتر.
الطريقة 6: إعادة تعيين Windows 10
ملحوظة: إذا لم تتمكن من الوصول إلى جهاز الكمبيوتر الخاص بك ، فأعد تشغيل الكمبيوتر عدة مرات حتى تبدأ اصلاح تلقائي أو استخدم هذا الدليل للوصول خيارات بدء التشغيل المتقدمة. ثم انتقل إلى استكشاف الأخطاء وإصلاحها> إعادة تعيين هذا الكمبيوتر> إزالة كل شيء.
1. اضغط على مفتاح Windows + I لفتح الإعدادات ثم انقر فوق رمز التحديث والأمان.

2. حدد من القائمة اليمنى استعادة.
3. تحت أعد ضبط هذا الكمبيوتر اضغط على "البدء" زر.

4. حدد الخيار احتفظ بملفاتي.

5. بالنسبة للخطوة التالية ، قد يُطلب منك إدخال وسائط تثبيت Windows 10 ، لذا تأكد من أنها جاهزة.
6. الآن ، حدد إصدار Windows الخاص بك وانقر فوق على محرك الأقراص المثبت عليه Windows فقط > فقط قم بإزالة ملفاتي.

7. اضغط على زر إعادة الضبط.
8. اتبع التعليمات التي تظهر على الشاشة لإكمال إعادة الضبط.
موصى به:
- إصلاح لن يقبل الجهاز البعيد أو المورد خطأ الاتصال
- ما الفرق بين حساب Outlook و Hotmail؟
- كيفية إصلاح الاستخدام العالي لوحدة المعالجة المركزية عن طريق عملية خمول النظام
- إصلاح اتصالك ليس خطأً آمنًا على Firefox
كانت هذه بعض الطرق ل إصلاح Windows 10 لن يقوم بتنزيل التحديثات أو تثبيتها المشكلة ، نأمل أن يحل هذا المشكلة. بالرغم من ذلك ، إذا كان لا يزال لديك أي أسئلة بخصوص هذا المنشور ، فلا تتردد في طرحها في قسم التعليقات.



