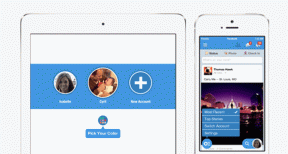3 طرق سريعة لمنع ماك من النوم
منوعات / / April 05, 2023
هل سبق لك أن لاحظت كيف تخفت شاشة جهاز Mac إذا تركتها لبضع دقائق ، وذهبت في النهاية إلى وضع السكون؟ حسنًا ، يفعل هذا لتمديد أداء البطارية، وهو ما يتوقعه كل مستخدم لنظام التشغيل Mac. ومع ذلك ، قد تجد هذا الأمر مزعجًا في بعض الأحيان وتتمنى تعطيله. لحسن الحظ ، سنوضح لك كيفية منع نظام Mac من النوم ببضع نقرات.

في وضع السكون ، يقوم جهاز Mac بإيقاف جميع الأنشطة المرئية مع الحفاظ على تشغيل العمليات الحيوية ، ويميزها بوضوح عن خيار الإغلاق. ومع ذلك ، إذا وجدت الأمر مزعجًا ، فسنستخدم 3 طرق لمنع Mac من النوم.
ملحوظة: نحن نعمل على نظام macOS Ventura على جهاز MacBook. لذلك ، قد تختلف الخيارات التي تظهر في لقطة الشاشة ، لكن الخطوات ستظل كما هي إلى حد ما على جميع أجهزة Mac.
كيفية إيقاف تشغيل وضع السكون على جهاز Mac باستخدام إعدادات النظام
هذه عملية مباشرة. ومع ذلك ، بعد تحديث macOS Ventura ، تمت إزالة بعض الإعدادات ، أحدها هو توفير الطاقة. إذا كنت تستخدم جهاز سطح مكتب Mac أو Mac Studio ، فيمكنك رؤية Energy Saver. ومع ذلك ، إذا كنت تستخدم جهاز MacBook ، فلا يوجد مثل هذا الخيار. بدلاً من ذلك ، تم دمج الخيار مع Lock Screen.
لذلك ، نحن نفصل الطريقة بناءً على الأجهزة التي تستخدمها:
1. كيف تحافظ على سطح مكتب Mac الخاص بك من النوم
الخطوة 1: اضغط على Cmd + Space على لوحة المفاتيح ، واكتب اعدادات النظام، واضغط على رجوع.

الخطوة 2: قم بالتمرير لأسفل ، وابحث عن Energy Saver (رمز المصباح الكهربائي) وانقر فوقه.

الخطوه 3: الآن ، حدد المربع بجوار "منع الكمبيوتر من السكون تلقائيًا عند إيقاف تشغيل الشاشة".

الخطوة 4: قم بإلغاء تحديد المربع الموجود بجوار "وضع الأقراص الصلبة في وضع السكون عندما يكون ذلك ممكنًا".
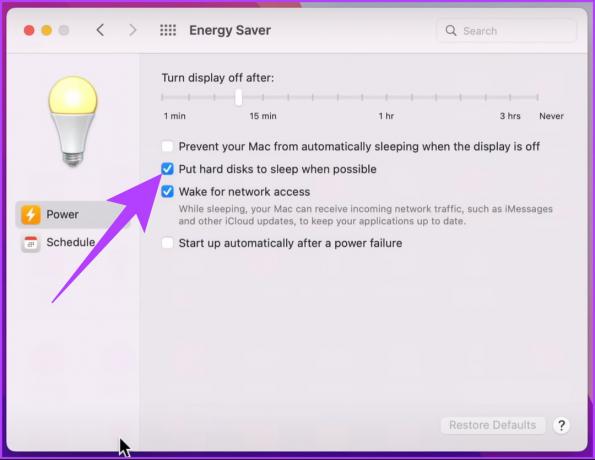
الخطوة الخامسة: أخيرًا ، اسحب شريط التمرير "إيقاف تشغيل العرض بعد" إلى أبدًا.

ها أنت ذا. لا مزيد من كتابة وإعادة كتابة كلمة المرور. إذا كنت تستخدم جهاز MacBook ، فاتبع الطريقة المذكورة أدناه.
2. منع ماك بوك من النوم
الخطوة 1: اضغط على Cmd + Space على لوحة المفاتيح ، واكتب اعدادات النظام، واضغط على رجوع.

الخطوة 2: قم بالتمرير لأسفل وانقر على قفل الشاشة.

الخطوه 3: انقر على القائمة المنسدلة بجوار "إيقاف تشغيل العرض على البطارية عندما تكون غير نشطة" ، وحدد مطلقًا.

الخطوة 4: الآن ، انقر على القائمة المنسدلة بجوار "إيقاف تشغيل العرض على محول الطاقة عندما يكون غير نشط" ، وحدد مطلقًا.

هذا كل شئ! الأمر بهذه البساطة. الآن ، إذا كنت لا تريد القيام بذلك من خلال إعدادات النظام ، فهناك طريقتان أخريان يمكنك من خلالهما إيقاف ماك من النوم.
كيفية إيقاف تشغيل وضع السكون مؤقتًا على جهاز Mac الخاص بك باستخدام Terminal
سنستخدم أمرًا يسمى Caffeinate. طالما أن نافذة Terminal مفتوحة ، فإن الأمر يمنع جهاز Mac الخاص بك من الدخول في وضع السكون. أليس هذا رائعًا؟ لنبدأ بالخطوات.
الخطوة 1: اضغط على Cmd + Space على لوحة المفاتيح ، واكتب صالة، واضغط على رجوع.

الخطوة 2: في Terminal ، اكتب كافيين واضغط على رجوع.

التغيير الوحيد الذي ستلاحظه هو أن المؤشر سينتقل إلى سطر جديد ، وسيظهر caffeinate بجوار اسم المستخدم الخاص بك في نافذة Terminal.

ضع في اعتبارك أن هذا يعمل فقط طالما ظلت النوافذ الطرفية مفتوحة.

إذا حاولت إغلاق النافذة ، فسيظهر تحذير يسألك ، "هل تريد إنهاء التشغيل العمليات في هذه النافذة؟ إذا نقرت على إنهاء ، فسيعود جهاز Mac إلى الطاقة الخاصة بالنظام إعدادات.
كيفية الحفاظ على MacBook من النوم باستخدام مركز التحكم في النوم
تعمل العديد من تطبيقات الجهات الخارجية على إبقاء جهاز Mac الخاص بك مستيقظًا ، مثل Amphetamine ، والذي لقد غطينا بالفعل في دليلنا على منع Mac من النوم عند إغلاق الغطاء. لذلك ، في هذه المقالة ، سوف نستكشف تطبيقًا آخر يسمى مركز التحكم في النوم.

إنه تطبيق freemium يتيح لك منع جهاز Mac الخاص بك من النوم. إنه تطبيق خالٍ من الإعلانات ، ونسخته المجانية أكثر من كافية لأي مستخدم عادي. ولكن إذا كنت ترغب في ذلك ، يمكنك الترقية إلى Pro مقابل 2 دولار أمريكي تقريبًا في السنة ، مما سيضيف بعض الميزات الأخرى مثل Mouse Emulation Timer ، و Auto Unmount ، و Eject قبل النوم ، وما إلى ذلك. بعد ما قيل ، لنبدأ بالخطوات.
الخطوة 1: قم بتنزيل Sleep Control Center من App Store على جهاز Mac الخاص بك. بمجرد الانتهاء ، اضغط على "فتح".
تحميل Lungo

الخطوة 2: سترى الآن رمز العين على شريط قوائم جهاز Mac. انقر عليه.

الخطوه 3: حدد "منع وضع السكون للشاشة" و "منع سكون النظام".

ها أنت ذا. تم الآن إعداد مركز التحكم في النوم على جهاز MacBook الخاص بك. هذه عملية لمرة واحدة.
أسئلة وأجوبة حول منع Mac من النوم
إذا تحولت شاشة التوقف إلى اللون الأسود ، فربما يعني ذلك أن جهاز Mac الخاص بك قد دخل في وضع السكون. يمكنك الضغط على أي مفتاح أو النقر على الماوس أو لوحة التتبع لإعادة العرض.
يضع Mac نفسه في وضع السكون عند إغلاق الغطاء. يمكنك منع Mac من الدخول في وضع السكون حتى بعد إغلاق الغطاء باستخدام تطبيقات الطرف الثالث مثل Amphetamine أو Owly. يمكنك مراجعة دليلنا التفصيلي للتعلم كيفية منع Mac من النوم عند إغلاق الغطاء.
جعل جهاز Mac الخاص بك مؤرق
منذ أن تمت إضافة السيليكون من Apple إلى أجهزة Mac ، فقد أصبحت أسرع وتستمر لفترة أطول بشحنة واحدة. للحفاظ على الأداء الأمثل ، من المنطقي الحفاظ على النظام كما هو ، ولكن كلما احتاجت الشاشة إلى البقاء مستيقظًا ، يمكنك استخدام الخيارات المذكورة أعلاه.