أفضل 7 طرق لإصلاح عدم تحديث Microsoft Edge على نظام التشغيل Windows 11
منوعات / / April 05, 2023
تصدر Microsoft بانتظام تحديثات لـ Edge لتقديم ميزات جديدة ، وتقديم إصلاحات أمان مهمة ، وتحسين الأداء العام. على الرغم من أن Microsoft Edge عادةً ما يقوم بتثبيت هذه التحديثات تلقائيًا في الخلفية ، فقد تكون هناك حالات يتعذر فيها على المستعرض القيام بذلك. عندما يحدث هذا ، قد تواجه أخطاء أثناء محاولتك قم بتحديث Edge يدويًا.
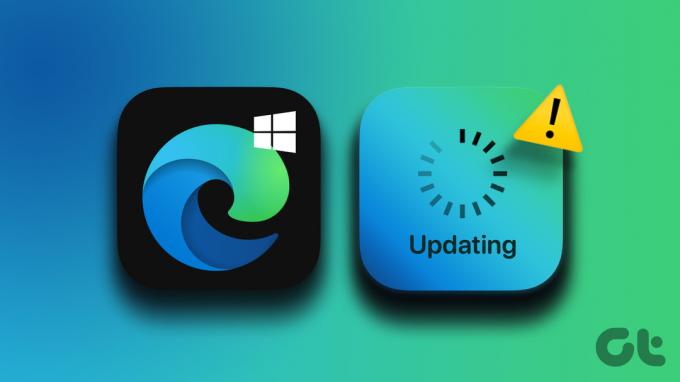
نظرًا لأن Microsoft Edge يتكامل بشكل وثيق مع Windows ، فقد يكون لهذه المشكلة عدة أسباب. سيرشدك هذا الدليل إلى جميع الحلول الممكنة لإصلاح مشكلة عدم تحديث Microsoft Edge على نظام التشغيل Windows 11. دعنا نبدأ.
1. تحقق من اتصالك بالإنترنت
يعد اتصال الإنترنت البطيء أو غير الموثوق به أحد أكثر الأسباب شيوعًا لفشل Microsoft Edge في التحديث على Windows. ومن ثم ، يجب عليك التأكد من عدم وجود خطأ في اتصالك بالإنترنت قبل تجربة أي شيء آخر. يمكنك زيارة موقع ويب مثل YouTube ودفق مقطع فيديو أو إجراء اختبار سريع لسرعة الإنترنت.

2. أعد تشغيل عمليات Microsoft Edge
هناك سبب آخر لفشل Microsoft Edge في تثبيت التحديثات الجديدة وهو ما إذا كانت إحدى عمليات المتصفح تواجه مشكلات. لإصلاح ذلك ، يمكنك إنهاء جميع العمليات ذات الصلة بـ Edge باستخدام إدارة المهام وإعادة تشغيل المتصفح. سيعطي هذا المتصفح بداية جديدة ويحل أي خلل مؤقت.
الخطوة 1: انقر بزر الماوس الأيمن فوق رمز البدء وحدد إدارة المهام من القائمة.

الخطوة 2: في علامة تبويب العمليات ، انقر بزر الماوس الأيمن على Microsoft Edge وحدد إنهاء المهمة.

الخطوه 3: افتح Microsoft Edge مرة أخرى ، واكتب حافة: // إعدادات / مساعدة في شريط العناوين ، واضغط على Enter للتحقق من التحديثات المعلقة وتثبيتها.
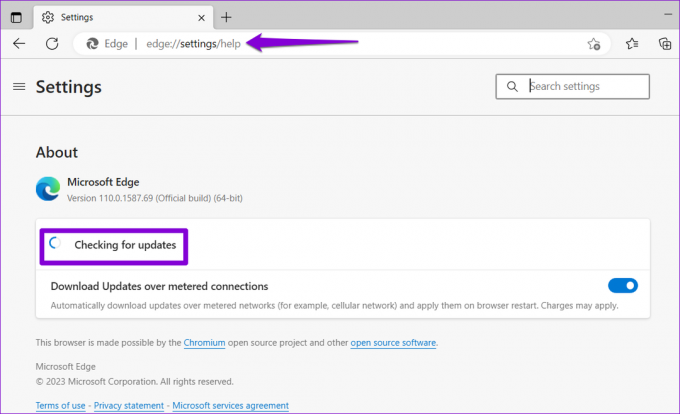
3. قم بتشغيل مستكشف أخطاء تطبيقات متجر Windows
مستكشف أخطاء تطبيقات Windows Store ومصلحها هو أداة مفيدة تقوم تلقائيًا بتحديد وإصلاح الأخطاء الشائعة المشكلات المتعلقة بالتطبيقات التي تم تنزيلها من متجر Microsoft. إذا كنت تستخدم إصدار المتجر من Microsoft Edge ، فيمكنك تشغيل مستكشف أخطاء تطبيقات Windows Store ومصلحها والسماح له بإصلاح المتصفح. إليك الطريقة:
الخطوة 1: اضغط على مفتاحي Windows + I لفتح تطبيق الإعدادات. في علامة تبويب النظام ، انقر فوق استكشاف الأخطاء وإصلاحها.

الخطوة 2: انقر فوق مستكشفات الأخطاء ومصلحاتها الأخرى.

الخطوه 3: انقر فوق الزر تشغيل بجوار تطبيقات Windows Store.

اتبع التعليمات التي تظهر على الشاشة لتشغيل مستكشف الأخطاء ومصلحها ثم حاول تحديث Microsoft Edge مرة أخرى.
4. تأكد من تشغيل خدمة تحديث Microsoft Edge
تعد خدمة Microsoft Edge Update مسؤولة عن التحقق بشكل دوري من تحديثات Edge وتثبيتها على Windows. إذا لم تكن هذه الخدمة قيد التشغيل ، فلن يتم تحديث Microsoft Edge تلقائيًا. إليك ما يمكنك فعله لإصلاحه.
الخطوة 1: اضغط على مفتاحي Windows + R لفتح مربع الحوار Run. يكتب services.msc في المربع واضغط على Enter.

الخطوة 2: قم بالتمرير لأسفل لتحديد موقع "Microsoft Edge Update Service" في القائمة. انقر بزر الماوس الأيمن فوقه واختر خصائص.

الخطوه 3: انقر فوق القائمة المنسدلة بجوار نوع بدء التشغيل لتحديد تلقائي.

الخطوة الرابعة: انقر فوق الزر "ابدأ" لتشغيل الخدمة. ثم اضغط على تطبيق متبوعًا بموافق.

بعد ذلك ، يجب أن يقوم Microsoft Edge بتثبيت التحديثات تلقائيًا.
5. إصلاح مايكروسوفت إيدج
يعد إصلاح Microsoft Edge على Windows طريقة فعالة لإصلاح المتصفح مع الحفاظ على البيانات والإعدادات سليمة. إليك كيف يمكنك متابعة إصلاح Edge على Windows.
الخطوة 1: انقر بزر الماوس الأيمن فوق رمز البدء وحدد التطبيقات المثبتة من القائمة.

الخطوة 2: قم بالتمرير لأسفل لتحديد موقع Microsoft Edge في القائمة. انقر فوق أيقونة القائمة ثلاثية النقاط المجاورة لها وحدد تعديل.

الخطوه 3: انقر فوق الزر "إصلاح" لبدء العملية.

6. احذف بيانات مستخدم Edge
هناك احتمال أن تكون بيانات مستخدم Microsoft Edge على خطأ ، وهذا هو سبب عدم قيام المتصفح بتثبيت تحديثات جديدة. في هذه الحالة ، يمكنك إزالة بيانات مستخدم Edge من جهاز الكمبيوتر الخاص بك وإجبار المتصفح على إعادة إنشاء هذه الملفات.
الخطوة 1: اضغط على مفتاحي Windows + R لفتح مربع الحوار "تشغيل". الصق المسار التالي في الحقل فتح واضغط على Enter.
appdata / محلي / Microsoft / Edge / بيانات المستخدم

الخطوة 2: في نافذة File Explorer ، حدد المجلد المسمى Default وانقر فوق رمز سلة المهملات لحذفه.

أعد تشغيل Edge وحاول تحديث المتصفح مرة أخرى.
7. مسح البرمجيات الخبيثة
إذا لم ينجح أي من الحلول المذكورة أعلاه ، فمن المحتمل أن يكون جهاز الكمبيوتر الخاص بك مصابًا ببرامج ضارة. للتحقق من هذا الاحتمال ، يمكنك قم بإجراء فحص كامل للنظام باستخدام Windows Defender. يمكنك أيضًا استخدام برنامج مكافحة فيروسات تابع لجهة خارجية للقيام بنفس الشيء.

إذا وجد الفحص أي تهديدات ، فاتبع الخطوات الموصى بها لإزالتها من جهاز الكمبيوتر الخاص بك. بعد ذلك ، يجب أن تكون قادرًا على تحديث Edge دون مشاكل.
ابق على اطلاع
يجب أن يؤدي إصلاح واحد أو أكثر إلى تحديث Microsoft Edge كالمعتاد ، مما يسمح لك باستئناف جلسة التصفح. ومع ذلك ، إذا فشل كل شيء آخر ، فكر في ذلك تغيير المتصفح الافتراضي على Windows لبعض الوقت.
تم التحديث الأخير في 13 مارس 2023
قد تحتوي المقالة أعلاه على روابط تابعة تساعد في دعم Guiding Tech. ومع ذلك ، فإنه لا يؤثر على نزاهة التحرير لدينا. يظل المحتوى غير متحيز وأصيل.
كتب بواسطة
بانكيل شاه title = "view>
Pankil هو مهندس مدني من حيث المهنة بدأ رحلته ككاتب في EOTO.tech. انضم مؤخرًا إلى Guiding Tech ككاتب مستقل لتغطية الإرشادات والشرح وشراء الأدلة والنصائح والحيل لأنظمة Android و iOS و Windows والويب.



