كيفية نقل الصور من Nexus 5x إلى جهاز الكمبيوتر
منوعات / / April 05, 2023
عندما يتعلق الأمر بنقل صورك المفضلة أو نقل بعض البيانات المهمة من هاتفك المحمول إلى جهاز الكمبيوتر الخاص بك أو العكس ، فهناك العديد من الطرق للقيام بذلك. في بعض الأحيان ، يتعين عليك نقل بياناتك أو صورك من هاتفك المحمول إلى جهاز الكمبيوتر الخاص بك لتحرير بعض مساحة التخزين في هاتفك المحمول ، حيث تأتي الهواتف المحمولة بسعة تخزين محدودة. لذلك ، لتفريغ مساحة التخزين في هاتفك المحمول ، فإنك تميل إلى نقل ملفاتك إلى الكمبيوتر المحمول أو الكمبيوتر الشخصي. كما أن نقل ملفاتك إلى جهاز الكمبيوتر أو الكمبيوتر المحمول الخاص بك يضمن أيضًا حفظ ملفاتك بشكل آمن كما تحصل عليه الهواتف المحمولة عادةً مهيأ أو قد تفقد بياناتك بسبب أي وسيلة ممكنة ، وبالتالي ، فإن نقل ملفاتك إلى جهاز الكمبيوتر الخاص بك لا يبدو أمرًا سيئًا فكرة على الإطلاق. وإذا كنت تستخدم هاتف Nexus 5x ، فسيساعدك هذا البرنامج التعليمي في كيفية توصيل Nexus 5x بجهاز الكمبيوتر ، وكيفية نقل الصور من Nexus 5x إلى جهاز الكمبيوتر ، والمزيد. لكن أولاً ، لنتعرف على كيفية توصيل Nexus 5x بجهاز كمبيوتر.

جدول المحتويات
- كيفية نقل الصور من Nexus 5x إلى جهاز الكمبيوتر
- كيفية توصيل Nexus 5x بجهاز الكمبيوتر
- كيفية نقل الملفات من Nexus 5x إلى جهاز الكمبيوتر
كيفية نقل الصور من Nexus 5x إلى جهاز الكمبيوتر
قد ترغب في الاحتفاظ باللحظات الثمينة التي التقطتها بأمان وحفظ نسخة من تلك اللحظات على جهاز الكمبيوتر الخاص بك لا يبدو فكرة سيئة على الإطلاق. لذلك ، لنقل صورك من Nexus 5x إلى جهاز كمبيوتر ، ما عليك سوى اتباع الخطوات البسيطة التالية:
أولاً ، قم بتوصيل Nexus 5x بجهاز الكمبيوتر الخاص بك باستخدام كابل USB ، للقيام بذلك ، الخطوات المذكورة أعلاه.
1. يفتح جهاز Nexus 5x تحت مستكشف الملفات على جهاز الكمبيوتر الخاص بك.
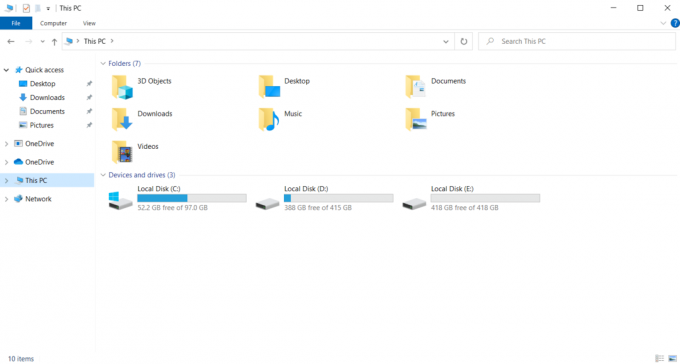
2. ثم افتح التخزين الداخلي.
3. الآن ، افتح ملف DCIM مجلد.
4. مفتوح الان آلة تصوير مجلد.
5. حدد الصور التي تريد نقلها و ينسخ.
6. انتقل إلى المجلد حيث تريد الاحتفاظ بالصور وملفات معجون هم.
ها أنت ذا! لقد تعلمت كيفية نقل الصور من جهاز Nexus 5x إلى جهاز الكمبيوتر ، ما عليك سوى اتباع هذه الخطوات الست البسيطة وستتمكن من نقل صورك الثمينة وحفظها على جهاز الكمبيوتر الخاص بك.
اقرأ أيضا:إصلاح نقل ملفات Android USB لا يعمل في نظام التشغيل Windows 10
كيفية توصيل Nexus 5x بجهاز الكمبيوتر
لتوصيل Nexus 5x بجهاز الكمبيوتر الخاص بك ، ستحتاج إلى أن يكون لديك ملف كابل USB التي تأتي مع جهاز Nexus 5x. لبدء نقل ملفاتك من وإلى جهاز الكمبيوتر الخاص بك ، اتبع الخطوات المذكورة أدناه:
الخيار الأول: من خلال كابل USB
1. قم بتوصيل أحد طرفي الكابل بجهاز الكمبيوتر والطرف الآخر بجهاز Nexus 5x.
ملحوظة: إذا كنت تستخدم جهاز MacOS ، فستحتاج إلى التنزيل والتثبيت نقل ملفات Android.

2. بعد ذلك ، ستظهر قائمة في قسم الإشعارات بجهاز Nexus 5x. اسحب لأسفل منطقة الإعلام الخاصة بك وانقر فوق USB لنقل الملفات.
3. يختار عمليات نقل الملفات.
4. أخيرًا ، سترى خيارًا باسم جهاز Nexus 5x في الخاص بك مستكشف الملفات على جهاز الكمبيوتر الخاص بك ، مما يدل على أنك نجحت في توصيل Nexus 5x بجهاز الكمبيوتر الخاص بك.
الخيار الثاني: من خلال البلوتوث
استخدم هذه الطريقة فقط عندما تريد نقل ملفات صغيرة الحجم وعدد أقل من الملفات ، حيث يمكن أن يكون نقل الملفات باستخدام Bluetooth أبطأ مقارنة بنقل الملفات عبر كبل USB. اتبع هذه الخطوات لتوصيل Nexus 5x بجهاز الكمبيوتر عبر البلوتوث:
1. يفتح إعدادات على الخاص بك جهاز Nexus 5x.
2. ابحث عن ملف بلوتوث الخيار وفتحه.
3. تأكد من تشغيله على وتأكد من أن جهازك قابل للاكتشاف / مرئي.
4. الآن ، انتقل إلى ملف قائمة البدأ على الخاص بك كمبيوتر ويندوز واكتب إعدادات Bluetooth والأجهزة الأخرى. ثم انقر فوق يفتح.

5. دور على زر البلوتوث.

6. إختر حقك جهاز Nexus 5x من الأجهزة المتاحة ، ثم قم بتوصيلها وإقرانها.
اقرأ أيضا:إصلاح خطأ برنامج تشغيل Bluetooth في نظام التشغيل Windows 10
كيفية نقل الملفات من Nexus 5x إلى جهاز الكمبيوتر
لنقل ملفاتك من Nexus 5x إلى الكمبيوتر الشخصي أو الكمبيوتر المحمول ، ستحتاج أولاً إلى توصيل Nexus 5x عبر USBكابل أو بلوتوث، وللقيام بذلك ، ما عليك سوى اتباع الخطوات المذكورة أعلاه. بعد نجاح الاتصال ، اتبع هذه الخطوات القليلة لنقل الملفات من Nexus 5x إلى جهاز الكمبيوتر:
الخيار الأول: من خلال كابل USB
1. يفتح جهاز Nexus 5x الذي سيظهر تحت مستكشف الملفات على جهاز الكمبيوتر الخاص بك.
2. ثم افتح التخزين الداخلي يحتوي على جميع الملفات الموجودة في جهاز Nexus 5x
3. حدد المجلد أو الملفات التي تريد نقلها من جهاز Nexus 5x ، ينسخ العناصر المحددة و معجون أينما تريد الاحتفاظ بها على جهاز الكمبيوتر الخاص بك.
الخيار الثاني: من خلال البلوتوث
1. بمجرد الاتصال عبر البلوتوث ، انتقل إلى قائمة البدأ على الخاص بك كمبيوتر ويندوز واكتب إعدادات Bluetooth والأجهزة الأخرى. ثم انقر فوق يفتح.
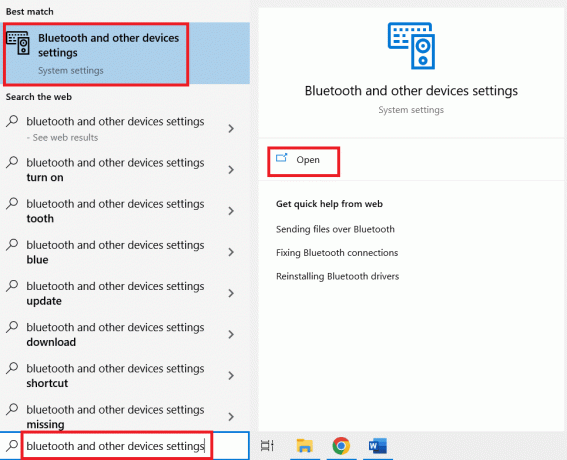
2. قم بالتمرير لأسفل وابحث عن إرسال أو استقبال الملفات عبر البلوتوث وافتحه. يختار استلام الملفات.
3. الآن ، حدد الملفات الموجودة على جهاز Nexus 5x الذي تريد نقله وانقر فوق ملف يشارك خيار.
4. حدد ملف بلوتوث خيار.
5. ستظهر قائمة بالأجهزة المتاحة ، حدد جهاز الكمبيوتر الخاص بك من القائمة.
الآن ، سيتم نقل ملفاتك إلى جهاز الكمبيوتر الخاص بك ، ولكن يُفضل نقل الملفات باستخدام كابل USB على البلوتوث ، حيث يمكن أن يكون النقل عبر البلوتوث أبطأ كثيرًا مقارنة بالآخر.

الأسئلة المتداولة (FAQs)
س 1. هل ما زال Nexus 5x يتلقى تحديثات؟
الجواب. نعم ، لا يزال Nexus 5x يتلقى التحديثات ، ومع ذلك ، فهو قديم ولكنه لا يزال مدعومًا.
س 2. ما هي وحدة التخزين الداخلية المتوفرة على Nexus 5x؟
الجواب. يأتي Nexus 5x مزودًا بمتغيرات 16 جيجا بايت و 32 جيجا بايت بالإضافة إلى 2 جيجا بايت من ذاكرة الوصول العشوائي. لا يحتوي Nexus 5x على فتحة بطاقة SD.
س 3. ما نوع بطاقة SIM المدعومة في Nexus 5x؟
الجواب. يأتي Nexus 5x كبطاقة SIM واحدة ، ويدعم شريحة Nano-SIM.
س 4. كيف يمكنني تحديث جهاز Nexus 5x إلى Android 10؟
الجواب. تحديث Android 10 غير متاح حتى الآن لجهاز Nexus 5x. ومع ذلك ، للتحقق من وجود تحديثات ، يمكنك فتح الإعدادات ، ثم الانتقال إلى النظام> متقدم و تأكد تحديث النظام ميزة.
مُستَحسَن:
- كيفية الحصول على خصومات Amazon Prime للمعلمين
- كيفية تغيير العمر على Instagram
- كيفية مسح الصور القديمة ضوئيًا للحصول على أفضل دقة
- أفضل 15 تطبيقًا لاستعادة قائمة Android للصور القديمة
لذلك ، إذا كنت تمتلك هاتف Nexus 5x وكنت تبحث عن طرق لتوصيل Nexus 5x بجهاز الكمبيوتر ونقل صورك أو أي وسائط أخرى ، فبعد قراءة هذه المقالة على كيفية نقل الصور من Nexus 5x إلى جهاز الكمبيوتر يجب أن يكون لديك الجواب. إذا كان لديك أي استفسارات أو اقتراحات ، فيمكنك دائمًا ترك تعليق أدناه.

إيلون ديكر
إيلون كاتب تقني في TechCult. لقد كان يكتب أدلة إرشادية منذ حوالي 6 سنوات حتى الآن وقد غطى العديد من الموضوعات. يحب تغطية الموضوعات المتعلقة بأنظمة Windows و Android وأحدث الحيل والنصائح.



