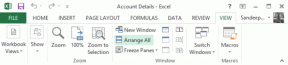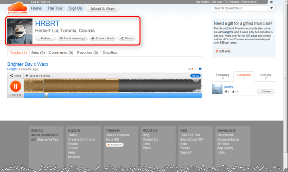قم بتمكين Dark Theme لكل تطبيق في Windows 10
منوعات / / November 28, 2021
قم بتمكين Dark Theme لكل تطبيق في Windows 10: حسنًا ، من لا يحب القليل من التعديل مع Windows 10 ، وبهذا التعديل ، سيبرز Windows الخاص بك بين بقية مستخدمي Windows. مع تحديث Windows 10 Anniversary ، أصبح من الممكن الآن استخدام Dark Theme بنقرة زر واحدة ، في وقت سابق كان يستخدم في التسجيل ولكن بفضل التحديث السنوي.
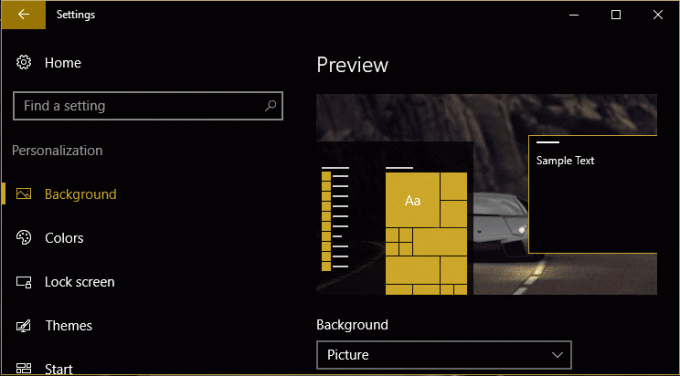
الآن هناك مشكلة واحدة فقط في استخدام Dark Theme في Windows 10 وهي أنها لا تنطبق على جميع تطبيقات Windows وهو نوع من إيقاف التشغيل لأن Windows Explorer و Microsoft Edge و Office و Chrome وما إلى ذلك سيظل باللون الأبيض اللون. حسنًا ، يبدو أن هذا الوضع المظلم يعمل فقط على إعدادات Windows ، نعم يبدو أن Microsoft قد انسحبت مرة أخرى مزحة علينا ولكن لا تقلق ، يوجد مستكشف الأخطاء ومصلحها هنا لتمكين Dark Theme لكل تطبيق في Windows 10.
محتويات
- قم بتمكين Dark Theme لكل تطبيق في Windows 10
- تمكين Dark Theme لإعدادات وتطبيقات Windows 10:
- قم بتمكين Dark Them لـ Microsoft Edge
- قم بتمكين Dark Theme في Microsoft Office
- تفعيل المظاهر الداكنة لمتصفحي Chrome و Firefox
- تفعيل Dark Theme لتطبيقات سطح مكتب Windows
قم بتمكين Dark Theme لكل تطبيق في Windows 10
تاكد من إنشاء نقطة استعادة فقط في حالة حدوث خطأ ما.
تمكين Dark Theme لإعدادات وتطبيقات Windows 10:
1.اضغط على مفتاح Windows + I لفتح إعدادات Windows ثم اضغط إضفاء الطابع الشخصي.

2- من القائمة اليمنى ، اختر الألوان.
3. قم بالتمرير لأسفل وصولاً إلى "اختر وضع التطبيق الخاص بك" و اختر Dark.
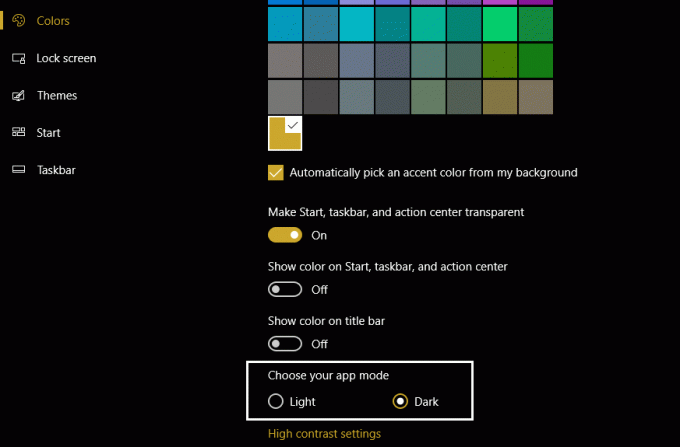
4. الآن سيكون الإعداد قابلاً للتطبيق على الفور ولكن معظم التطبيقات الخاصة بك ستظل في اللون الأبيض مثل مستكشف Windows ، سطح المكتب ، إلخ.
قم بتمكين Dark Them لـ Microsoft Edge
1. مفتوح مايكروسوفت إيدج ثم انقر فوق 3 نقاط في الزاوية اليمنى العليا و اختر الإعدادات.

2. الآن في "اختيار موضوع" تحديد داكن وأغلق نافذة الإعدادات.
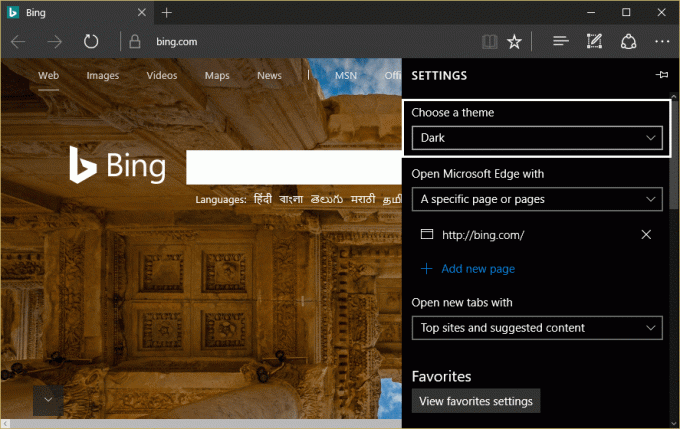
3. سيتم تطبيق التغييرات مرة أخرى على الفور حيث يمكنك رؤية اللون الداكن لـ Microsoft Edge.
قم بتمكين Dark Theme في Microsoft Office
1.اضغط على مفتاح Windows + R ثم اكتب "وينوورد"(بدون علامات اقتباس) واضغط على Enter.
2. سيؤدي ذلك إلى فتح برنامج Microsoft Word ثم النقر فوق شعار المكتب في الزاوية اليسرى العليا.
3. حدد الآن خيارات Word في الركن الأيمن السفلي أسفل قائمة المكتب.
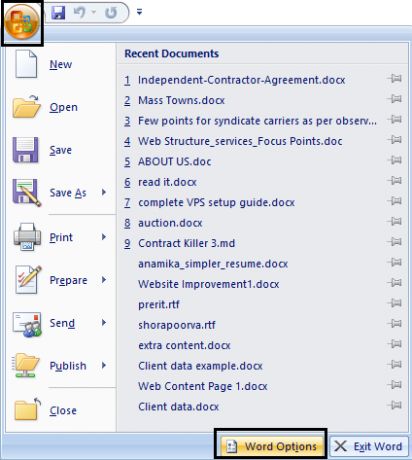
4.Next تحت نظام الألوان اختر الأسود وانقر فوق "موافق".
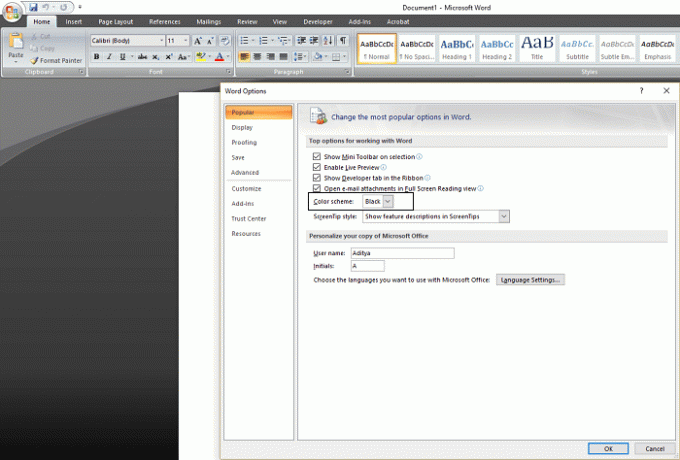
5- ستبدأ تطبيقات Office في استخدام النسق الداكن من الآن فصاعدًا.
تفعيل المظاهر الداكنة لمتصفحي Chrome و Firefox
من أجل استخدام المظهر الداكن في Google Chrome أو Mozilla Firefox ، يجب عليك استخدام ملحق جهة خارجية حيث لا توجد خيارات مضمنة لاستخدامها Dark مثل التطبيقات المذكورة أعلاه. انتقل إلى الروابط أدناه وقم بتثبيت سمة داكنة:
موقع مظاهر Chrome من Google
موقع مظاهر Mozilla's Firefox
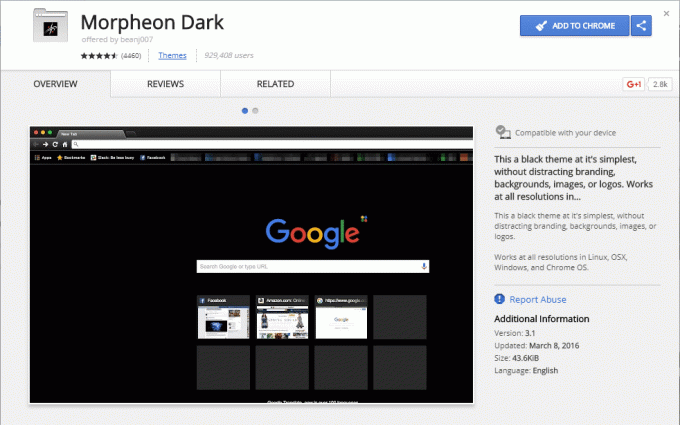
تفعيل Dark Theme لتطبيقات سطح مكتب Windows
الآن كما ناقشنا أن مشكلة استخدام تبديل المظهر الداكن تكمن في أنها لا تؤثر على سطح المكتب وهي عبارة عن ملف التطبيق ، على سبيل المثال ، لا يزال Windows Explorer يستخدم اللون الأبيض المائل للصفرة والذي يزيل معنى الاستخدام تمامًا مظهر داكن. لكن لا تقلق ، فلدينا حل بديل لهذا:
1.اضغط على مفتاح Windows + I ثم انقر فوق إضفاء الطابع الشخصي.
2. من القائمة اليسرى انقر فوق الألوان.
3. قم بالتمرير لأسفل وانقر فوق إعدادات التباين العالي.
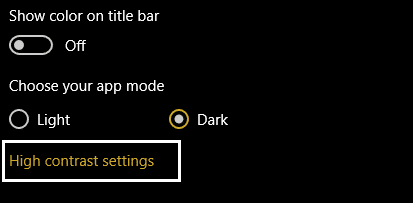
4. الآن من “اختيار موضوع"حدد القائمة المنسدلة أسود عالي التباين.
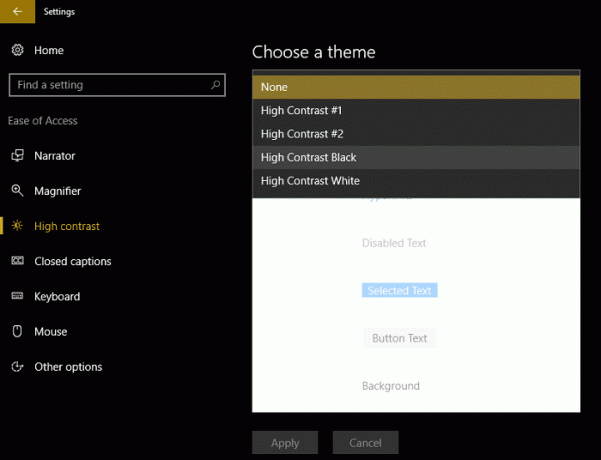
5. انقر فوق تطبيق وانتظر حتى يقوم Windows بمعالجة التغيير.
ستجعل التغييرات المذكورة أعلاه جميع تطبيقاتك بما في ذلك File Explorer و Notepad وما إلى ذلك ذات خلفية داكنة ولكن لن تبدو بالضرورة رائعة للعيون ولهذا السبب لا يفضل الكثير من الناس استخدام Dark Theme في Windows.
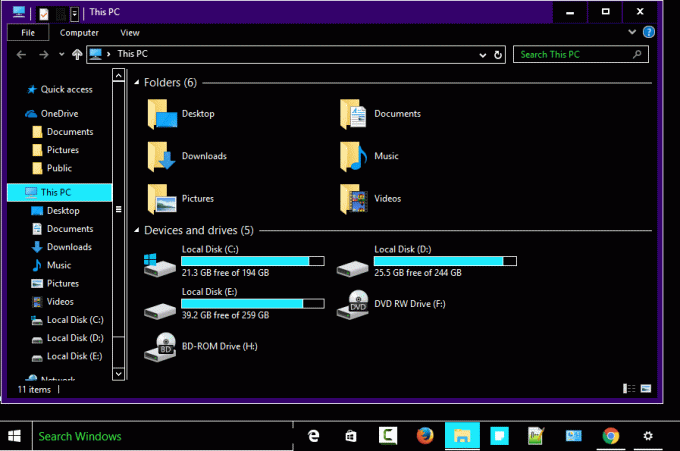
إذا كنت ترغب في استخدام مظهر مظلم أفضل يبدو جميلًا على الأرجح ، فعليك العبث بنظام Windows قليلاً. من أجل ذلك ، سيتعين عليك تجاوز الحماية ضد استخدام سمة طرف ثالث في Windows والتي يكون ملف أكثر خطورة إذا سألتني ، ولكن إذا كنت لا تزال ترغب في استخدام تكامل الطرف الثالث ، فانتقل وتحقق خارج:
UxStyle
موصى به لك:
- إصلاح إعادة تشغيل الكمبيوتر بشكل غير متوقع أو واجه خطأ غير متوقع
- إصلاح خطأ الشاشة الزرقاء في Microsoft Edge
- كيفية إنشاء ملفات فارغة من موجه الأوامر (cmd)
- إصلاح ليس لديك إذن بالحفظ في هذا الموقع
هذا كل ما لديك بنجاح قم بتمكين Dark Theme لكل تطبيق في Windows 10 ولكن إذا كان لا يزال لديك أي استفسارات بخصوص هذا الدليل ، فلا تتردد في طرحها في قسم التعليقات.