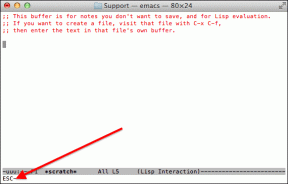أفضل 8 إصلاحات للمذكرات الصوتية التي لا يتم تسجيلها على Mac
منوعات / / April 05, 2023
تساعد المذكرات الصوتية في تسجيل الصوت بسرعة على جهاز Mac الخاص بك. يمكنك استخدام المذكرات الصوتية لتسجيل الملاحظات والمحاضرات أو إرفاق ميكروفون خارجي بجهاز Mac الخاص بك لتسجيل الصوت لإنشاء المحتوى. ال تطبيق المذكرات الصوتية يمكنه أيضًا تسجيل الملفات الصوتية بتنسيق Lossless للحصول على جودة أفضل.

في بعض الأحيان ، يفشل تطبيق Voice Memos في تسجيل الصوت على جهاز Mac الخاص بك. وستكون جاهلًا لماذا يحدث مثل هذا الشيء. لقد قمنا بتجميع قائمة بأفضل الحلول لمشكلة عدم تسجيل المذكرات الصوتية على Mac.
1. تحقق من إعدادات الميكروفون المدمج
إذا لم تتمكن من تسجيل الصوت باستخدام تطبيق Voice Memos على Mac ، فإن أول شيء عليك التحقق منه هو إعدادات الميكروفون المضمنة. عندما ترغب في تسجيل مقطع صوتي ، فأنت بحاجة إلى التأكد من تمكين الميكروفون الافتراضي لجهاز Mac الخاص بك. إليك كيفية التحقق من ذلك.
الخطوة 1: اضغط على Command + Spacebar لفتح Spotlight Search ، واكتب تفضيلات النظام ، واضغط على رجوع.

الخطوة 2: انقر فوق الصوت.

الخطوه 3: انقر فوق علامة التبويب الإدخال في الأعلى.

الخطوة الرابعة: تحقق مما إذا كان الميكروفون المدمج في جهاز Mac الخاص بك محددًا. نحن نتحقق مما إذا تم تحديد "MacBook Air Microphone".

تحتاج أيضًا إلى التحقق من مستوى صوت الإدخال ومستوى الإدخال للميكروفون المدمج. يمكنك استخدام شريط التمرير لزيادة حجم الإدخال حسب اختيارك.
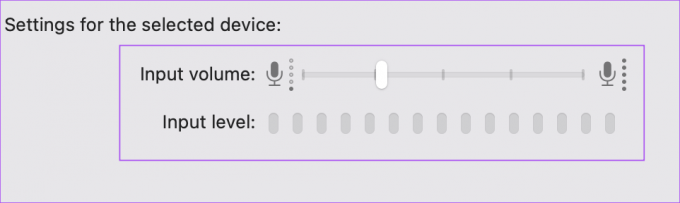
الخطوة الخامسة: بعد إجراء التغييرات ، أغلق نافذة الإعدادات ، وافتح المذكرات الصوتية وتحقق مما إذا كان يمكنك تسجيل الصوت.

راجع دليلنا إذا الميكروفون لا يعمل على جهاز Mac الخاص بك.
2. تفعيل إعدادات تأثيرات الصوت
بعد ذلك ، يمكنك محاولة تغيير اثنين من إعدادات تأثيرات الصوت على جهاز Mac الخاص بك. الرسمي صفحة دعم مجتمع Apple يقترح أن تمكين أصوات واجهة المستخدم ساعد في حل المشكلة مع عدم تسجيل المذكرات الصوتية على Mac.
الخطوة 1: اضغط على Command + Spacebar لفتح Spotlight Search ، واكتب تفضيلات النظام ، واضغط على رجوع.

الخطوة 2: انقر فوق الصوت.

الخطوه 3: انقر فوق علامة التبويب تأثيرات الصوت في الأعلى.

الخطوة الرابعة: انقر فوق مربع الاختيار بجوار "تشغيل تأثيرات صوت واجهة المستخدم" لتمكين الميزة.

تم اقتراحه أيضًا لتمكين خيار "تشغيل الملاحظات عند تغيير الحجم".

الخطوة الخامسة: أغلق نافذة الإعدادات وحاول تسجيل مذكرة صوتية للتحقق من حل المشكلة.

3. تحقق من التخزين الداخلي
سبب آخر محتمل لعدم تسجيل المذكرات الصوتية على جهاز Mac هو نقص مساحة التخزين الداخلية. إذا كنت ترغب في تسجيل ملفات صوتية متعددة لفترات طويلة ، فتحقق مما إذا كانت هناك مساحة تخزين داخلية كافية على جهاز Mac. قم بإحالة منشورنا على كيفية التحقق من التخزين وتحسينه على جهاز Mac الخاص بك.
بعد إخلاء بعض مساحة التخزين ، حاول تسجيل مذكرة صوتية ومعرفة ما إذا كان قد تم حل المشكلة أم لا.
4. قم بإزالة الميكروفون الخارجي
إذا قمت بتوصيل ميكروفون خارجي بجهاز Mac الخاص بك لتسجيل الصوت ، فقد لا يعمل بشكل صحيح. نقترح فصله عن جهاز Mac الخاص بك ومحاولة التسجيل باستخدام الميكروفون المدمج في جهاز Mac الخاص بك. إذا كان تطبيق Voice Memo لا يزال لا يسجل الصوت ، فجرب الحلول التالية.
5. فرض الإنهاء وإعادة تشغيل المذكرات الصوتية
يساعد إنهاء التطبيق وإعادة تشغيله بالقوة في إصلاح العديد من مواطن الخلل على جهاز Mac الخاص بك. تجنب الإبقاء على تطبيق نشط على جهاز Mac بعد استخدامه. إليك كيفية منح تطبيق Voice Memos بداية جديدة ومعرفة ما إذا كان يعمل.
الخطوة 1: انقر فوق رمز Apple في الزاوية العلوية اليسرى من شريط القوائم.

الخطوة 2: حدد فرض الإنهاء من قائمة الخيارات.

الخطوه 3: حدد المذكرات الصوتية في نافذة Force Quit وانقر على Force Quit في الزاوية اليمنى السفلية.

الخطوة الرابعة: أعد تشغيل المذكرات الصوتية ومعرفة ما إذا كان قد تم حل المشكلة أم لا.

6. قم بتشغيل جهاز Mac الخاص بك في الوضع الآمن
نظرًا لأن Voice Memos هو تطبيق نظام ، يمكنك تجربته تمهيد جهاز Mac في الوضع الآمن للتحقق مما إذا كان أي تطبيق تابع لجهة خارجية يتداخل مع أدائه. سيسمح الوضع الآمن فقط لتطبيقات النظام بالتمهيد على جهاز Mac الخاص بك. هيريس كيفية القيام بذلك.
لأجهزة Mac مع Apple Silicon
الخطوة 1: انقر فوق شعار Apple في الزاوية العلوية اليسرى من شريط القوائم.

الخطوة 2: انقر فوق إيقاف التشغيل.

الخطوه 3: بعد إيقاف تشغيل Mac ، اضغط مع الاستمرار على زر الطاقة حتى ترى خيارين لبدء التشغيل - Macintosh HD والخيارات.
الخطوة الرابعة: حدد Macintosh HD أثناء الضغط على مفتاح Shift وحدد "متابعة في الوضع الآمن".

الخطوة الخامسة: بعد بدء تشغيل Mac ، حاول تسجيل مذكرة صوتية.
لأجهزة Mac المزودة بشريحة Intel
الخطوة 1: انقر فوق شعار Apple في الزاوية العلوية اليسرى.

الخطوة 2: حدد إعادة التشغيل.

الخطوه 3: بمجرد إعادة تشغيل جهاز Mac ، اضغط مع الاستمرار على مفتاح Shift.
الخطوة الرابعة: حرر مفتاح Shift بمجرد رؤية نافذة تسجيل الدخول.
الخطوة الخامسة: تحقق مما إذا كان تطبيق Voice Memos يقوم بتسجيل الصوت أم لا.

7. تحديث macOS
يمكنك محاولة حل هذه المشكلة بالترقية إلى أحدث إصدار من تطبيق Voice Memos. تحتاج إلى تنزيل إصدار جديد من macOS وتثبيته. إليك كيفية التحقق من تحديث نفس الشيء.
الخطوة 1: انقر فوق رمز Apple في الزاوية العلوية اليسرى.

الخطوة 2: حدد About This Mac من قائمة الخيارات.

الخطوه 3: انقر فوق تحديث البرنامج.

الخطوة الرابعة: إذا كان متاحًا ، قم بتنزيل التحديث وتثبيته.
بعد اكتمال التثبيت ، تحقق من حل المشكلة.
8. استخدم QuickTime Player إذا لم يعمل شيء
إذا لم تنجح أي من الحلول معك ، فحاول تسجيل الصوت باستخدام QuickTime Player باتباع هذه الخطوات.
الخطوة 1: اضغط على Command + Spacebar لفتح Spotlight Search ، واكتب مشغل الكويك تايم، واضغط على رجوع.

الخطوة 2: انقر فوق إلغاء لإغلاق النافذة الافتراضية.
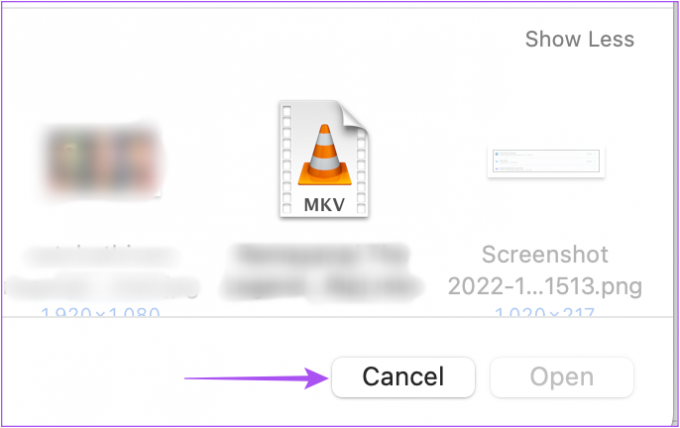
الخطوه 3: انقر بزر الماوس الأيمن على أيقونة QuickTime Player في قفص الاتهام وحدد New Audio Recording.

الخطوة الرابعة: سجل مقطع الصوت الخاص بك باستخدام المسجل على شاشتك.

الخطوة الخامسة: بمجرد التسجيل ، انقر فوق الرمز X في الزاوية العلوية اليسرى لإغلاق المُسجل.

الخطوة السادسة: حدد موقع ملف الصوت الخاص بك وتنسيقه. أعد تسمية الصوت إذا كنت ترغب في ذلك ، وانقر فوق حفظ.

تسجيل الصوت على ماك
ستساعدك هذه الحلول في حل مشاكل تطبيق Voice Memos. إنه لأمر رائع أن تقدم Apple تطبيق تسجيل صوتي افتراضي لمستخدميها لفترة طويلة.
آخر تحديث في 13 أكتوبر 2022
قد تحتوي المقالة أعلاه على روابط تابعة تساعد في دعم Guiding Tech. ومع ذلك ، فإنه لا يؤثر على نزاهة التحرير لدينا. يظل المحتوى غير متحيز وأصيل.
كتب بواسطة
باوروش تشودري title = "view>
إزالة الغموض عن عالم التكنولوجيا بأبسط طريقة وحل المشكلات اليومية المتعلقة بالهواتف الذكية وأجهزة الكمبيوتر المحمولة وأجهزة التلفزيون ومنصات بث المحتوى.