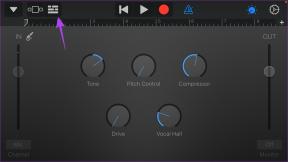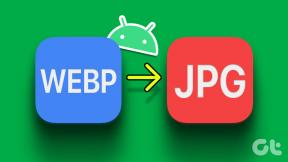إصلاح خطأ لم يتم العثور على الخادم في Firefox
منوعات / / November 28, 2021
يستخدم الأشخاص في جميع أنحاء العالم متصفحًا متعطشًا للموارد - ثعلب النار لمجموعة واسعة من التطبيقات. هل أنت مستخدم لمتصفح رائع مفتوح المصدر ، Firefox؟ هذا جيد. لكن عظمة متصفحك تتضاءل عندما تصادف خطأ شائعًا ، أي) الخادم غير موجود. لا داعى للقلق. هذا خطأ شائع جدًا يواجهه ملايين المستخدمين حول العالم. اريد معرفة المزيد؟ لا تفوت المقال كاملاً.
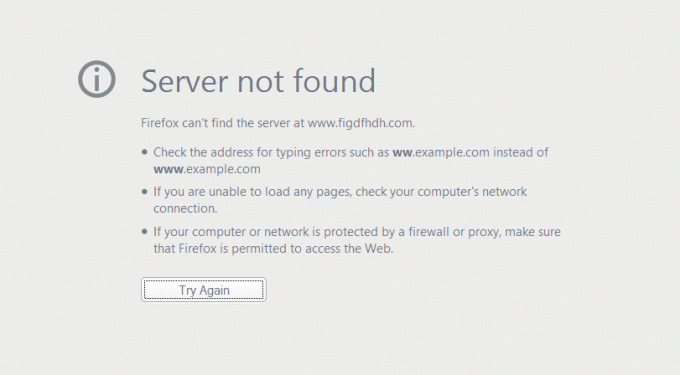
محتويات
- كيفية إصلاح خطأ لم يتم العثور على الخادم في متصفح Firefox
- الخطوة 1: فحص عام
- الخطوة 2: التحقق من صحة عنوان URL
- الخطوة الثالثة: تحديث المستعرض الخاص بك
- الخطوة 4: فحص برنامج مكافحة الفيروسات و VPN
- الخطوة 5: تعطيل الوكيل في إعدادات Firefox
- الخطوة 6: تعطيل IPv6 من Firefox
- الخطوة 7: تعطيل الجلب المسبق لـ DNS
- الخطوة 8: ملفات تعريف الارتباط وذاكرة التخزين المؤقت
- الخطوة 9: التهيئة إلى Google Public DNS
- الخطوة 10: إعادة تعيين TCP / IP
- الخطوة 11: ضبط خدمة عميل DNS على الوضع التلقائي
- الخطوة 12: إعادة تشغيل المودم / موجه البيانات
- الخطوة 13: تشغيل فحص البرامج الضارة
كيفية إصلاح خطأ لم يتم العثور على الخادم في متصفح Firefox
المشكلة الكبرى في التطبيق الرائع هي "مشكلة في تحميل الصفحة. لم يتم العثور على خادم Firefox ".
الخطوة 1: فحص عام
- تحقق من متصفح الويب لديك وتحقق أيضًا مما إذا كان لديك اتصال مناسب بالإنترنت.
- هذه الطريقة هي الطريقة الأساسية وهي الأكثر فاعلية لمعرفة سبب هذه المشكلة.
- تحقق مما إذا كان لديك اتصال صحيح بالإنترنت.
- حاول فتح نفس الموقع في متصفحات أخرى. إذا لم يتم فتحه ، فحاول فتح مواقع أخرى.
- إذا تم تحميل موقعك في متصفح آخر ، فنحن نوصيك بإجراء ذلك
- حاول التحقق من الإنترنت الخاص بك جدار الحماية وبرنامج أو ملحق أمان الإنترنت. في بعض الأحيان قد يكون جدار الحماية الخاص بك يمنعك من الوصول إلى مواقعك المفضلة.
- حاول إزالة إعدادات الوكيل الخاصة بك.
- قم بتعطيل جدار حماية الإنترنت وبرنامج أمان الإنترنت لفترة من الوقت وتحقق من استمرار المشكلة.
- يمكن أن تساعد أيضًا إزالة ملفات تعريف الارتباط وملفات ذاكرة التخزين المؤقت في حالات قليلة.
الخطوة 2: التحقق من صحة عنوان URL
يمكن أن يحدث هذا الخطأ إذا أخطأت في كتابة ملف URL من موقع الويب الذي تحاول تحميله. قم بتصحيح عنوان URL غير الصحيح وإعادة التدقيق الإملائي قبل المتابعة. إذا كنت لا تزال تتلقى رسالة الخطأ ، فتابع مع الطرق البديلة التي قدمناها.
الخطوة الثالثة: تحديث المستعرض الخاص بك
قد يظهر هذا الخطأ حتى إذا كنت تقوم بتشغيل إصدار قديم من المتصفح الخاص بك ، Firefox في حالتنا. تحقق من إصدار المستعرض الخاص بك وقم بتحديثه إلى أحدث إصدار لتجنب مثل هذه الأخطاء في المستقبل.
- للتحقق مما إذا كان متصفحك محدثًا أم لا ،
- افتح قائمة Firefox ، اختر يساعد، وانقر فوق حول ثعلب النار.
- ستعطيك نافذة منبثقة التفاصيل

إذا قمت بتشغيل نسخة قديمة. لا داعي للقلق. سيقوم Firefox بتحديث نفسه تلقائيًا. تحقق مما إذا كنت قادرًا على ذلك إصلاح خطأ لم يتم العثور على الخادم في Firefox ، إذا لم يكن كذلك ، فاستمر في الطريقة التالية.
الخطوة 4: فحص برنامج مكافحة الفيروسات و VPN
تأتي معظم برامج مكافحة الفيروسات مزودة ببرامج أمان الإنترنت. في بعض الأحيان ، يمكن أن يؤدي هذا البرنامج إلى حظر موقع ويب. حاول تعطيل Internet Security Software لبرنامج مكافحة الفيروسات لديك وأعد تشغيل المتصفح. تحقق مما إذا كانت المشكلة لا تزال قائمة.
اذا كنت تمتلك VPN ممكّن ، قد يساعد إلغاء تثبيته أيضًا
اقرأ أيضا:كيفية إيقاف تشغيل خيار Find My iPhone
الخطوة 5: تعطيل الوكيل في إعدادات Firefox
لتعطيل الوكيل ،
- في شريط العنوان / شريط URL في نافذة Firefox ، اكتب حول: التفضيلات
- من الصفحة التي تفتح ، قم بالتمرير لأسفل.
- ضمن إعدادات الشبكة ، يختار إعدادات.
- سيظهر مربع حوار إعدادات الاتصال.
- في تلك النافذة ، اختر لا الوكيل زر الاختيار ثم انقر فوق
- لقد قمت بتعطيل الوكيل الخاص بك الآن. حاول الوصول إلى الموقع الآن.
الخطوة 6: تعطيل IPv6 من Firefox
تم تمكين IPv6 في متصفح Firefox افتراضيًا. يمكن أن يكون هذا أيضًا سببًا لمشكلتك في تحميل الصفحة. لتعطيله
1. في شريط العنوان / شريط URL في نافذة Firefox ، اكتب حول: config
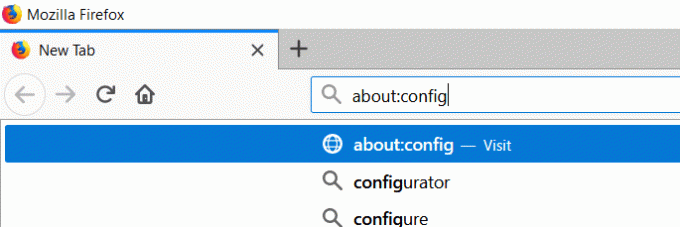
2. انقر فوق اقبل المخاطرة واستمر.
3. في مربع البحث الذي يفتح ، اكتب dns.disable
4. انقر على تبديل لتبديل القيمة من خاطئة إلى حقيقية.
IPv6 الخاص بك معطل الآن. تحقق مما إذا كنت قادرًا على ذلك إصلاح خطأ لم يتم العثور على الخادم في Firefox.
الخطوة 7: تعطيل الجلب المسبق لـ DNS
يستخدم Firefox ميزة الجلب المسبق لـ DNS وهي تقنية لعرض الويب بشكل أسرع. ومع ذلك ، في بعض الأحيان قد يكون هذا هو السبب الحقيقي وراء الخطأ. يمكنك محاولة تعطيل الجلب المسبق لنظام أسماء النطاقات باتباع الخطوات أدناه.
في شريط العنوان / شريط URL في نافذة Firefox ، اكتب حول: config
- انقر فوق اقبل المخاطرة واستمر.
- في شريط البحث اكتب: network.dns.disablePrefetch
- استخدم ال تبديل وجعل قيمة التفضيل حقيقية بدلا من الخطأ.
الخطوة 8: ملفات تعريف الارتباط وذاكرة التخزين المؤقت
في كثير من الحالات ، قد يكون الطهي وذاكرة التخزين المؤقت للبيانات في المتصفحات هو الشرير. للتخلص من الخطأ ، عليك ببساطة مسح ملفات تعريف الارتباط وملفات البيانات المخبأة.
تخزن ملفات ذاكرة التخزين المؤقت المعلومات ذات الصلة بجلسات صفحات الويب دون اتصال بالإنترنت للمساعدة في تحميل صفحة الويب بمعدل أسرع عند إعادة فتحها. ولكن ، في بعض الحالات ، قد تكون ملفات ذاكرة التخزين المؤقت تالفة. إذا كان الأمر كذلك ، فإن الملفات التالفة تمنع تحميل صفحة الويب بشكل صحيح. تتمثل إحدى طرق حل هذه المشكلة في حذف بيانات ملفات تعريف الارتباط والملفات المخزنة مؤقتًا وإجراء مسح ملفات تعريف الارتباط كما يلي.
1. اذهب إلى مكتبة من Firefox وحدد تاريخ و اختار مسح التاريخ الحديث اختيار.
2. في مربع الحوار Clear، All History الذي ينبثق ، تأكد من تحديد ملف بسكويت و مخبأ مربعات الاختيار. انقر نعم لمتابعة حذف ملفات تعريف الارتباط وذاكرة التخزين المؤقت إلى جانب محفوظات الاستعراض.
اقرأ أيضا:إصلاح iPhone لا يمكن إرسال رسائل SMS
الخطوة 9: التهيئة إلى Google Public DNS
1. في بعض الأحيان ، قد يؤدي عدم الاتساق مع DNS الخاص بك إلى حدوث مثل هذه الأخطاء. للقضاء عليه ، قم بالتبديل إلى Google Public DNS.

2. قم بتشغيل الأمر CPL
3. في الشبكة روابط تحديد الخصائص من شبكتك الحالية بواسطة النقر بزر الماوس الأيمن.
4. يختار الإصدار 4 من بروتوكول الإنترنت (TCP / IPv4)

5. يختار استخدم عناوين خادم DNS التالية وتعديلها بالقيم التالية
8.8.8.8
8.8.4.4
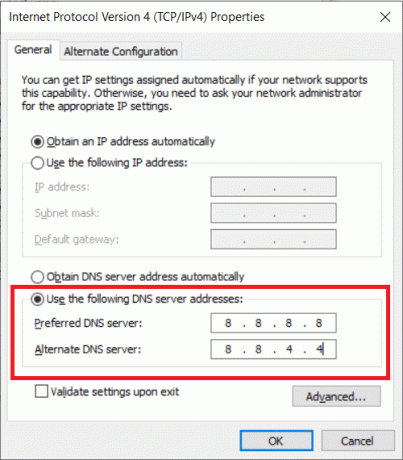
6. وبالمثل ، اختر الإصدار 6 من بروتوكول الإنترنت (TCP / IPv6) وتغيير DNS كـ
2001:4860:4860::8888
2001:4860:4860::8844
7. أعد تشغيل الشبكة وتحقق.
الخطوة 10: إعادة تعيين TCP / IP
افتح موجه الأوامر واكتب الأوامر التالية واحدة تلو الأخرى (اضغط على Enter بعد كل أمر):
إيبكونفيغ / فلوشدس
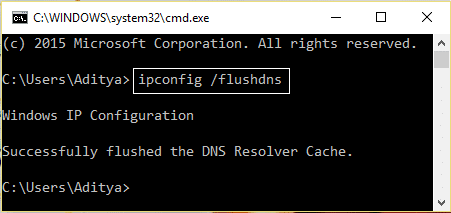
إعادة تعيين netsh winsock
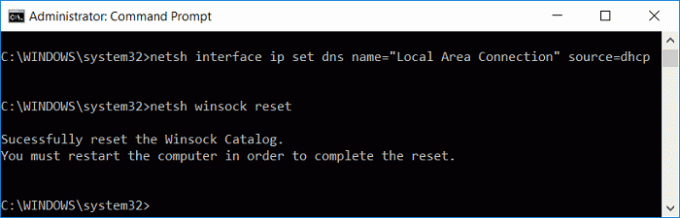
إعادة تعيين netsh int ip
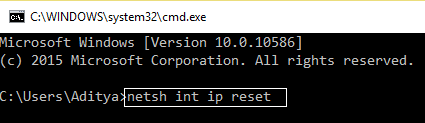
ipconfig / الإصدار
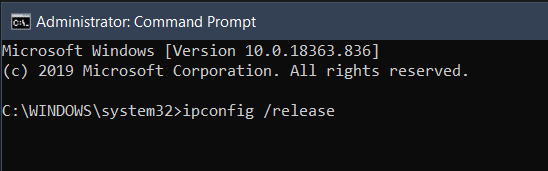
ipconfig / تجديد
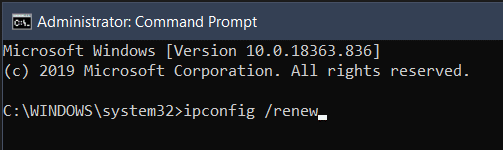
أعد تشغيل النظام وحاول تحميل موقع الويب الخاص بك.
الخطوة 11: ضبط خدمة عميل DNS على الوضع التلقائي
- قم بتشغيل الأمر ماجستير
- في الخدمات ، ابحث عن عميل DNS وافتحه الخصائص.
- اختر ال بدء اكتب كـ تلقائي تحقق مما إذا كان حالة الخدمة يكون ادارة.
- تحقق مما إذا كانت المشكلة قد اختفت.
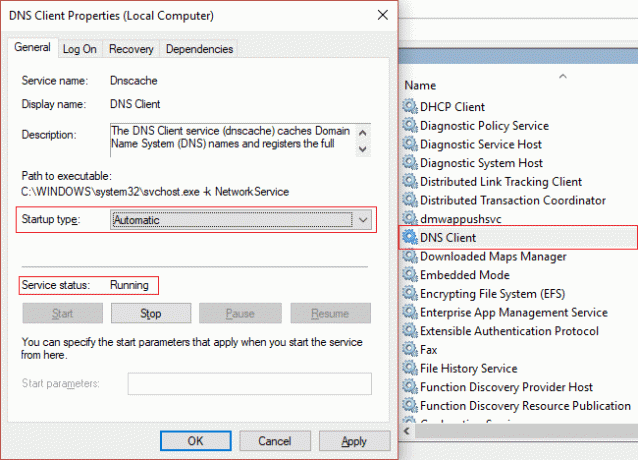
الخطوة 12: إعادة تشغيل المودم / موجه البيانات
إذا لم تكن المشكلة تتعلق بالمستعرض ولم يتم تحميل الموقع في أي من المتصفحات لديك ، فيمكنك التفكير في إعادة تشغيل المودم أو جهاز التوجيه. نعم، انقطاع التيار الكهربائي المودم الخاص بك و اعادة البدء من قبل تشغيل للتخلص من هذه المشكلة.
الخطوة 13: تشغيل فحص البرامج الضارة
إذا لم يتم تحميل موقع الويب الخاص بك بعد مسح ملفات تعريف الارتباط وذاكرة التخزين المؤقت ، فهناك احتمال أن يتسبب برنامج ضار غير معروف في حدوث هذا الخطأ. مثل البرمجيات الخبيثة يمكن أن يمنع Firefox من تحميل العديد من المواقع
نوصيك بالحفاظ على برنامج مكافحة الفيروسات محدثًا وإجراء فحص كامل للنظام للتخلص من أي نوع من أنواع البرامج الضارة من جهازك
موصى به: كيفية فرض إنهاء تطبيقات Mac باستخدام اختصار لوحة المفاتيح
آمل أن تكون الخطوات المذكورة أعلاه مفيدة وأن تكون قادرًا على إصلاح خطأ لم يتم العثور على الخادم في متصفح Firefox. إذا كان لا يزال لديك أي أسئلة ، فلا تتردد في طرحها في قسم التعليقات.