كيفية تسجيل ونسخ ملف صوتي باستخدام Microsoft Word
منوعات / / April 06, 2023
كأداة لمعالجة الكلمات ، ينصب تركيز استخدام Microsoft Word على إنشاء ملفات نصية وتحريرها. سواء كان الأمر يتعلق بملاحظات المحاضرات أو محاضر الاجتماعات ، يمكنك استخدام Microsoft Word لالتقاط نقاط مهمة ربما لمراجعتها أو مشاركتها في المستقبل. ومع ذلك ، قد لا تكون الكتابة من مصدر إلى Microsoft Word ملائمة. هذا هو المكان الذي تأتي فيه ميزة تم التقليل من شأنها في Microsoft Word.

يحتوي Microsoft Word على ميزة Voice التي تضم خيارات الإملاء والنسخ التي تساعد في تحويل الصوت إلى نص. يمكنك تسجيل الصوت مباشرة أو تحميله في Word وتحويله إلى نص. يمكن تحرير نص النص وتصديره. إليك كيفية استخدام Microsoft Word لتسجيل ونسخ التسجيلات الصوتية الخاصة بك.
كيفية تسجيل الصوت في Microsoft Word
يمكنك توفير الوقت والطاقة من خلال إملاء أفكارك على Microsoft Word. يقوم Microsoft Word بالتقاط الكلمات التي تتحدثها وتحويلها إلى نص. ومع ذلك ، فإن الجانب السلبي هو أنه لن يكون هناك تسجيلات صوتية يمكنك الرجوع إليها في المستقبل. إليك كيفية تسجيل الصوت في Microsoft Word.
الخطوة 1: على جهاز الكمبيوتر الخاص بك ، ابحث عن تطبيق Microsoft Word بالنقر فوق قائمة ابدأ.

الخطوة 2: انقر فوق تطبيق Microsoft Word لفتحه.

الخطوه 3: على شريط Microsoft Office ، انقر فوق علامة التبويب الصفحة الرئيسية.

الخطوة الرابعة: ابحث عن مجموعة الصوت وانقر على أيقونة إملاء.
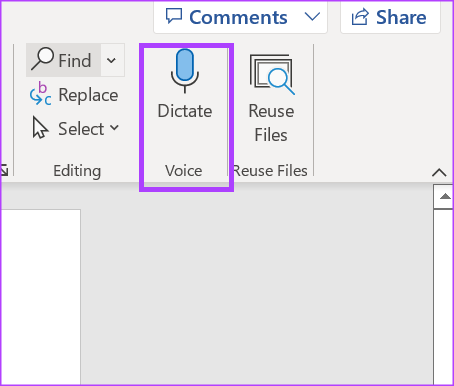
الخطوة الخامسة: انقر فوق ميكروفون بدء الإملاء لبدء التسجيل.
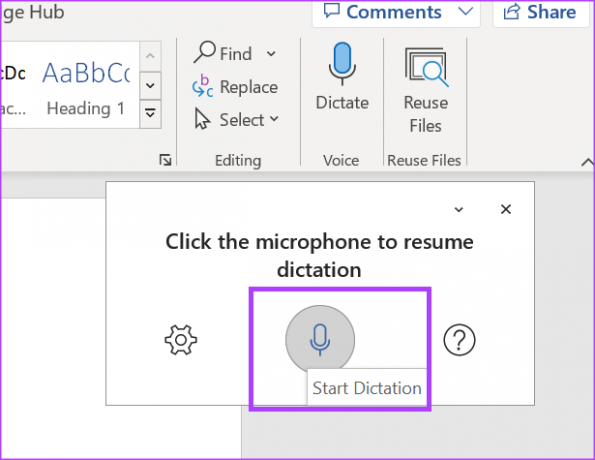
الخطوة السادسة: بمجرد بدء التحدث ، تأكد من أن رمز الميكروفون ينبض باللون الأزرق. يجب أن ترى الكلمات التي تتحدثها مسجلة بنص رمادي على لوحة Word القماشية.

كيفية نسخ الصوت في Microsoft Word
عند استخدام تطبيق Microsoft Word ، ستلاحظ أن ميزة الإملاء فقط تظهر في مجموعة الصوت. هذا لأن ميزة التسجيل والنسخ لا تعمل إلا على Word للويب لمن لديهم اشتراك في Microsoft 365. إذا كنت ترغب في إيلاء المزيد من الاهتمام عندما تكون في اجتماع أو محاضرة ، فهذه الميزة مناسبة لك. من خلال التسجيل مباشرة في Microsoft Word ، يمكنك إعطاء المزيد من الطاقة للمشاركة النشطة في اجتماعاتك.
الخطوة 1: افتح المستعرض المفضل لديك وقم بتسجيل الدخول إلى حساب Microsoft 365 الخاص بك.
قم بتسجيل الدخول إلى Microsoft 365
الخطوة 2: من الشريط الجانبي ، انقر فوق رمز Microsoft Word لبدء تشغيل البرنامج.

الخطوه 3: حدد "مستند جديد فارغ" أو مستند موجود لفتحه.
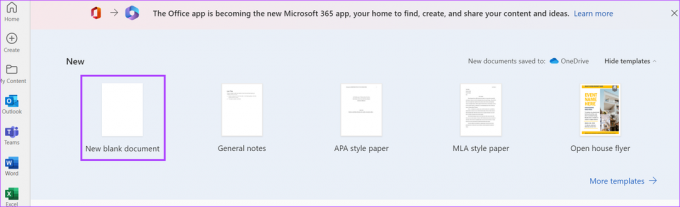
الخطوة الرابعة: في مستند Word الخاص بك ، انقر فوق علامة التبويب الصفحة الرئيسية على الشريط.
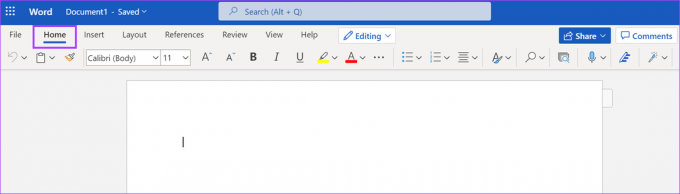
الخطوة الخامسة: ابحث عن رمز الميكروفون على الشريط ، والذي يمثل إملاء ، وانقر فوقه لبدء تشغيل قائمة منسدلة.

الخطوة السادسة: من القائمة المنسدلة ، حدد Transcribe.
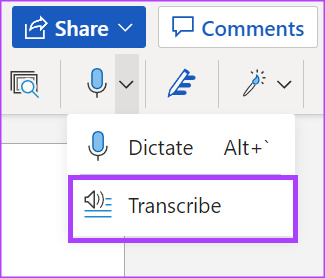
الخطوة السابعة: إذا كان لديك صوت من مصدر آخر ، فانقر فوق تحميل الصوت. إذا كنت تريد التسجيل مباشرة على Word وجعل التطبيق يكتب لك بدلاً من ذلك ، فحدد بدء التسجيل.

ملحوظة: تأكد من منح المستعرض الخاص بك الأذونات اللازمة لبدء تسجيل الصوت على Word.
الخطوة الثامنة: بعد تحميل الصوت أو التسجيل مباشرة على Word ، حدد Save and Transcribe now أو Transcribe على التوالي لبدء النسخ. تأكد من ترك جزء النسخ مفتوحًا طوال العملية.
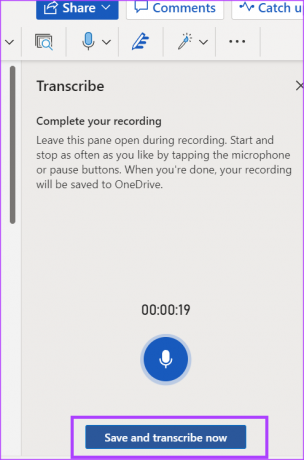
ملحوظة: سيتم حفظ التسجيلات الخاصة بك على OneDrive في مجلد بعنوان الملفات المكتوبة.
الخطوة 9: بعد حفظ النسخ ، من المفترض أن ترى الطوابع الزمنية والنصوص في جزء النسخ ، وهي محتويات التسجيل الخاص بك.

كيفية تحرير النسخ في Microsoft Word
بعد أن يقوم Word بنسخ ملفك الصوتي ، يمكنك إجراء المزيد من التعديلات عليه. إليك كيفية القيام بذلك:
الخطوة 1: في جزء النسخ ، قم بتمرير المؤشر على القسم الذي تريد تحريره.

الخطوة 2: انقر فوق الزر تحرير قسم النص.

الخطوه 3: انقر فوق تسمية مكبر الصوت لتغيير الاسم المستخدم. إذا كنت تريد أن تمثل جميع المراجع الأخرى لاسم المتحدث تغيير اسمك الجديد ، فحدد المربع "تغيير كل المتحدثين".
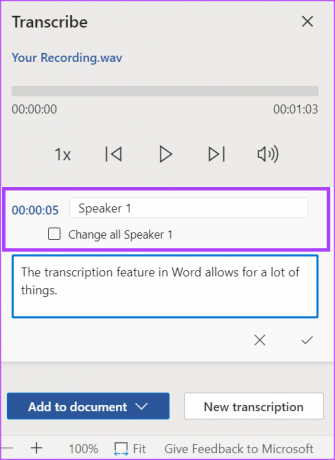
الخطوة الرابعة: إذا كان النص المكتوب مفقودًا أو كنت تريد إعادة صياغته ، فانقر فوق مربع النص وقم بإجراء التغييرات مباشرة.

الخطوة الخامسة: انقر فوق أيقونة التأكيد لحفظ التغييرات.

إصلاح أداة الإملاء لا تعمل على Microsoft Word
تعد أداة الإملاء ميزة مفيدة عندما لا ترغب في كتابة عدة أسطر من النص. إذا كان لا تعمل أداة الإملاء على Word، تأكد من أن لديك اشتراك Microsoft 365. من المهم أيضًا التحقق من تمكين الأذونات الصحيحة على جهاز الكمبيوتر الخاص بك.
تم التحديث الأخير في 23 نوفمبر 2022
قد تحتوي المقالة أعلاه على روابط تابعة تساعد في دعم Guiding Tech. ومع ذلك ، فإنه لا يؤثر على نزاهة التحرير لدينا. يظل المحتوى غير متحيز وأصيل.
كتب بواسطة
ماريا فيكتوريا title = "view>
ماريا كاتبة محتوى ولديها اهتمام كبير بالتكنولوجيا وأدوات الإنتاجية. يمكن العثور على مقالاتها على مواقع مثل Onlinetivity و Delesign. خارج العمل ، يمكنك العثور على مدوناتها المصغرة حول حياتها على وسائل التواصل الاجتماعي.



