إصلاح عدم حفظ Google Chrome لكلمات المرور
منوعات / / November 28, 2021
يتطلب كل موقع ويب نقوم بزيارته تقريبًا إنشاء حساب وتعيين كلمة مرور قوية. لجعل الأمور أكثر تعقيدًا وصعوبة ، يوصى بتعيين كلمات مرور مختلفة لكل منها حساب بمجموعة متنوعة من الأحرف الكبيرة والأرقام وحتى الأحرف الخاصة للأمان أسباب. أقل ما يقال ، تعيين كلمة المرور على أنها "كلمة مرور" لم يعد يقطعها. يأتي وقت في الحياة الرقمية للجميع عندما تكون كلمة مرور حساب معين بعيدة عنهم ، وذلك عندما تصبح ميزة حفظ كلمة المرور لمتصفح الويب في متناول اليد.
لقد أثبتت ميزة حفظ كلمات المرور وتسجيل الدخول التلقائي في Chrome أنها ذات فائدة كبيرة وراحة لسكان الإنترنت. تجعل الميزات من السهل تسجيل الدخول مرة أخرى إلى الحسابات دون الحاجة إلى تذكر كلمة المرور التي تم تعيينها في البداية. ومع ذلك ، فقد أبلغ المستخدمون عن مشكلة في ميزة حفظ كلمات المرور. تم الإبلاغ عن أن Google Chrome مذنب لعدم حفظ كلمات المرور ، وبالتالي أي تفاصيل تسجيل دخول / ملء تلقائي. القضية ليست كذلك خاص بنظام التشغيل (تم الإبلاغ عنها من قبل كل من مستخدمي mac و windows) وهي ليست خاصة بإصدارات معينة من windows (تمت مواجهة المشكلة في windows 7،8.1 و 10 بالتساوي).
إذا كنت من بين المتضررين من هذه المشكلة ، فقد وصلت إلى المكان الصحيح. سنستكشف الأسباب الكامنة وراء عدم حفظ Chrome لكلمات مرورك وكيفية الحصول عليها لحفظ كلمات المرور غير المعقولة مرة أخرى.
محتويات
- لماذا لا يقوم Google Chrome بحفظ كلمات المرور الخاصة بك؟
- كيفية إصلاح عدم حفظ Google Chrome لكلمات المرور
- الحل 1: تسجيل الخروج والعودة إلى حسابك
- الحل 2: اسمح لـ Google Chrome بحفظ كلمة المرور
- الحل 3: السماح لـ Chrome بالاحتفاظ بالبيانات المحلية
- الحل 4: مسح ذاكرة التخزين المؤقت وملفات تعريف الارتباط
- الحل 5: قم بتحديث Chrome إلى أحدث إصدار
- الحل 6: قم بإلغاء تثبيت ملحقات الطرف الثالث المشبوهة
- الحل 7: إزالة البرامج غير المرغوب فيها / تنظيف الكمبيوتر
- الحل 8: استخدم ملف تعريف كروم جديدًا
- الحل 9: استعادة Chrome إلى الإعدادات الافتراضية
- الحل 10: أعد تثبيت Chrome
- الحل 11: استخدم مدير كلمات مرور تابع لجهة خارجية
لماذا لا يقوم Google Chrome بحفظ كلمات المرور الخاصة بك؟
هناك سببان لعدم قيام Chrome بحفظ كلمات المرور الخاصة بك وهما:
ميزة حفظ كلمة المرور معطلة - لن يطالبك Chrome بحفظ كلمات مرورك إذا تم تعطيل الميزة نفسها. بشكل افتراضي ، يتم تمكين الميزة ولكن لسبب ما ، إذا قمت بتعطيلها ، فمن المفترض أن يؤدي تشغيلها مرة أخرى إلى حل المشكلة.
لا يُسمح لمتصفح Chrome بحفظ البيانات - على الرغم من أنه قد يكون لديك ميزة حفظ كلمات المرور ممكّنة ، إلا أن هناك إعدادًا آخر يسمح للمتصفح بحفظ أي نوع من البيانات. سيساعد تعطيل الميزة ، وبالتالي السماح لمتصفح Chrome بحفظ البيانات ، في حل أي مشكلات.
ملفات تعريف الارتباط وذاكرة التخزين المؤقت التالفة - يحفظ كل متصفح ملفات معينة لتحسين تجربة التصفح لديك. ذاكرة التخزين المؤقت هي ملفات مؤقتة يخزنها متصفحك لجعل إعادة تحميل الصفحات والصور عليها أسرع بينما تساعد ملفات تعريف الارتباط المتصفحات على تذكر تفضيلاتك. إذا كان أي من هذه الملفات تالفًا ، فقد تظهر مشكلات.
علة الكروم - في بعض الأحيان ، تحدث المشكلات بسبب خطأ متأصل في البرنامج. عادة ما يكون المطورون سريعون في اكتشاف أي أخطاء موجودة في البنية الحالية وإصلاحها عبر تحديث. لذلك ، يجب أن يكون تحديث الكروم إلى أحدث إصدار مفيدًا.
ملف تعريف مستخدم تالف - أبلغ المستخدمون عن حدوث المشكلة المذكورة أيضًا عند استخدام ملف تعريف تالف. إذا كانت هذه هي الحالة ، فسيؤدي إنشاء ملف تعريف جديد إلى حل المشكلة.
كيفية إصلاح عدم حفظ Google Chrome لكلمات المرور
‘جوجل كروم لا يحفظ كلمات المرور"ليست مشكلة خطيرة للغاية ويمكن حلها بسهولة. كما ذكرنا سابقًا ، هناك العديد من الأسباب التي قد تجعلك تواجه المشكلة ، لذلك سيتعين عليك الذهاب من خلال جميع الحلول المدرجة أدناه حتى تكتشف السبب الجذري للمشكلة ثم تنتقل للإصلاح هو - هي.
الحل 1: تسجيل الخروج والعودة إلى حسابك
في كثير من الأحيان ، تم الإبلاغ عن تسجيل خروج بسيط وتسجيل الدخول مرة أخرى لحل المشكلة المطروحة. إذا نجحت ، فويلا! إذا لم يحدث ذلك ، حسنًا ، لدينا 9 حلول أخرى (ومكافأة أيضًا) لك.
1. افتح Google Chrome و انقر على النقاط الثلاث الرأسية (ثلاث نقاط أفقية في الإصدارات القديمة) موجودة في الزاوية اليمنى العليا.
2. انقر فوق إعدادات. (بدلاً من ذلك ، افتح علامة تبويب جديدة ، واكتب chrome: // settings في شريط العناوين واضغط على Enter)
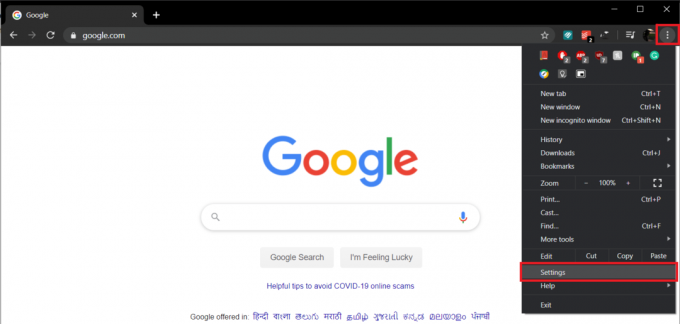
3. اضغط على 'يطفىء' زر بجانب اسم المستخدم الخاص بك.
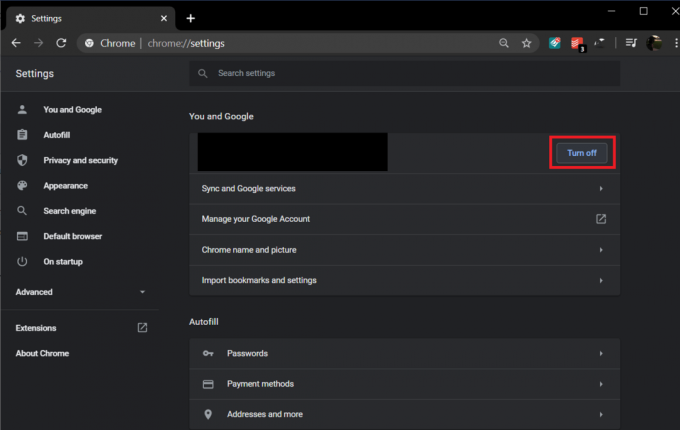
مربع منبثق بعنوان قم بإيقاف تشغيل المزامنة وإضفاء الطابع الشخصي لإعلامك بأن هذا "سيؤدي إلى خروجك من حسابات Google الخاصة بك. لن تظهر بعد الآن الإشارات المرجعية والسجل وكلمات المرور وغير ذلك. انقر فوق يطفىء مرة أخرى للتأكيد.
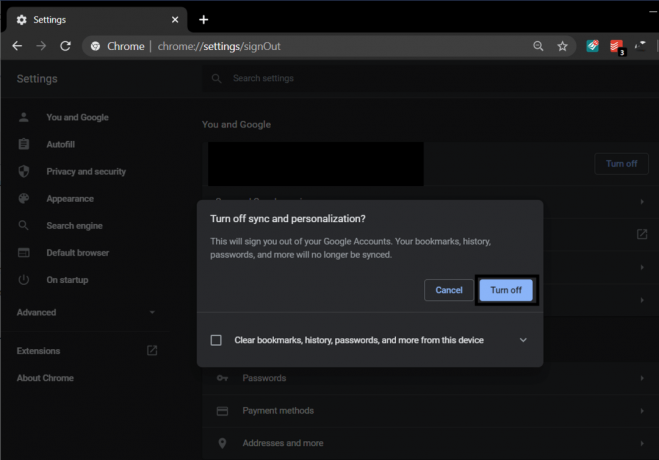
4. الآن ، انقر فوق "تشغيل المزامنة ..." زر.

5. أدخل تفاصيل تسجيل الدخول (عنوان البريد وكلمة المرور) وقم بتسجيل الدخول مرة أخرى إلى حسابك.
6. عند المطالبة ، انقر فوق "نعم ، أنا مشترك."
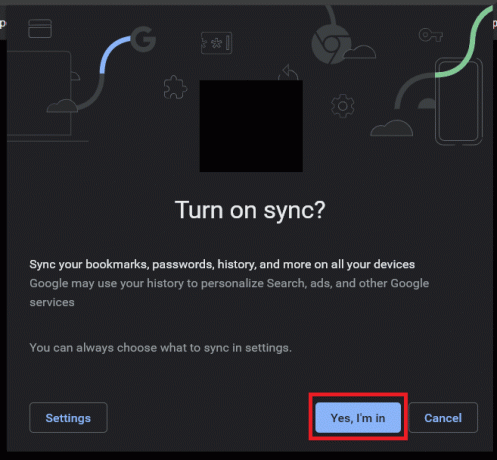
اقرأ أيضا:كيفية تصدير كلمات المرور المحفوظة في جوجل كروم
الحل 2: اسمح لـ Google Chrome بحفظ كلمة المرور
السبب الرئيسي لهذه المشكلة هو أنه لا يُسمح لـ Google Chrome بحفظ كلمات المرور ، لذلك نبدأ بتمكين هذه الميزة. إذا تم تمكين الميزة بالفعل على متصفح Chrome الخاص بك وما زلت تواجه المشكلة ، فانتقل إلى الحل التالي مباشرة.
1. انقر على النقاط العمودية الثلاثة واختر إعدادات.
2. تحت تسمية الملء التلقائي ، انقر فوق كلمات السر.
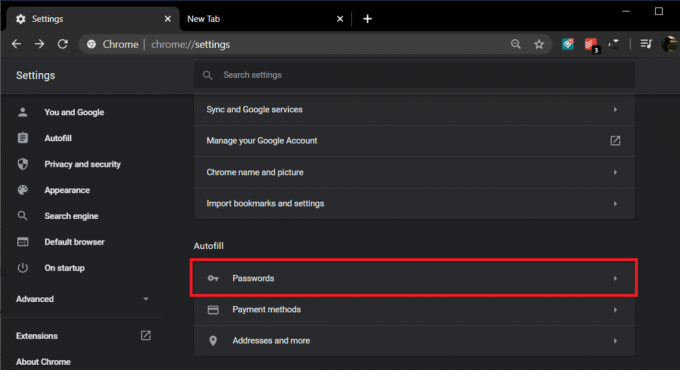
3. قم بتبديل المفتاح بجوار "عرض حفظ كلمات المرور" للسماح للكروم بحفظ كلمات المرور.

4. قم بالتمرير على طول الطريق للعثور على قائمة بالمواقع التي تم حظرها من حفظ كلمات المرور الخاصة بك. إذا وجدت أحد المواقع التي لا ينبغي أن يكون هناك ، فانقر فوق عبر التالي لاسمهم.
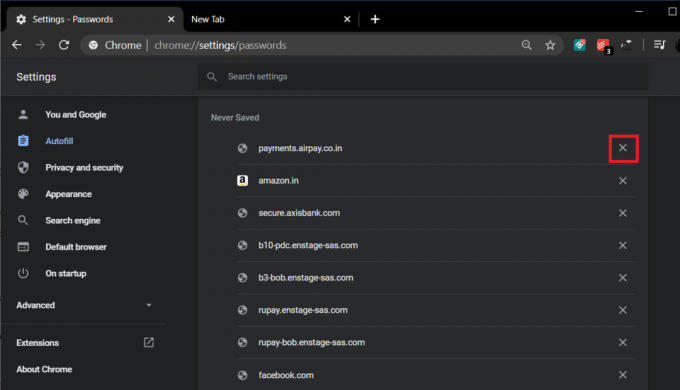
أعد تشغيل Google Chrome ، ونأمل أن يحفظ كلمات مرورك الآن.
الحل 3: السماح لـ Chrome بالاحتفاظ بالبيانات المحلية
لا فائدة من تمكين chrome لحفظ كلمات المرور إذا لم يُسمح بالاحتفاظ بها / تذكرها بعد جلسة واحدة. سنقوم بتعطيل الميزة التي تحذف جميع ملفات تعريف الارتباط الخاصة بالمتصفح وبيانات الموقع عند إنهاء Chrome. لنفعل ذلك:
1. مرة أخرى ، قم بتشغيل Chrome ، وانقر فوق زر القائمة ، وحدد إعدادات.
2. تحت تسمية الخصوصية والأمان ، انقر فوق إعدادات الموقع.
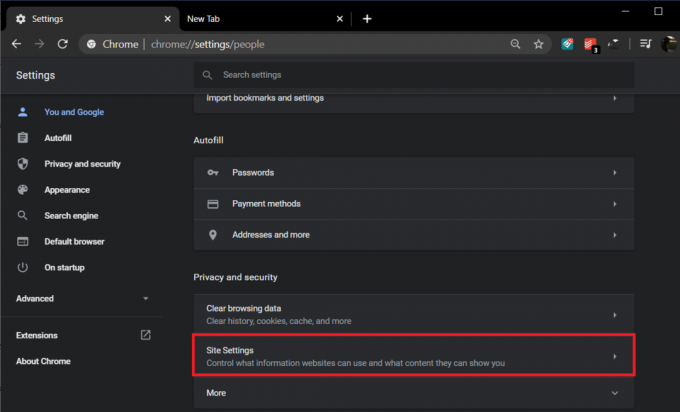
(إذا كنت تستخدم إصدارًا قديمًا من Chrome ، فانتقل إلى الأسفل وانقر على "خيارات متقدمة". قم بالتمرير لأسفل مرة أخرى للعثور على الخصوصية والأمان وانقر فوق إعدادات المحتوى)
3. في قائمة إعدادات الموقع / المحتوى ، انقر فوق بسكويتوبيانات الموقع.

4. هنا ، تأكد من مفتاح التبديل لـ "امسح ملفات تعريف الارتباط وبيانات الموقع عند إنهاء Chrome"(" الاحتفاظ بالبيانات المحلية فقط حتى إنهاء المتصفح "في الإصدارات الأقدم) غير مفعّل. إذا لم يكن كذلك ، فانقر عليه وأوقف تشغيل الميزة.
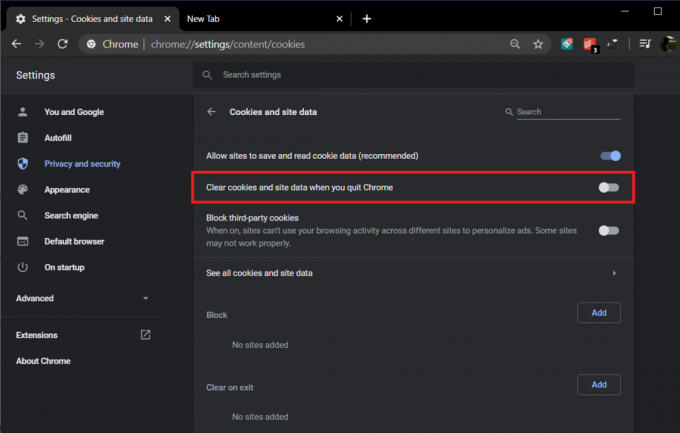
إذا كانت الميزة قيد التشغيل وقمت بإيقاف تشغيلها ، فأعد تشغيل المتصفح لحفظ التغييرات التي أجريتها للتو وتحقق مما إذا كان Chrome يحفظ كلمات المرور أم لا.
الحل 4: مسح ذاكرة التخزين المؤقت وملفات تعريف الارتباط
كما ذكرنا سابقًا ، قد تكون المشكلة نتيجة ملفات ذاكرة التخزين المؤقت وملفات تعريف الارتباط التالفة. هذه الملفات مؤقتة ، لذا فإن حذفها لن يسبب لك أي ضرر ، وفيما يلي إجراء لفعل الشيء نفسه.
1. في ال إعدادات Chrome، ضمن علامة الخصوصية والأمان ، انقر فوق محو بيانات التصفح.
(بدلاً من ذلك ، اضغط على الاختصار ctrl + shift + del)

2. قم بالتبديل إلى ملف متقدم التبويب.
3. حدد / ضع علامة في المربع المجاور لـ تاريخ التصفحوملفات تعريف الارتباط وبيانات الموقع الأخرى والصور والملفات المخزنة مؤقتًا.

4. انقر على القائمة المنسدلة بجوار النطاق الزمني وحدد كل الوقت.

5. أخيرًا ، انقر فوق امسح البيانات زر.

اقرأ أيضا:امسح كل ذاكرة التخزين المؤقت في نظام التشغيل Windows 10 بسرعة [الدليل النهائي]
الحل 5: قم بتحديث Chrome إلى أحدث إصدار
إذا كانت المشكلة ناتجة عن خطأ متأصل ، فمن المحتمل أن المطورين يعرفون ذلك بالفعل وقاموا بإصلاحه. لذا قم بتحديث Chrome إلى أحدث إصدار وتحقق مما إذا كان يحل المشكلة.
1. افتح Chrome وانقر على 'تخصيص Google Chrome والتحكم' زر القائمة (ثلاث نقاط عمودية) في الزاوية اليمنى العليا.
2. انقر فوق يساعد في الجزء السفلي من القائمة ، ومن القائمة الفرعية تعليمات ، انقر فوق حول جوجل كروم.

3. بمجرد فتح صفحة حول Chrome ، ستبدأ تلقائيًا في البحث عن التحديثات ، وسيتم عرض رقم الإصدار الحالي أدناه.
في حالة توفر تحديث Chrome جديد ، سيتم تثبيته تلقائيًا. ما عليك سوى اتباع التعليمات التي تظهر على الشاشة.

الحل 6: قم بإلغاء تثبيت ملحقات الطرف الثالث المشبوهة
غالبًا ما يكون لدى المستخدمين قائمة بإضافات الجهات الخارجية المثبتة على متصفحاتهم لتحسين تجربة التصفح لديهم. ومع ذلك ، عندما يكون أحد الملحقات المثبتة ضارًا ، فقد يتسبب في بعض المشكلات. لذلك ، نوصيك بإلغاء تثبيت أي وجميع الملحقات المشبوهة من متصفحك.
1. انقر فوق زر القائمة ثم أدوات أكثر. من القائمة الفرعية المزيد من الأدوات ، انقر فوق ملحقات.

2. سيتم فتح صفحة ويب تسرد جميع الملحقات التي قمت بتثبيتها على متصفح Chrome. اضغط على تبديل قم بالتبديل بجوار كل واحد منهم لإيقاف تشغيلهم.

3. حالما تمتلك تعطيل كافة الملحقات، أعد تشغيل Chrome ، وتحقق مما إذا كان الخيار حفظ كلمات المرور يبدو أم لا.
4. إذا حدث ذلك ، فقد حدث الخطأ بسبب أحد الامتدادات. للعثور على الامتداد الخاطئ ، قم بتشغيله واحدًا تلو الآخر وقم بإلغاء تثبيت الامتداد الجاني بمجرد العثور عليه.
الحل 7: إزالة البرامج غير المرغوب فيها / تنظيف الكمبيوتر
بصرف النظر عن الامتدادات ، قد تكون هناك برامج أخرى تتسبب في عدم قيام Chrome بحفظ كلمات مرورك. يجب أن تؤدي إزالة هذه البرامج إلى إصلاح المشكلة المطروحة.
1. افتح Chrome إعدادات.
2. انتقل لأسفل للعثور إعدادات متقدمة وانقر عليها.

3. مرة أخرى ، قم بالتمرير لأسفل للعثور على خيار "تنظيف الكمبيوتر" ضمن إعادة تعيين وتنظيف الملصق وانقر فوق نفسه.

4. في النافذة التالية ، حدد المربع بجوار "تفاصيل التقرير ..." وانقر على تجد زر للسماح للكروم بالبحث عن البرامج الضارة.
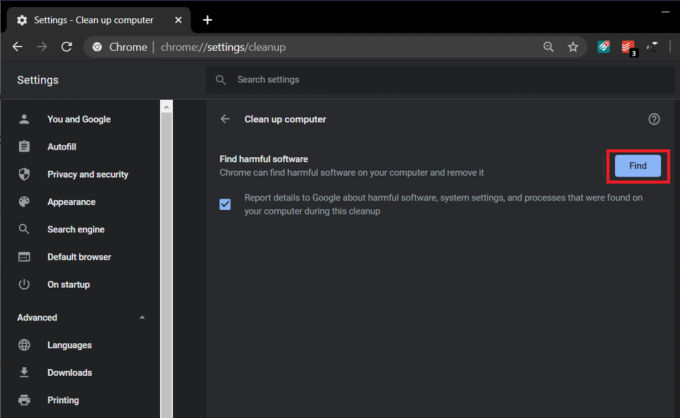
5. عند المطالبة ، انقر فوق الزر "إزالة" للتخلص من جميع التطبيقات الضارة.
الحل 8: استخدم ملف تعريف كروم جديدًا
كما ذكرنا سابقًا ، قد يكون ملف المستخدم الفاسد هو السبب أيضًا وراء المشكلة. إذا كان الأمر كذلك ، فإن مجرد إنشاء ملف شخصي جديد يجب أن يصلح الأمر ويجعل Chrome يحفظ كلمات مرورك مرة أخرى.
1. انقر على أيقونة المستخدم الخاصة بك تُعرض في الزاوية اليمنى العلوية بجوار رمز النقاط الثلاث الرأسية.

2. اضغط على معدات صغيرة في الخط مع أشخاص آخرين لفتح نافذة إدارة الأشخاص.

3. اضغط على أضف شخصًا الموجود أسفل يمين النافذة.

4. اكتب اسمًا لملف تعريف Chrome الجديد وحدد صورة رمزية له. عند الانتهاء ، انقر فوق يضيف.

الحل 9: استعادة Chrome إلى الإعدادات الافتراضية
كطريقة قبل الأخيرة ، سنكون إعادة تعيين جوجل كروم إلى إعداداته الافتراضية.
1. اتبع الخطوتين 1 و 2 من الطريقة السابقة و افتح إعدادات الكروم المتقدمة.
2. تحت إعادة الضبط والتنظيف ، نظف "استعادة الإعدادات إلى الإعدادات الافتراضية الأصلية".

3. في المربع المنبثق التالي ، اقرأ الملاحظة بعناية لفهم ما ستحدثه إعادة تعيين الكروم وتأكيد الإجراء بالنقر فوق اعادة الضبط.

اقرأ أيضا:النسخ الاحتياطي واستعادة الإشارات المرجعية الخاصة بك في Google Chrome
الحل 10: أعد تثبيت Chrome
أخيرًا ، إذا لم تنجح أي من الطرق المذكورة أعلاه وتحتاج حقًا إلى Chrome لحفظ كلمات المرور الخاصة بك ، ففكر في إعادة تثبيت المتصفح. قبل إلغاء تثبيت التطبيق ، تأكد من مزامنة بيانات التصفح الخاصة بك مع حسابك.
1. نوع لوحة التحكم في شريط البحث واضغط على Enter عند عودة البحث لتشغيل لوحة التحكم.

2. في لوحة التحكم ، انقر فوق برامج و مميزات.

3. حدد موقع Google Chrome في ملف نافذة البرامج والميزات وانقر فوقه بزر الماوس الأيمن. يختار الغاء التثبيت.

ستظهر نافذة منبثقة للتحكم في حساب المستخدم تطلب تأكيدك. انقر فوق نعم لتأكيد عملك.
بدلا من ذلك، افتح إعدادات Windows (مفتاح Windows + I) وانقر فوق تطبيقات. ضمن التطبيقات والميزات ، حدد موقع Google Chrome وانقر عليها. يجب أن يفتح هذا خيار تعديل التطبيق وإلغاء تثبيته. انقر فوق إلغاء التثبيت.
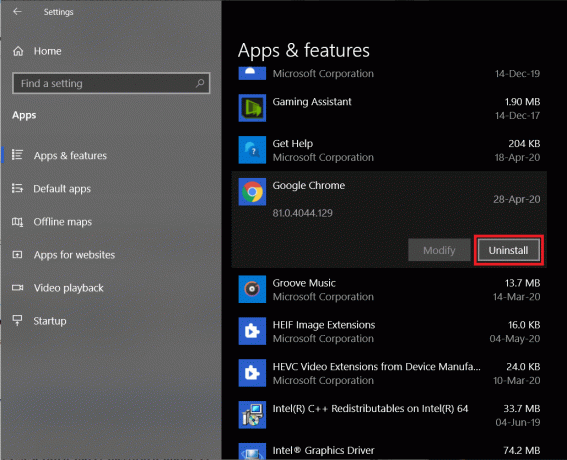
الآن ، توجه إلى Google Chrome - قم بتنزيل المتصفح السريع والآمن من Google، قم بتنزيل ملف التثبيت للتطبيق ، ثم قم بتثبيت Chrome مرة أخرى.
الحل 11: استخدم مدير كلمات مرور تابع لجهة خارجية
حتى بعد إجراء 10 حلول مختلفة ، إذا استمر Chrome في عدم حفظ كلمات مرورك ، ففكر في استخدام مدير كلمات مرور مخصص.
إن مديري كلمات المرور عبارة عن تطبيقات متخصصة لا تتذكر كلمات مرورك فحسب ، بل تساعدك أيضًا على إنشاء كلمات مرور قوية. معظمها متاح كتطبيقات قائمة بذاتها ولكن أيضًا كملحقات كروم لجعل تكاملها أكثر سلاسة. LastPass: مدير كلمات مرور مجاني و Dashlane - مدير كلمات المرور هما من أشهر مديري كلمات المرور وأكثرهم ثقة.
موصى به:
- إصلاح الموقع يحتوي على برامج ضارة تنبيه على Chrome
- إصلاح Chrome يستمر في فتح علامات تبويب جديدة تلقائيًا
- إصلاح أخطاء خدمة Steam عند تشغيل Steam
آمل أن يكون الدليل أعلاه قادرًا على مساعدتك إصلاح Google Chrome لا يحفظ مشكلة كلمات المرور. ولكن إذا كان لا يزال لديك أي أسئلة بخصوص هذا الدليل ، فلا تتردد في طرحها في قسم التعليقات.



