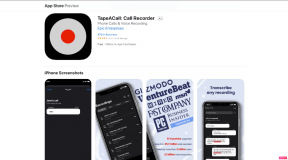كيفية فتح ملف PDF في وضع ملء الشاشة باستخدام Adobe Acrobat على Windows 11
منوعات / / April 06, 2023
أثناء تبادل المستندات والنماذج ، يفضل الكثير تحويل تلك الملفات إلى ملفات PDF. اليوم ، يمكن للهواتف الذكية وأجهزة الكمبيوتر فتح الملفات الأكثر شيوعًا دون متاعب. ومع ذلك ، عند عرض ملف PDF بالكامل ، ستحتاج إلى الانتباه إلى تفاصيله. التمرير الجانبي ليس ممتعًا لعرض ملف PDF.

يتيح لك Adobe Acrobat عرض ملف PDF في وضع ملء الشاشة. هذا مفيد سواء كان لديك شاشة خارجية كبيرة أو تشاهدها على جهاز الكمبيوتر المحمول المتواضع. إليك كيفية فتح ملف PDF في وضع ملء الشاشة باستخدام Adobe Acrobat على جهاز الكمبيوتر الذي يعمل بنظام Windows 11. لاحظ أن هذه الحلول تعمل على نظام التشغيل Windows 10 أيضًا.
كيفية فتح ملف PDF يدويًا في وضع ملء الشاشة باستخدام Adobe Acrobat
للتأكد من أن الجمهور يمكنه عرض محتويات العرض التقديمي ، يتم عرض معظم PPTs في وضع ملء الشاشة. بنقرة زر واحدة ، يغطي محتوى PPT الشاشة الكاملة للكمبيوتر الشخصي أو جهاز العرض. يمكنك أن تفعل الشيء نفسه مع ملف PDF باستخدام Adobe Acrobat أو Acrobat Reader. إليك الطريقة:
الخطوة 1: انقر فوق الزر ابدأ واكتب بهلوان للبحث عنه في Windows Search.

الخطوة 2: من النتائج ، انقر فوق تطبيق Acrobat لفتحه.

الخطوه 3: في الزاوية العلوية اليسرى ، انقر فوق علامة التبويب ملف.

الخطوة الرابعة: من قائمة "ملف" ، انقر فوق "فتح" لتشغيل مستكشف الملفات (مستكشف Windows).

الخطوة الخامسة: من File Explorer ، انتقل إلى موقع ملف PDF الذي ترغب في عرضه في وضع ملء الشاشة.

الخطوة السادسة: انقر فوق ملف PDF وحدد فتح لعرضه في تطبيق Adobe.

الخطوة السابعة: عندما ملف PDF ، انقر فوق علامة التبويب عرض على الشريط في الأعلى.

الخطوة الثامنة: من القائمة عرض ، انقر فوق وضع ملء الشاشة.
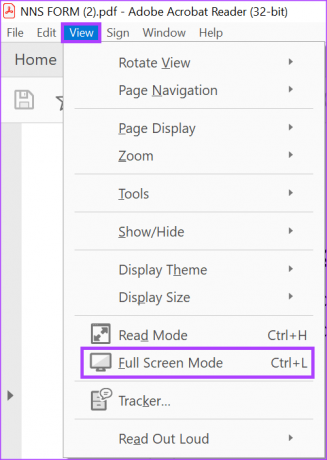
سيغطي ملف PDF شاشة جهاز الكمبيوتر الخاص بك مثل عرض تقديمي من PowerPoint. تعمل الخطوات المذكورة أعلاه مع تطبيقات Adobe Acrobat DC و Adobe Acrobat Reader.
كيفية فتح ملف PDF تلقائيًا في وضع ملء الشاشة باستخدام Adobe Acrobat
إذا كنت ترغب في عرض ملفات PDF الخاصة بك في وضع ملء الشاشة دون الحاجة إلى الضغط على أي زر ، فستحتاج إلى إعداد Adobe الخاص بك للقيام بذلك. بعد تطبيق الإعداد ، يجب ألا تتطلب ملفات PDF تداخلك لعرضها في وضع ملء الشاشة. ومع ذلك ، لا يتوفر هذا الخيار إلا مع اشتراك Adobe Acrobat Pro DC.
الخطوة 1: انقر فوق الزر ابدأ واكتب Acrobat للبحث عن التطبيق.

الخطوة 2: من النتائج ، انقر فوق تطبيق Acrobat لفتحه.

الخطوه 3: في شريط تطبيق Adobe ، انقر فوق علامة التبويب ملف.

الخطوة الرابعة: من قائمة "ملف" ، انقر فوق "فتح" لتشغيل مستكشف الملفات (مستكشف Windows).

الخطوة الخامسة: من File Explorer ، انتقل إلى موقع ملف PDF الذي ترغب في عرضه في وضع ملء الشاشة.

الخطوة السادسة: انقر فوق ملف PDF وحدد فتح لعرضه في تطبيق Adobe.

الخطوة السابعة: بعد فتح ملف PDF ، على شريط Adobe ، انقر فوق علامة التبويب ملف.
الخطوة الثامنة: من قائمة File ، انقر فوق Properties لعرض Adobe Settings.
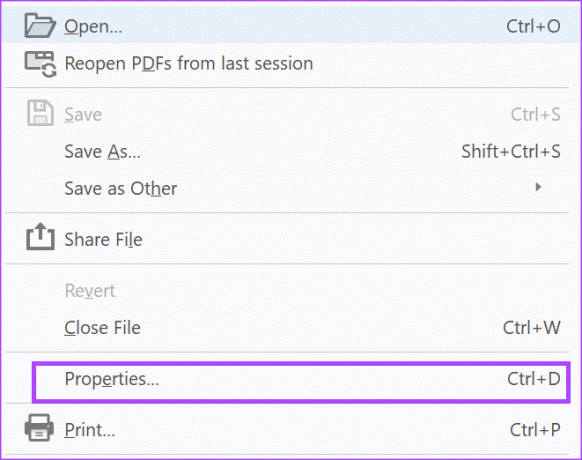
الخطوة 9: انقر فوق عرض أولي في نافذة خصائص المستند.
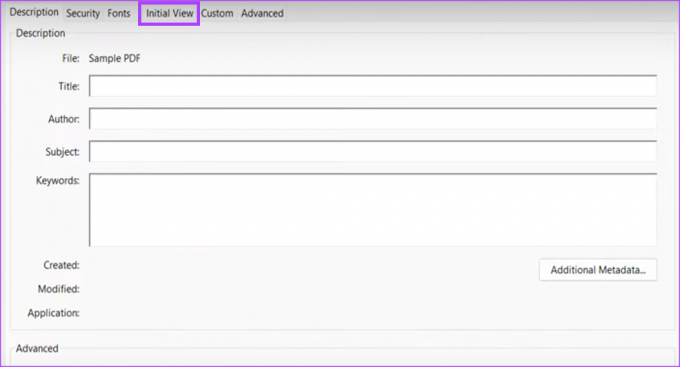
الخطوة 10: ضمن مجموعة خيارات النافذة ، حدد المربع بجوار فتح في وضع ملء الشاشة.

الخطوة 11: انقر فوق "موافق" أسفل نافذة "خصائص المستند" لحفظ التغيير الجديد.
الخطوة 12: انقر فوق الزر حفظ في Adobe وأغلق ملف PDF.

الخطوة 13: أعد فتح ملف PDF وستظهر لك نافذة منبثقة.
الخطوة 14: حدد المربع بجوار النافذة المنبثقة التي تطلب منك تأكيد ما إذا كنت ترغب في فتح المستند في وضع ملء الشاشة.

الخطوة 15: انقر فوق "نعم" لحفظ اختيارك ويجب فتح المستند في وضع ملء الشاشة.

في أي وقت تفتح فيه المستند في المستقبل ، سيتم ذلك في وضع ملء الشاشة. إذا كنت ترغب في ترك عرض وضع ملء الشاشة ، فما عليك سوى الضغط على مفتاح Esc بلوحة المفاتيح.
أيضا على توجيه التكنولوجيا
إعادة ترتيب ملف PDF باستخدام Adobe Acrobat
الآن بعد أن أصبح ملف PDF في وضع ملء الشاشة ، يمكنك استخدامه بسهولة لعروضك التقديمية. إذا كنت قلقًا بشأن ترتيب ملف PDF ، فيمكنك أيضًا استخدام Adobe Acrobat في إعادة ترتيب صفحات PDF لتفضيلاتك. يمكنك أيضًا إدراج صفحات جديدة أو حذف صفحات موجودة بالفعل.
آخر تحديث في 02 يناير 2023
قد تحتوي المقالة أعلاه على روابط تابعة تساعد في دعم Guiding Tech. ومع ذلك ، فإنه لا يؤثر على نزاهة التحرير لدينا. يظل المحتوى غير متحيز وأصيل.
كتب بواسطة
ماريا فيكتوريا title = "view>
ماريا كاتبة محتوى ولديها اهتمام كبير بالتكنولوجيا وأدوات الإنتاجية. يمكن العثور على مقالاتها على مواقع مثل Onlinetivity و Delesign. خارج العمل ، يمكنك العثور على مدوناتها المصغرة حول حياتها على وسائل التواصل الاجتماعي.