3 طرق سهلة لتحريك الصفوف والأعمدة في Microsoft Excel
منوعات / / April 06, 2023
عند العمل على جدول بيانات Microsoft Excel ، قد تضطر إلى نقل الصفوف والأعمدة لأسباب مختلفة. سواء كنت ترغب في نقل عمود أو صف فردي واحد لرؤية أفضل أو إعادة ترتيبهم جميعًا من البداية ، يقدم Microsoft Excel العديد من خيارات لإعادة ترتيب البيانات.

ومع ذلك ، فإن إعادة ترتيب البيانات ليس سهلاً عندما يتعين عليك نقل صفوف أو خلايا بأكملها في ورقة عمل. سيرشدك هذا الدليل إلى طرق سهلة لنقل الصفوف والأعمدة في Microsoft Excel. استمر حتى النهاية إذا كنت مهتمًا بالحصول على إكرامية إضافية.
1. تحريك الصفوف والأعمدة باستخدام السحب بالماوس
أسهل طريقة لتحريك صف أو عمود في Excel هي باستخدام الماوس. ومع ذلك ، إذا لم تكن حريصًا ، فقد يتم دمج خلايا البيانات وتكرارها. ومع ذلك ، فهو سهل. كل ما عليك فعله هو سحب وإفلات الصف أو العمود في موقعك المفضل. إليك كيف يمكنك القيام بذلك.
الخطوة 1: افتح جدول بيانات Excel وانتقل إلى العمود أو الصف الذي تريد نقله.
الخطوة 2: حدد العمود الخاص بك عن طريق النقر فوق رأس العمود. إذا كنت تريد نقل صف ، فانقر فوق رقم الصف الخاص به في أقصى اليسار.

الخطوه 3: اضغط مع الاستمرار على مفتاح Shift في لوحة المفاتيح وانقر مع الاستمرار فوق الحد الأيمن أو الأيسر للعمود (أو الحد العلوي أو السفلي للصف).

الخطوة الرابعة: استمر في الضغط على مفتاح Shift واسحب العمود أو الصف وأفلته في موضعه الجديد. 
سيتم نقل الصف أو العمود. تتيح لك هذه الطريقة أيضًا نقل عدة صفوف أو أعمدة متجاورة مرة واحدة.
2. نقل الصفوف والأعمدة بالقص واللصق
هناك طريقة أخرى سريعة لنقل الصفوف أو الأعمدة في Excel وهي قصها ولصقها من موقع إلى آخر. وإليك كيف يعمل.
الخطوة 1: في جدول بيانات Excel ، حدد العمود أو الصف الذي تريد نقله.

الخطوة 2: انقر بزر الماوس الأيمن على اختيارك وحدد قص.

الخطوه 3: إذا كنت تنقل عمودًا ، فقم بتمييز العمود على يمين المكان الذي تريد نقل عمود القص إليه. انقر بزر الماوس الأيمن فوقه وحدد إدراج خلايا مقطوعة.

وبالمثل ، إذا كنت تنقل صفًا ، فانقر بزر الماوس الأيمن فوق الصف الموجود أسفل الوجهة المطلوبة وحدد إدراج خلايا مقطوعة.

3. نقل الصفوف والأعمدة باستخدام ميزة فرز البيانات
على الرغم من أن الطريقتين المذكورتين أعلاه بسيطة إلى حد ما ، إلا أنها ليست فعالة جدًا عندما تريد نقل عدة صفوف أو أعمدة في جدول بيانات كبير. لحسن الحظ ، تسهل ميزة فرز البيانات في Excel إعادة ترتيب صفوف وأعمدة متعددة في وقت واحد. إليك كيف يمكنك استخدامه.
إعادة ترتيب الأعمدة باستخدام ميزة فرز البيانات
الخطوة 1: انقر بزر الماوس الأيمن على الصف الأول وحدد "إدراج" لإضافة صف جديد أعلى الجدول.

الخطوة 2: في الصف الجديد ، قم بترقيم الأعمدة بالترتيب الذي تريد ظهورها به في جدول البيانات. على سبيل المثال ، إذا كنت تريد أن يظهر العمود الثالث في جدول البيانات أولاً ، فأدخل 1 في الخلية أعلاه.

الخطوه 3: بعد ترقيم الأعمدة ، حدد الجدول بأكمله. توجه إلى علامة التبويب البيانات وانقر على خيار الفرز.

الخطوة الرابعة: في مربع الحوار "فرز" ، انقر فوق "خيارات".

الخطوة الخامسة: ضمن الاتجاه ، حدد "فرز من اليسار إلى اليمين" وانقر فوق "موافق".

الخطوة السادسة: انقر فوق قائمة "فرز حسب" لتحديد الصف 1 ثم انقر فوق "موافق".

سيؤدي هذا إلى فرز الأعمدة بناءً على القيم الموجودة في الصف الأول. بعد ذلك ، يمكنك احذف الصف الأول من الورقة الخاصة بك.

إعادة ترتيب الصفوف باستخدام ميزة فرز البيانات
الخطوة 1: انقر بزر الماوس الأيمن فوق العمود الأول وحدد "إدراج" لإضافة عمود جديد.

الخطوة 2: في العمود الجديد ، أدخل ترتيب الفرز لصفوفك.

الخطوه 3: حدد الجدول بأكمله ، وانتقل إلى علامة التبويب البيانات وانقر على خيار الفرز.

الخطوة الرابعة: في مربع الحوار "فرز" ، انقر فوق "خيارات".

الخطوة الخامسة: ضمن الاتجاه ، حدد "فرز من أعلى إلى أسفل" وانقر فوق "موافق".
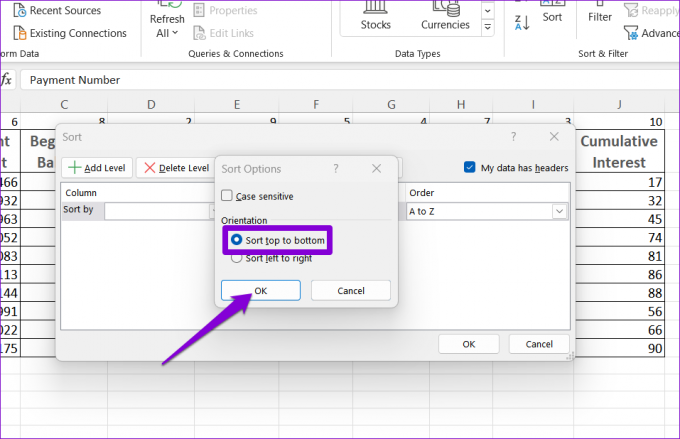
الخطوة السادسة: انقر فوق القائمة المنسدلة بجوار فرز حسب وحدد 1. ثم انقر فوق "موافق".

بعد ترتيب الصفوف ، يمكنك حذف العمود الأول من جدول البيانات.

المكافأة: كيفية نقل البيانات من الصفوف إلى الأعمدة أو العكس بالعكس في Excel
هل حصلت على الجدول في ورقة Excel الخاصة بك هذا في الاتجاه الخاطئ؟ يمكنك استخدام ميزة التحويل في Excel لتدوير البيانات بسهولة من الصفوف إلى الأعمدة أو العكس. إليك الطريقة:
الخطوة 1: في ملف Excel مفتوح ، حدد الجدول بأكمله.
الخطوة 2: انقر بزر الماوس الأيمن على اختيارك وحدد نسخ.

الخطوه 3: حدد خلية فارغة حيث تريد لصق البيانات.
الخطوة الرابعة: في علامة التبويب الصفحة الرئيسية ، حدد خيار لصق. بعد ذلك ، انقر فوق رمز Transpose وسيكون لديك جدول بيانات مع عكس الأعمدة والصفوف.

أعد ترتيب بيانات Excel الخاصة بك
العمل على جدول بيانات إكسل يمكن أن تكون كثيفة العمالة في بعض الأحيان. ومع ذلك ، إذا كنت معتادًا على أدوات مثل فرز البيانات وتبديلها ، فيمكنك زيادة إنتاجية جدول البيانات وجعل الأمور أقل إرهاقًا.
تم التحديث الأخير في 18 يناير 2023
قد تحتوي المقالة أعلاه على روابط تابعة تساعد في دعم Guiding Tech. ومع ذلك ، فإنه لا يؤثر على نزاهة التحرير لدينا. يظل المحتوى غير متحيز وأصيل.
كتب بواسطة
بانكيل شاه title = "view>
Pankil هو مهندس مدني من حيث المهنة بدأ رحلته ككاتب في EOTO.tech. انضم مؤخرًا إلى Guiding Tech ككاتب مستقل لتغطية الإرشادات والشرح وشراء الأدلة والنصائح والحيل لأنظمة Android و iOS و Windows والويب.



