أفضل 6 طرق لإصلاح عدم تثبيت أي جهاز صوت خطأ على نظام التشغيل Windows 11
منوعات / / April 06, 2023
هل تحصل على الخطأ "لم يتم تثبيت جهاز صوتي" عند تشغيل الموسيقى أو ملف الفيديو على جهاز الكمبيوتر الذي يعمل بنظام Windows 11؟ يحدث هذا عادةً عندما يفشل Windows في اكتشاف جهاز الصوت الخاص بك أو الاتصال به. يحدث ذلك عندما يتعذر على البرنامج اكتشاف جهاز إخراج الصوت على جهاز الكمبيوتر الذي يعمل بنظام Windows.

عدة عوامل ، تتراوح من الإعدادات التي تمت تهيئتها بشكل خاطئ إلى السائقين الخاطئين، يمكن تشغيل الخطأ "لم يتم تثبيت جهاز صوتي" في نظام التشغيل Windows 11. إذا لم تتمكن من اكتشاف سبب الخطأ ، فجرّب النصائح التالية لتحري الخلل وإصلاحه.
1. افصل جهاز الصوت الخارجي وأعد توصيله
عندما تواجه مشكلات مع جهاز صوت خارجي ، فستحتاج إلى التحقق من اتصاله بجهاز الكمبيوتر. بالنسبة للكابلات ، افصل جهاز الصوت (مثل سماعات الرأس أو مكبر الصوت) وأعد توصيله. إذا كنت تستخدم سماعات رأس أو مكبر صوت بلوتوث ، فقم بإلغاء إقرانها وأعد توصيلها بجهاز الكمبيوتر.
إذا كانت مجرد مشكلة اتصال بسيطة ، فيجب أن يؤدي ذلك إلى الحيلة وإصلاح الخطأ "لم يتم تثبيت جهاز صوتي".
2. قم بتمكين جهاز الصوت الخاص بك على Windows
بعد ذلك ، تحتاج إلى التأكد من أنك لم تقم بتعطيل جهاز الصوت عن طريق الخطأ على Windows. يمكن أن يحدث ذلك إذا قمت بتوصيل مجموعة من سماعات الرأس وسماعات Bluetooth ومكبرات الصوت بجهاز الكمبيوتر الخاص بك. إليك كيفية التحقق من ذلك وإصلاحه.
الخطوة 1: انقر بزر الماوس الأيمن فوق رمز مكبر الصوت على شريط المهام في الزاوية اليمنى السفلية وحدد إعدادات الصوت من القائمة التي تظهر.

الخطوة 2: في نافذة الإعدادات ، انقر فوق الصوت من الجزء الأيمن أثناء التواجد في قسم النظام. بعد ذلك ، مرر لأسفل إلى القسم "خيارات متقدمة" وانقر على "المزيد من إعدادات الصوت".

الخطوه 3: ضمن علامة التبويب تشغيل ، حدد موقع جهاز الصوت الذي يظهر معطلاً. انقر بزر الماوس الأيمن فوقه وحدد تمكين.
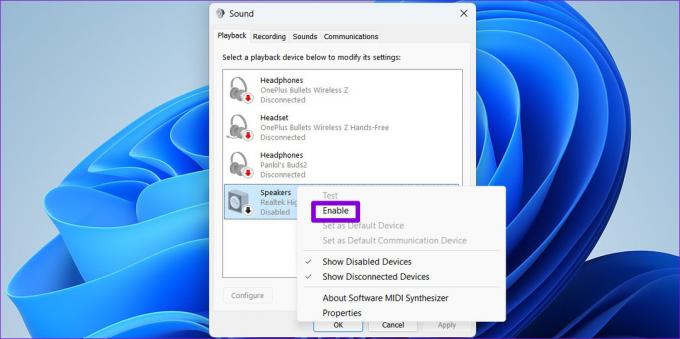
إذا لم يظهر جهازك في القائمة ، فانقر بزر الماوس الأيمن في أي مكان داخل علامة تبويب التشغيل وحدد الخيار "إظهار الأجهزة المعطلة". عندما يظهر جهازك ، انقر بزر الماوس الأيمن فوقه وحدد تمكين.
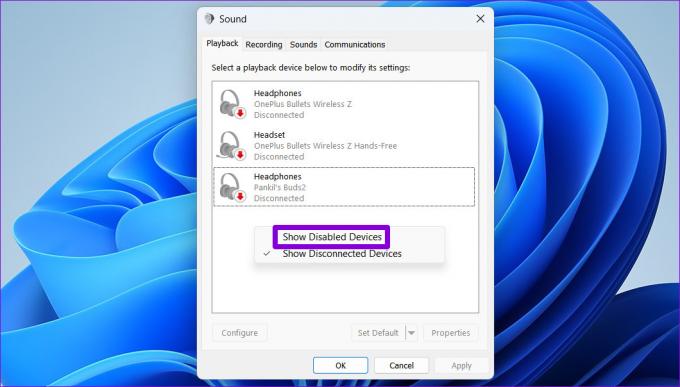
3. قم بتشغيل مستكشف أخطاء الصوت ومصلحها
أدوات استكشاف الأخطاء وإصلاحها المضمنة في Windows فعالة جدًا عندما يتعلق الأمر بإصلاح المشكلات والأخطاء المتعلقة بالنظام. في هذه الحالة ، يمكنك تشغيل مستكشف أخطاء تشغيل الصوت ومصلحها للسماح لـ Windows بالعثور على أي مشكلات متعلقة بالصوت وإصلاحها على جهاز الكمبيوتر الخاص بك.
الخطوة 1: انقر فوق قائمة ابدأ وانقر فوق رمز الترس لتشغيل تطبيق الإعدادات.

الخطوة 2: في علامة التبويب "النظام" ، انقر فوق استكشاف الأخطاء وإصلاحها.

الخطوه 3: حدد مستكشفات الأخطاء ومصلحاتها الأخرى.

الخطوة الرابعة: انقر فوق الزر "تشغيل" بجوار تشغيل الصوت.

انتظر حتى يقوم مستكشف الأخطاء ومصلحها بإصلاح أي مشكلات في نظامك ولن يزعجك الخطأ بعد ذلك.
4. تحقق من خدمات الصوت
لكي يعمل الصوت على جهاز الكمبيوتر الخاص بك ، يعتمد Windows على خدمتين من خدمات النظام: Windows Audio و Windows Audio Endpoint Builder. إذا كانت إحدى هذه الخدمات لا تعمل لسبب ما ، فقد تواجهها مشاكل الصوت في Windows 11. إليك ما يمكنك فعله لإصلاحها.
الخطوة 1: اضغط على مفتاح Windows + R اختصار لفتح مربع الحوار Run. يكتب خدمات في المربع واضغط على Enter.

الخطوة 2: في نافذة الخدمات ، قم بالتمرير لأسفل لتحديد موقع Windows Audio في القائمة. انقر نقرًا مزدوجًا فوقه لفتح خصائصه.

الخطوه 3: قم بتغيير نوع بدء التشغيل إلى تلقائي وانقر فوق تطبيق متبوعًا بموافق.

كرر العملية المذكورة أعلاه لتكوين نوع بدء التشغيل لخدمة "Windows Audio Endpoint Builder" أيضًا. بعد ذلك ، قم بإعادة تشغيل جهاز الكمبيوتر الخاص بك ومعرفة ما إذا كان Windows قد اكتشف جهاز الصوت الخاص بك.
5. تحديث أو إعادة تثبيت برنامج تشغيل الصوت
قد يمنع برنامج تشغيل الصوت الخاطئ Windows من الاتصال بجهازك ويؤدي إلى ظهور الخطأ "لم يتم تثبيت جهاز صوتي". في معظم الأحيان ، يمكنك حل هذه المشكلات ببساطة عن طريق تحديث برنامج تشغيل الصوت. إليك كيف يمكنك القيام بذلك.
الخطوة 1: اضغط على مفتاح Windows + اختصار S لفتح قائمة Windows Search.
الخطوة 2: يكتب مدير الجهاز في مربع البحث وحدد النتيجة الأولى التي تظهر.

الخطوه 3: قم بتوسيع "أجهزة التحكم في الصوت والفيديو والألعاب". ثم انقر بزر الماوس الأيمن على جهاز الصوت وحدد تحديث برنامج التشغيل من القائمة.
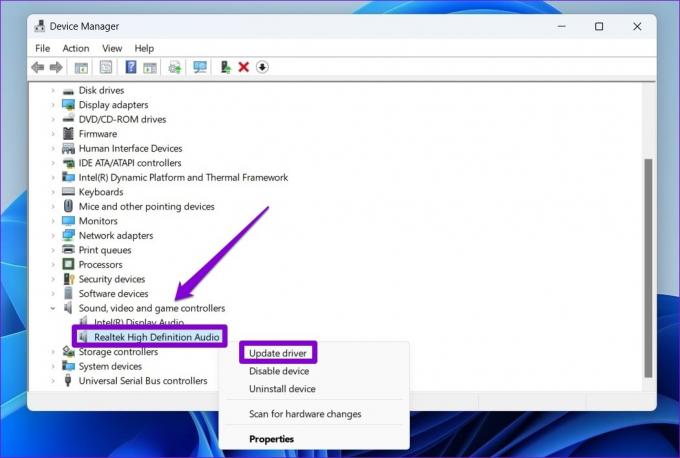
اتبع التعليمات التي تظهر على الشاشة لإنهاء تحديث برنامج التشغيل.
إذا لم يساعد تحديث برنامج التشغيل ، فقم بإلغاء تثبيت برنامج التشغيل المشكل وأعد تشغيل الكمبيوتر. سيقوم Windows تلقائيًا بتثبيت برنامج تشغيل الصوت المفقود بعد بدء تشغيل Windows لإصلاح الخطأ.
6. قم بإجراء استعادة النظام
يمكن أن يظهر مثل هذا الخطأ أيضًا إذا خضع جهاز الكمبيوتر الخاص بك لأي تغييرات سيئة في النظام. إذا لم ينجح أي من الحلول المذكورة أعلاه ، يمكنك ذلك استخدام استعادة النظام للتراجع عن التغييرات الأخيرة وإعادة الكمبيوتر إلى نقطة قبل ظهور الخطأ لأول مرة.
الخطوة 1: افتح قائمة البحث ، واكتب إنشاء نقطة استعادة، واضغط على Enter.

الخطوة 2: في نافذة System Properties (خصائص النظام) ، انقر فوق الزر System Restore (استعادة النظام).

الخطوه 3: انقر فوق {التالي.

الخطوة الرابعة: حدد نقطة الاستعادة قبل ظهور الخطأ لأول مرة.

الخطوة الخامسة: أخيرًا ، انقر فوق "إنهاء".
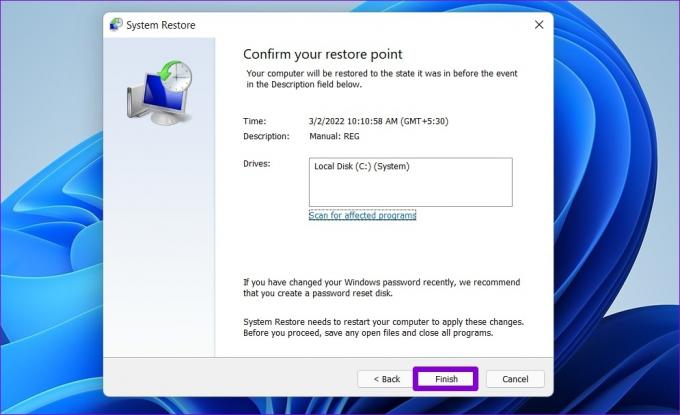
سيتم إعادة تشغيل جهاز الكمبيوتر الخاص بك والعودة إلى نقطة الاستعادة المحددة. بعد ذلك ، يجب ألا يظهر الخطأ على Windows.
كل شيء عن الصوت
على الرغم من أن Windows يقوم بعمل جيد في اكتشاف أجهزة الصوت المتاحة من تلقاء نفسه ، إلا أنه قد يفشل أحيانًا ويعرض الخطأ "لم يتم تثبيت جهاز صوتي". ومن الطبيعي أن تشعر بالقلق عندما يحدث ذلك. نأمل أن يكون أحد الحلول المذكورة أعلاه قد ساعدك في إصلاح الخطأ وأنت في سلام.
آخر تحديث في 12 ديسمبر 2022
قد تحتوي المقالة أعلاه على روابط تابعة تساعد في دعم Guiding Tech. ومع ذلك ، فإنه لا يؤثر على نزاهة التحرير لدينا. يظل المحتوى غير متحيز وأصيل.
كتب بواسطة
بانكيل شاه title = "view>
Pankil هو مهندس مدني من حيث المهنة بدأ رحلته ككاتب في EOTO.tech. انضم مؤخرًا إلى Guiding Tech ككاتب مستقل لتغطية الإرشادات والشرح وشراء الأدلة والنصائح والحيل لأنظمة Android و iOS و Windows والويب.



