كيفية إدارة إخطارات Gmail الخاصة بك على جهاز الكمبيوتر والجوال
منوعات / / April 06, 2023
تُعد إشعارات Gmail طريقة رائعة للحصول على وعي فوري برسائل البريد الإلكتروني الجديدة في صندوق الوارد الخاص بك. ومع ذلك ، في حالة عدم إدارتها بشكل صحيح ، يمكن أن تصبح الإخطارات المستمرة على جهاز الكمبيوتر أو الهاتف المحمول مزعجة. أثناء إيقاف تشغيل إشعارات Gmail على جهازك يعد خيارًا ، فهو أيضًا سيف ذو حدين.

أنت تخاطر بفقدان البريد المهم أو العاجل عن طريق إيقاف تشغيل إشعارات Gmail. لحسن الحظ ، بصرف النظر عن تمكين وتعطيل إشعارات Gmail ، هناك خيار آخر يسمح لك بتحديد نوع رسائل البريد الإلكتروني التي يتم إخطارك بها. إليك كيفية إدارة إشعارات Gmail بشكل أفضل.
كيفية تمكين أو تعطيل إعلامات Gmail على الكمبيوتر
عندما تقوم بتمكين إشعارات Gmail على جهاز الكمبيوتر الخاص بك ، فإنك تحصل على نافذة منبثقة في كل مرة تتلقى فيها بريدًا إلكترونيًا جديدًا. ومع ذلك ، يتطلب هذا تسجيل الدخول إلى تطبيق Gmail وتركه مفتوحًا على متصفحك. لتمكين أو تعطيل إشعارات Gmail على جهاز الكمبيوتر الخاص بك ، إليك ما عليك القيام به:
تمكين إخطارات Gmail على جهاز الكمبيوتر
سواء كنت تستخدم جهاز كمبيوتر يعمل بنظام Windows أو جهاز Mac ، تظل الخطوات كما هي (ما لم تكن هناك اختصارات متضمنة). إليك كيفية تمكين إشعارات Gmail على جهاز الكمبيوتر الخاص بك:
الخطوة 1: افتح Gmail في متصفح الويب وقم بتسجيل الدخول باستخدام تفاصيل حسابك.
افتح Gmail
الخطوة 2: في الجزء العلوي الأيمن من الصفحة ، انقر فوق رمز الترس الذي يمثل الإعدادات. 
الخطوه 3: انقر فوق "عرض جميع الإعدادات".

الخطوة الرابعة: انقر فوق علامة التبويب عام.

الخطوة الخامسة: قم بالتمرير لأسفل إلى مجموعة إشعارات سطح المكتب.

الخطوة السادسة: انقر فوق "انقر هنا لتمكين إشعارات سطح المكتب لـ Gmail" لبدء تشغيل نافذة منبثقة.

الخطوة السابعة: انقر فوق السماح في النافذة المنبثقة لتمكين إعلامات البريد.

الخطوة الثامنة: لتقييد نوع رسائل البريد الإلكتروني التي يتم إعلامك بها ، اختر بين تلقي إشعارات البريد الإلكتروني الجديد في علامة التبويب الأساسية أو عند وصول بريد مهم فقط.

الخطوة 9: للتأكد من أن إشعار رسالة بريد إلكتروني جديدة يأتي مع تنبيه صوتي ، انقر فوق القائمة المنسدلة بجوار أصوات إعلام البريد.

الخطوة 10: حدد الصوت المفضل لديك من الخيارات.

الخطوة 11: قم بالتمرير إلى أسفل الصفحة وانقر فوق حفظ التغييرات لإعداداتك الجديدة لتطبيق التغييرات.

تعطيل إخطارات Gmail على جهاز الكمبيوتر
تشبه عملية تعطيل إشعارات Gmail على جهاز الكمبيوتر الخاص بك إلى حد كبير عملية التمكين. إليك ما عليك القيام به:
الخطوة 1: افتح صفحة Gmail في متصفح الويب وقم بتسجيل الدخول باستخدام تفاصيل حسابك.
الخطوة 2: في الجزء العلوي الأيمن من الصفحة ، انقر فوق رمز الترس الذي يمثل الإعدادات.

الخطوه 3: انقر فوق "عرض جميع الإعدادات".

الخطوة الرابعة: انقر فوق علامة التبويب عام.

الخطوة الخامسة: قم بالتمرير لأسفل إلى مجموعة إشعارات سطح المكتب.

الخطوة السادسة: انقر فوق الدائرة بجوار إيقاف إشعارات البريد.

الخطوة السابعة: قم بالتمرير إلى أسفل الصفحة وانقر فوق حفظ التغييرات لتفعيل الإعدادات الجديدة الخاصة بك.

كيفية تمكين أو تعطيل إعلامات Gmail على iPhone
يمكنك تلقي رسائل البريد الإلكتروني الخاصة بك على تطبيق Gmail على جهاز iPhone الخاص بك أثناء التنقل. فيما يلي كيفية تمكين الإشعارات على تطبيق Gmail لجهاز iPhone.
تمكين إخطارات Gmail على جهاز iPhone الخاص بك
الخطوة 1: اضغط على تطبيق Gmail على جهاز iPhone الخاص بك لتشغيله.

الخطوة 2: في الجزء العلوي الأيسر من التطبيق ، انقر فوق الأشرطة الأفقية الثلاثة التي تمثل قائمة Gmail.

الخطوه 3: قم بالتمرير لأسفل القائمة وانقر فوق الإعدادات.

الخطوة الرابعة: انقر فوق إشعارات البريد الإلكتروني.

الخطوة الخامسة: اختر من بين أنواع الإشعارات التالية:
- جميع رسائل البريد الإلكتروني الجديدة
- أساسي فقط
- أولوية عالية فقط

الخطوة السادسة: للحصول على صوت مصاحب لإشعار بريد إلكتروني جديد ، انقر فوق السهم الموجود بجانب أصوات التنبيه.

الخطوة السابعة: اضغط على صوت الإخطار المفضل لديك.

الخطوة الثامنة: انقر فوق تم لحفظ التغييرات.
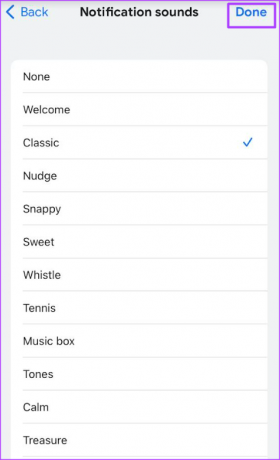
تعطيل إخطارات Gmail على جهاز iPhone الخاص بك
إليك كيفية تعطيل إشعارات Gmail على جهاز iPhone الخاص بك:
الخطوة 1: اضغط على تطبيق Gmail على جهاز iPhone الخاص بك لتشغيله.

الخطوة 2: في الجزء العلوي الأيسر من التطبيق ، انقر فوق الأشرطة الأفقية الثلاثة التي تمثل قائمة Gmail.

الخطوه 3: قم بالتمرير لأسفل القائمة وانقر فوق الإعدادات.

الخطوة الرابعة: انقر فوق إشعارات البريد الإلكتروني.

الخطوة الخامسة: ضمن إعلامات ، اختر بلا.

الخطوة السادسة: انقر فوق تم لحفظ التغييرات.

كيفية تمكين أو تعطيل إعلامات Gmail على Android
إليك كيفية تمكين وتعطيل إشعارات Gmail على جهاز Android.
تمكين إخطارات Gmail على جهاز Android الخاص بك
الخطوة 1: اضغط على تطبيق Gmail على جهاز Android لتشغيله.

الخطوة 2: في الجزء العلوي الأيسر من التطبيق ، انقر فوق الأشرطة الأفقية الثلاثة التي تمثل قائمة Gmail.

الخطوه 3: قم بالتمرير لأسفل القائمة وانقر فوق الإعدادات.

الخطوة الرابعة: قم بالتمرير لأسفل الإعدادات الخاصة بك إلى الإخطارات.

الخطوة الخامسة: انقر فوق الإخطارات.

الخطوة السادسة: اختر من بين أنواع الإشعارات التالية:
- الجميع
- أولوية عالية فقط

الخطوة السابعة: للحصول على تنبيه صوتي لإشعار بريد جديد ، انقر فوق إشعارات البريد الوارد.

الخطوة الثامنة: اضغط على خيار الصوت واختر صوت الإخطار المفضل لديك.
الخطوة 9: اضغط على سهم الرجوع للخروج من صفحة الإعدادات.

تعطيل إخطارات Gmail على نظام Android
الخطوة 1: اضغط على تطبيق Gmail على جهاز Android لتشغيله.

الخطوة 2: في الجزء العلوي الأيسر من التطبيق ، انقر فوق الأشرطة الأفقية الثلاثة التي تمثل قائمة Gmail.

الخطوه 3: قم بالتمرير لأسفل القائمة وانقر فوق الإعدادات.

الخطوة الرابعة: قم بالتمرير لأسفل الإعدادات الخاصة بك إلى الإخطارات.

الخطوة الخامسة: انقر فوق الإخطارات.

الخطوة السادسة: ضمن إعلامات ، اختر بلا.
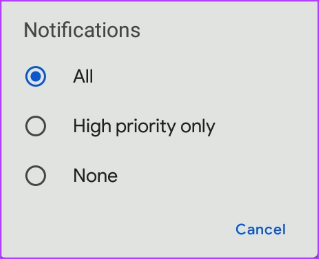
الخطوة السابعة: اضغط على سهم الرجوع للخروج من صفحة الإعدادات.
إصلاح إخطارات Gmail لا تعمل
إذا بعد اتباع الخطوات المذكورة أعلاه للتمكين إخطارات Gmail ، أنت تفشل لتلقي الإخطارات ، قد ترغب في التحقق من إعدادات الإشعارات لجهاز الكمبيوتر أو الهاتف المحمول. يمكنك أيضًا محاولة الخروج من Gmail وتسجيل الدخول مرة أخرى.
آخر تحديث في 02 مارس 2023
قد تحتوي المقالة أعلاه على روابط تابعة تساعد في دعم Guiding Tech. ومع ذلك ، فإنه لا يؤثر على نزاهة التحرير لدينا. يظل المحتوى غير متحيز وأصيل.
كتب بواسطة
ماريا فيكتوريا title = "view>
ماريا كاتبة محتوى ولديها اهتمام كبير بالتكنولوجيا وأدوات الإنتاجية. يمكن العثور على مقالاتها على مواقع مثل Onlinetivity و Delesign. خارج العمل ، يمكنك العثور على مدوناتها المصغرة حول حياتها على وسائل التواصل الاجتماعي.



