أفضل 6 طرق لإصلاح عدم فتح الروابط في Google Chrome
منوعات / / April 06, 2023
قد يواجه Google Chrome أحيانًا مشكلات تجعله غير قابل للاستخدام. أحد هذه الأمثلة هو عندما يفشل المتصفح في فتح أي روابط. أبلغ العديد من المستخدمين عن مواجهة هذه المشكلة في سطح المكتب و متحرك.
 أعلى 6 طرق
أعلى 6 طرق
لحسن الحظ ، يعد حل هذه المشكلة أبسط بكثير من التبديل إلى متصفح جديد واستيراد بياناتك. فيما يلي بعض الحلول الفعالة عندما لا يفتح Google Chrome روابط على جهاز الكمبيوتر أو الهاتف المحمول.
1. أعد تشغيل Google Chrome
إذا لم يستجب Google Chrome عند النقر فوق ارتباط ، فيمكنك محاولة إعادة تشغيل المتصفح. إذا لم يؤثر ذلك على عملك ، إعادة تشغيل Chrome يجب أن تحصل عليه للعمل مرة أخرى.
لإعادة تشغيل Chrome على جهاز الكمبيوتر الشخصي أو جهاز Mac ، اكتب الكروم: // إعادة التشغيل في شريط العنوان في الأعلى واضغط على Enter.

إذا كنت تستخدم Chrome على جهاز Android أو iPhone ، فمرر لأعلى على بطاقة Chrome في قائمة التطبيقات الحديثة ثم أعد فتح التطبيق.

2. حاول فتح الروابط في وضع التصفح المتخفي
عندما تستخدم ملفات Chrome في وضع التصفح المتخفي، يتم تشغيله بدون أي ذاكرة تخزين مؤقت أو ملفات تعريف ارتباط أو ملحقات للمتصفح. يمكن أن يساعدك هذا في تحديد ما إذا كانت بيانات التصفح الحالية أو ملحق خاطئ يسبب المشكلة.
على جهاز الكمبيوتر الخاص بك ، انقر بزر الماوس الأيمن على الرابط الذي يحاول الفتح وحدد "فتح الرابط في نافذة التصفح المتخفي".

إذا كنت تستخدم Chrome على هاتفك ، فانقر مع الاستمرار على الرابط وحدد "فتح في علامة تبويب التصفح المتخفي" من القائمة التي تظهر.
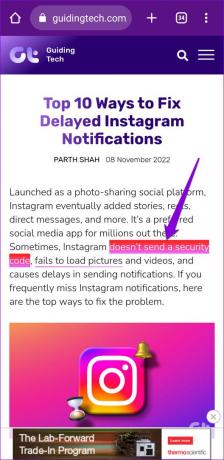
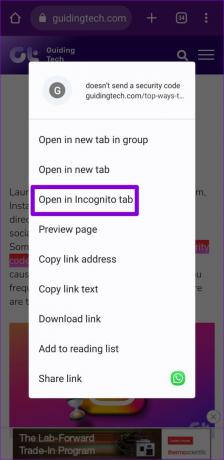
بدلاً من ذلك ، يمكنك فتح نافذة جديدة للتصفح المتخفي ومحاولة فتح بعض الروابط هناك. إذا نجحت هذه الطريقة ، فسيؤدي تعطيل الملحقات أو مسح ذاكرة التخزين المؤقت وملفات تعريف الارتباط للمتصفح إلى حل المشكلة.
3. تعطيل ملحقات المستعرض (لسطح المكتب فقط)
يتيح لك استخدام ملحقات الطرف الثالث في Chrome توسيع وظائف المتصفح. على الرغم من وجود الكثير من ملفات امتدادات Chrome الممتازة التي يمكن أن تعزز تجربتك، ليست جميعها موثوقة.
إذا تسببت إحدى الإضافات الخاطئة في حدوث ذلك ، فستحتاج إلى تعطيل جميع الملحقات في Chrome ثم استخدام المتصفح مرة أخرى. يكتب الكروم: // ملحقات في شريط العنوان في الأعلى واضغط على Enter. بعد ذلك ، استخدم مفاتيح التبديل لتعطيل جميع الملحقات واحدة تلو الأخرى.

أعد تشغيل Chrome بعد ذلك وحاول فتح بعض الروابط. إذا أدى تعطيل الإضافات إلى حل المشكلة ، فيمكنك إعادة تمكين جميع الإضافات الخاصة بك واحدة تلو الأخرى لمعرفة ذلك الذي يسبب المشكلة.
4. مسح ذاكرة التخزين المؤقت وملفات تعريف الارتباط للمتصفح
أثناء تصفح الويب ، يجمع Google Chrome بيانات مؤقتة لتوفير النطاق الترددي وتقليل أوقات التحميل. ومع ذلك ، إذا أصبح الوصول إلى هذه البيانات غير ممكن ، فقد يواجه Chrome صعوبة في فتح الروابط أو أداء مهام أخرى. لإصلاحها ، عليك أن تفعل امسح ذاكرة التخزين المؤقت وملفات تعريف الارتباط في Chrome باتباع الخطوات أدناه.
على سطح المكتب
الخطوة 1: اضغط على اختصار Control + Shift + Delete (أو Command + Shift + Delete في نظام Mac) لفتح لوحة مسح بيانات التصفح.
الخطوة 2: حدد كل الوقت في قائمة النطاق الزمني. بعد ذلك ، حدد المربعات التي تقرأ "ملفات تعريف الارتباط وبيانات الموقع الأخرى" و "الصور والملفات المخزنة مؤقتًا".

الخطوه 3: انقر فوق الزر مسح البيانات للمتابعة.
على الجوال
الخطوة 1: افتح Chrome على هاتفك. اضغط على أيقونة القائمة ثلاثية النقاط في الزاوية العلوية اليمنى وحدد الإعدادات.
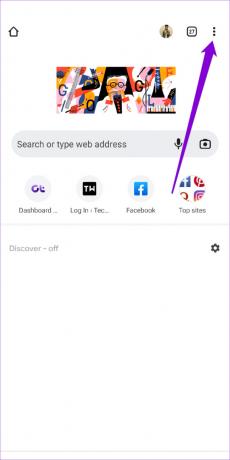

الخطوة 2: حدد الخصوصية والأمان.
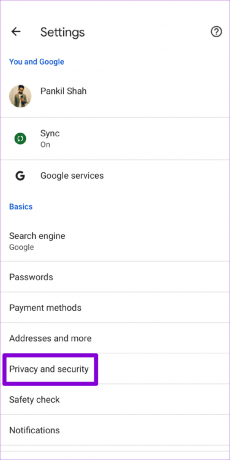
الخطوه 3: حدد مسح بيانات التصفح.
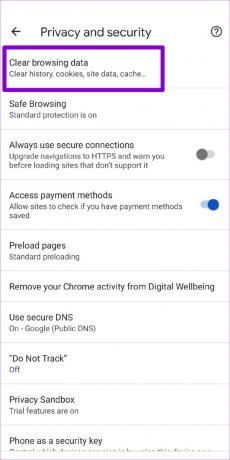
الخطوة الرابعة: حدد كل الوقت في قائمة النطاق الزمني. حدد خيارات "ملفات تعريف الارتباط وبيانات الموقع" و "الصور والملفات المخزنة مؤقتًا" قبل الضغط على محو البيانات.

5. البحث عن البرامج الضارة باستخدام Chrome (لنظام التشغيل Windows فقط)
يمكن أن تتداخل البرامج المشبوهة التي يتم تشغيلها على جهاز الكمبيوتر أيضًا مع عمليات المتصفح وتتسبب في حدوث مشكلات. لحسن الحظ ، يتضمن Chrome أداة تنظيف يدوية يمكن أن تساعدك في تحديد مثل هذه البرامج الضارة على جهاز الكمبيوتر الخاص بك. إليك كيفية تشغيله.
الخطوة 1: في Chrome ، انقر فوق رمز علامة القطع في الزاوية اليمنى العليا وحدد الإعدادات.
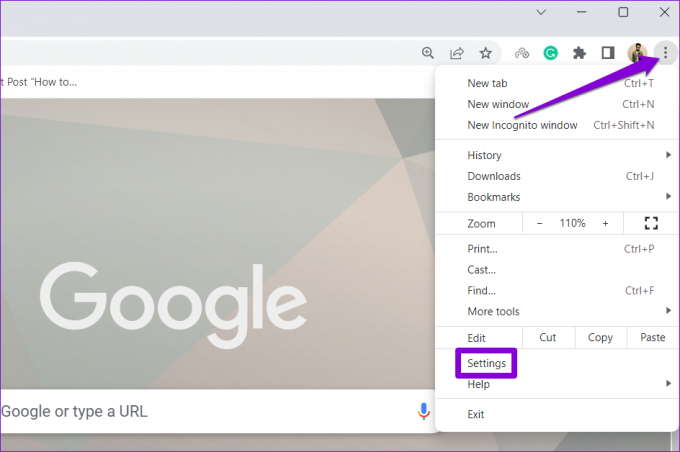
الخطوة 2: قم بالتبديل إلى علامة التبويب "إعادة التعيين والتنظيف". ثم ، انقر فوق تنظيف الكمبيوتر.
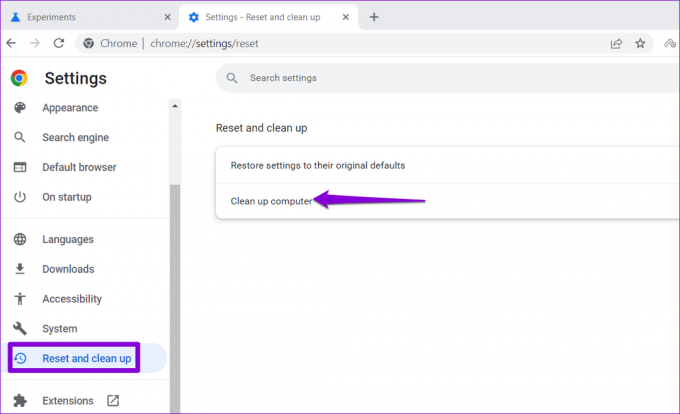
الخطوه 3: انقر فوق الزر "بحث" لبدء الفحص.
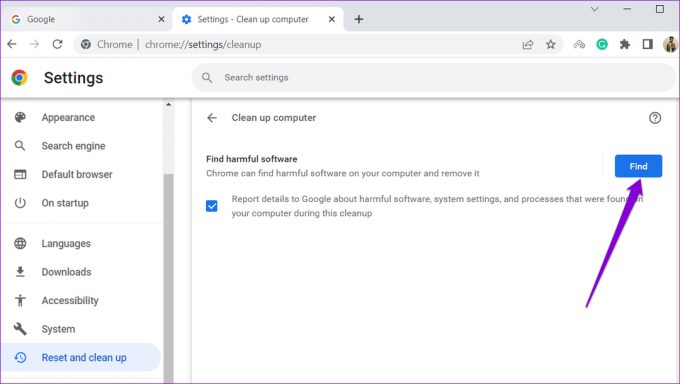
إذا اكتشف Chrome أي تطبيق أو برنامج ضار ، ففكر في إلغاء تثبيته ومعرفة ما إذا كان ذلك سيؤدي إلى حل المشكلة.
6. قم بإلغاء تثبيت Google Chrome وإعادة تثبيته
على الرغم من ندرتها ، يمكن أن تتلف بيانات تطبيق Chrome أحيانًا وتؤدي إلى مثل هذه الحالات الشاذة. في هذه الحالة ، يكون خيارك الوحيد هو إلغاء تثبيت المتصفح من جهازك وتثبيته مرة أخرى. لن يؤدي هذا إلى حذف أي بيانات تطبيق تالفة فحسب ، بل سيؤدي أيضًا إلى تحديث المتصفح إلى أحدث إصدار.
إذا كنت تستخدم Chrome على جهاز كمبيوتر ، فقم بتنزيل نسخة حديثة من مثبت Chrome قبل إزالة المتصفح.
قم بتنزيل Chrome لسطح المكتب
قم بتنزيل Chrome لنظام Android
قم بتنزيل Chrome لنظام iPhone
ارجع إلى التصفح
يمكن القول إن Google Chrome هو أفضل متصفح يمكن للمرء أن يختاره. ومع ذلك ، فهو خالي من الأخطاء أكثر مما تريد. إذا كنت لا ترغب في الاستقرار على بديل ، فمن المفترض أن يساعدك تطبيق الحلول المذكورة أعلاه في حل المشكلة إلى الأبد.
تم التحديث الأخير في 09 نوفمبر 2022
قد تحتوي المقالة أعلاه على روابط تابعة تساعد في دعم Guiding Tech. ومع ذلك ، فإنه لا يؤثر على نزاهة التحرير لدينا. يظل المحتوى غير متحيز وأصيل.
كتب بواسطة
بانكيل شاه title = "view>
Pankil هو مهندس مدني من حيث المهنة بدأ رحلته ككاتب في EOTO.tech. انضم مؤخرًا إلى Guiding Tech ككاتب مستقل لتغطية الإرشادات والشرح وشراء الأدلة والنصائح والحيل لأنظمة Android و iOS و Windows والويب.



